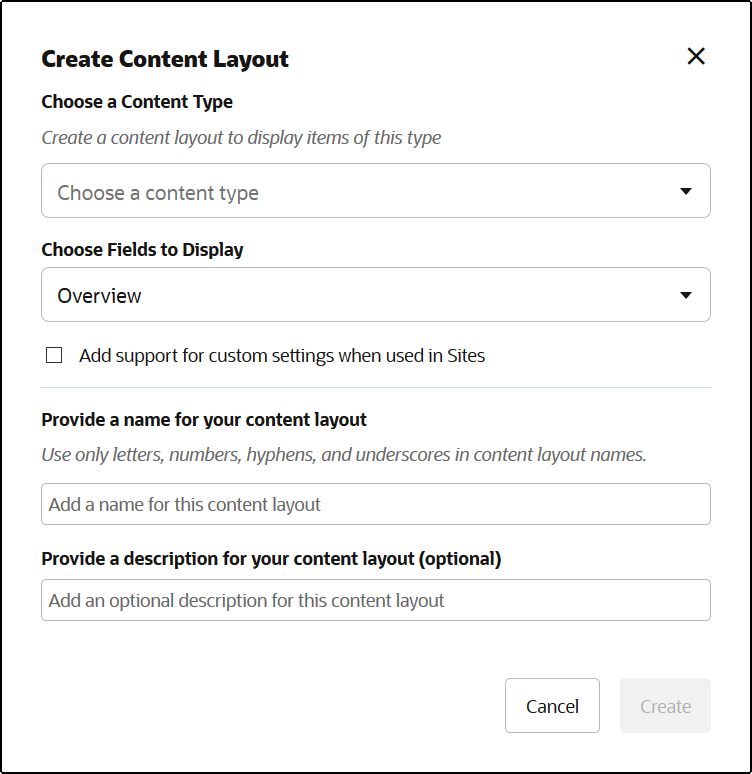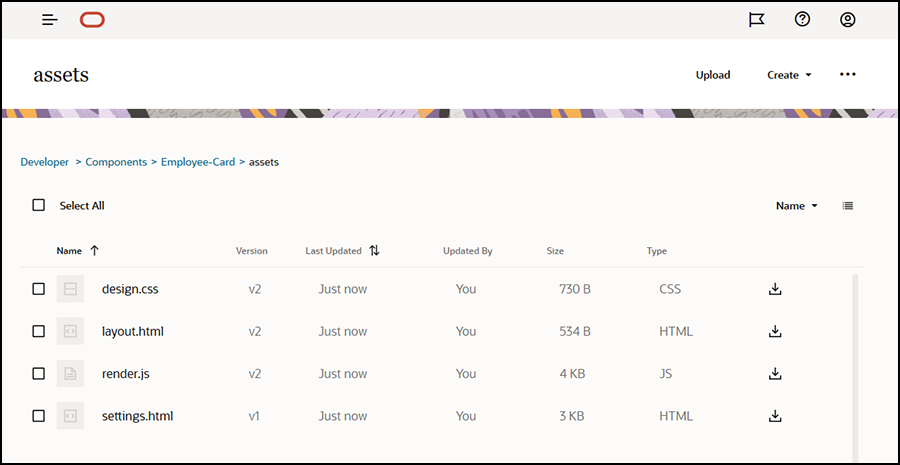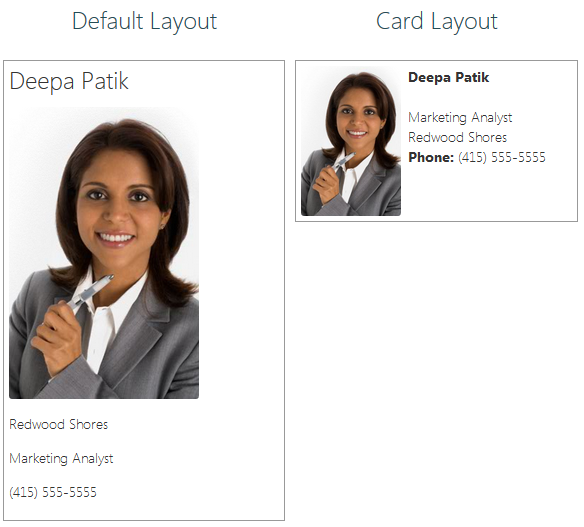Inhaltslayouts mit Oracle Content Management erstellen
Erstellen Sie ein Inhaltslayout, um die Felder in einem Inhaltselement bei der Anzeige auf einer Siteseite anzuordnen. Wenn ein Inhaltselement zu einer Seite hinzugefügt wird, verwendet es das ausgewählte Inhaltslayout.
Enterprise-Benutzer können Inhaltselemente erstellen und verwenden, die auf von Entwicklern bereitgestellten Inhaltstypen und Layouts basieren. Sie können neue Inhaltslayouts auf Basis des Standardlayouts erstellen. Sind mehrere Inhaltslayouts mit dem Inhaltstyp verknüpft, kann der Sitedesigner Inhaltselemente in verschiedenen Kontexten anzeigen, ohne dass der Inhalt geändert werden muss.
Wenn Sie ein Inhaltslayout in einer Inhaltslistenkomponente verwenden, wird das Inhaltslayout einmal pro Inhaltselement wiederholt. Die Inhaltslayouts werden dann nach dem Abschnittslayout angeordnet.
Sie können ein Inhaltslayout exportieren, um es offline zu ändern, und es dann importieren, um das vorhandene Inhaltslayout zu ersetzen.
So erstellen Sie ein Inhaltslayout:
Sie können auch Inhaltslayouts exportieren, um sie in eine andere Oracle Content Management-Instanz zu kopieren oder zu verschieben und dort zu importieren.