Bilder
Bilder können die Aufmerksamkeit eines Betrachters wecken und ihn einladen, verschiedene Inhaltsbereiche auf der Seite zu durchsuchen.
- Navigieren Sie zur Seite, die bearbeitet werden soll, und stellen Sie sicher, dass der
 auf Bearbeiten gesetzt ist.
auf Bearbeiten gesetzt ist. - Fügen Sie die Komponente zur Seite hinzu. Die Bildkomponente enthält ein Platzhalterbild, bis Sie das Bild auswählen, das verwendet werden soll.
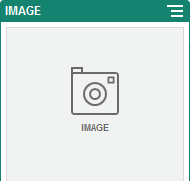
- Um ein Bild zu wählen, klicken Sie auf das Menüsymbol
 , wählen Einstellungen und klicken auf Auswählen neben dem Feld "Bild".
, wählen Einstellungen und klicken auf Auswählen neben dem Feld "Bild". - Wählen Sie ein Bild aus dem Site-Repository oder aus einem für Sie freigegebenen Dokumentordner aus, oder laden Sie ein Bild in einen Dokumentordner hoch.
Hinweis:
In dem Fenster werden alle verfügbaren Dateien angezeigt. Sie müssen den entsprechenden Dateityp für den Kontext auswählen. Beispiel: Wenn Sie eine Bilddatei wählen, müssen Sie eine Datei mit einem gültigen Bildformat wählen (GIF, JPG, JPEG, PNG oder SVG).- Suchen und wählen Sie das gewünschte Bild.
Wenn keine digitalen Assets angezeigt werden, klicken Sie auf
 , und setzen Sie den Sammlungsfilter auf Alle.
, und setzen Sie den Sammlungsfilter auf Alle. - Wenn Sie ein Bild aus einem Dokumentordner ausgewählt haben, können Sie einen Link zu der Datei erstellen, anstatt sie in die Site zu kopieren. Um einen Link zur Datei zu erstellen, wählen Sie Verwenden Sie eine Referenz auf die ursprüngliche Datei, anstatt die Datei zur Site zu kopieren. Wenn Sie diese Option nicht auswählen, wird eine Kopie der Datei mit der Site gespeichert und aus der Site referenziert. Durch die Verknüpfung mit der Originaldatei wird eine Duplizierung des Inhalts vermieden. Über den Link können Sitebesucher den Inhalt selbst dann sehen, wenn die Berechtigungen für die Datei geändert werden oder die Anzeige anderweitig begrenzt ist.
- Klicken Sie auf OK.
- Wenn Sie ein digitales Asset ausgewählt haben, können Sie die gewünschte Formatvariante auswählen. Wenn Sie keine Formatvariante auswählen, wird die Originalgröße verwendet. Wenn bei der Veröffentlichung der Site die aktuelle Version des Assets veröffentlicht werden soll, wählen Sie die Option Neueste Assetversion verwenden aus.
- Suchen und wählen Sie das gewünschte Bild.
- Klicken Sie zum Bearbeiten des Bildes auf
 . Bearbeiten Sie das Bild anschließend, indem Sie eine der folgenden Aktionen ausführen:
. Bearbeiten Sie das Bild anschließend, indem Sie eine der folgenden Aktionen ausführen:
- Klicken Sie zum Zuschneiden eines Bildes auf
 Zuschneiden. Wählen Sie in der Symbolleiste "Zuschneiden" ein vordefiniertes Bildseitenverhältnis aus, oder ziehen Sie die Zuschneidegriffe im Bild nach Bedarf. Wenn das Bild Ihren Vorstellungen entspricht, klicken Sie in der Symbolleiste "Zuschneiden" auf Zuschneiden.
Zuschneiden. Wählen Sie in der Symbolleiste "Zuschneiden" ein vordefiniertes Bildseitenverhältnis aus, oder ziehen Sie die Zuschneidegriffe im Bild nach Bedarf. Wenn das Bild Ihren Vorstellungen entspricht, klicken Sie in der Symbolleiste "Zuschneiden" auf Zuschneiden. - Klicken Sie zum Drehen oder Spiegeln des Bildes auf
 Drehen. Geben Sie in der Rotationssymbolleiste einen benutzerdefinierten Rotationsgrad ein, und drehen Sie das Bild mithilfe der Schaltflächen nach links oder nach rechts. Sie können das Bild auch horizontal oder vertikal spiegeln.
Drehen. Geben Sie in der Rotationssymbolleiste einen benutzerdefinierten Rotationsgrad ein, und drehen Sie das Bild mithilfe der Schaltflächen nach links oder nach rechts. Sie können das Bild auch horizontal oder vertikal spiegeln. - Um dem Bild ein Wasserzeichen hinzuzufügen, klicken Sie auf
 Wasserzeichen. Fügen Sie dem Bild Text hinzu, und ändern Sie mithilfe der Wasserzeichentools dessen Größe, Stil, Farbe und Transparenz.
Wasserzeichen. Fügen Sie dem Bild Text hinzu, und ändern Sie mithilfe der Wasserzeichentools dessen Größe, Stil, Farbe und Transparenz. - Klicken Sie zum Ändern des Bildformats auf
 Optionen, und wählen Sie in der Dropdown-Liste Format ein neues Format aus.
Optionen, und wählen Sie in der Dropdown-Liste Format ein neues Format aus. - Klicken Sie zum Ändern der Hintergrundfarbe auf
 Optionen, und wählen Sie im Dropdown-Menü Hintergrundfarbe eine Option aus.
Optionen, und wählen Sie im Dropdown-Menü Hintergrundfarbe eine Option aus. - Wenn Sie eine JPG- oder WEBP-Datei bearbeiten (auf Google Chrome-Browsern verfügbar), können Sie die Bildqualität ändern, um eine kleinere Datei zu erstellen. Klicken Sie auf
 Optionen, und geben Sie im Feld Qualität einen neuen Prozentsatz ein.
Optionen, und geben Sie im Feld Qualität einen neuen Prozentsatz ein. - Klicken Sie zum Rückgängigmachen oder Wiederholen einer Änderung auf
 oder
oder  . Klicken Sie zum Entfernen aller vorgenommenen Änderungen auf Zurücksetzen.
. Klicken Sie zum Entfernen aller vorgenommenen Änderungen auf Zurücksetzen. - Klicken Sie zum Ändern der Bildvergrößerung auf die Zoomsteuerelemente (
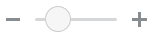 ).
).
- Klicken Sie zum Zuschneiden eines Bildes auf
- Über den Bereich Allgemein des Menüs Einstellungen
 können Sie eine Beschriftung hinzufügen oder Abstand, Ausrichtung, Stil und andere Optionen ändern.
können Sie eine Beschriftung hinzufügen oder Abstand, Ausrichtung, Stil und andere Optionen ändern. - Sie können einen Link oder andere Aktionen mit einem Bild verknüpfen:
- Klicken Sie im Bereich "Einstellungen" auf Link.
- Wählen Sie eine der folgenden Optionen:
-
Kein Link: Das Bild führt keine Aktion aus, wenn der Benutzer darauf klickt.
-
Webseite: Geben Sie eine vollständige URL zu einer externen Seite oder Site an, und wählen Sie aus, wo der Link geöffnet werden soll.
-
Siteseite: Wählen Sie mit der Seitenauswahl eine Seite auf der aktuellen Site aus, und legen Sie fest, wo der Link geöffnet werden soll. Sie können zusätzliche URL-Parameter im Format key1=value1&key2=value2 angeben. Leere Werte werden unterstützt. Beispiel: key1=&key2=value2. Sie können auch einen URL-Anker angeben, müssen dann allerdings ein spezielles Ankerabschnittslayout an der Stelle auf der Zielsite hinzufügen, wo der Ankerlink aufgelöst werden soll. Außerdem müssen Sie den gleichen Ankernamen in Layouteinstellungen angeben, die Sie beim Definieren der Triggeraktion verwenden.
Hinweis:
Das Ankerabschnittslayout, das für die Verwendung von URL-Ankern erforderlich ist, ist im OCE Toolkit enthalten. Informationen darüber, wie Sie das Toolkit erhalten, finden Sie unter Mit OCE Toolkit entwickeln. -
Dateidownload: Laden Sie eine gewählte Datei aus dem Repository herunter. Wählen Sie eine Datei aus.
Wenn Sie ein digitales Asset auswählen, können Sie die gewünschte Formatvariante auswählen. Wenn Sie keine Formatvariante auswählen, wird die Originalgröße verwendet. Wenn bei der Veröffentlichung der Site die aktuelle Version des Assets veröffentlicht werden soll, wählen Sie die Option Neueste Assetversion verwenden aus. Wenn Sie die Option Neueste Assetversion verwenden nicht auswählen, wird die zuletzt veröffentlichte Version anstelle einer aktuelleren Entwurfsversion, sofern vorhanden, verwendet.
-
Dateivorschau: Die ausgewählte Datei wird als Überlagerung auf der Seite dargestellt.
-
Inhaltselement: Wählen Sie ein Inhaltselement aus einem verknüpften Asset-Repository aus, wählen Sie die anzuzeigende Detailseite, und geben Sie an, ob die Seite im selben oder einem neuen Fenster geöffnet werden soll.
-
E-Mail: Geben Sie eine gültige E-Mail-Adresse sowie, falls gewünscht, einen Betreff an. Die entsprechende Nachricht wird geöffnet und über den Standard-E-Mail-Client gesendet.
-
Bildvorschau: Das ausgewählte Bild wird als Überlagerung auf der Seite dargestellt.
-
Karte: Geben Sie eine gültige Adresse oder Koordinaten ein, und wählen Sie aus, wo die Karte in Desktop- und mobilen Browsern geöffnet werden soll.
-
Telefonanruf: Geben Sie eine gültige Telefonnummer ein.
-