Transaktionshistorie prüfen
Mit der Transaktionshistorie können Sie im Laufe der Zeit an Daten vorgenommene Änderungen anzeigen, indem Sie die Transaktionen mit den zugehörigen Daten anzeigen. Sie können die anzuzeigenden Transaktionen filtern. Beispiel: Sie können alle im letzten Monat für einen bestimmten Knoten vorgenommenen Transaktionen anzeigen, oder Sie können nur die Verschiebeaktionen in einem bestimmten Hierarchieset anzeigen, die in den letzten 7 Tagen vorgenommen wurden. Anschließend können Sie eine gefilterte Ansicht der zu prüfenden Transaktionen in eine Excel-Datei herunterladen.
Videos
| Ihr Ziel | Empfohlenes Video |
|---|---|
|
Informationen zum Auditing der Transaktionshistorie erhalten |
Überlegungen zur Sicherheit
Die Transaktionen, die Sie anzeigen können, sind abhängig von Ihrer Anwendungsrolle und den Sicherheitsberechtigungen:
- Benutzer mit der vordefinierten Rolle Serviceadministrator können Änderungen an Daten in allen Anwendungen anzeigen. Außerdem können Sie anwendungsübergreifende Änderungen an Daten vornehmen.
- Benutzer mit der Anwendungsrolle Audit können anwendungsübergreifende Änderungen an Daten anzeigen. Sie können jedoch selbst keine Daten ändern.
- Benutzer, die mindestens über die Berechtigung Datenmanager für ein Datenobjekt verfügen, können nur die Änderungen anzeigen, die an diesem Datenobjekt vorgenommen wurden. Beispiel: Wenn Sie über die Berechtigung Datenmanager für die Account-Dimension in einer Anwendung verfügen, können Sie nur die Änderungen anzeigen, die an der Account-Dimension vorgenommen wurden. Sie können keine Daten in der Entity- oder Product-Dimension anzeigen.
Transaktionshistorie anzeigen
Um auf die Transaktionshistorie zuzugreifen, klicken Sie auf der Homepage auf die Karte Audit, und wählen Sie im linken Bereich den Eintrag Transaktionen aus. Standardmäßig werden die Transaktionen der letzten sieben Tage angezeigt.
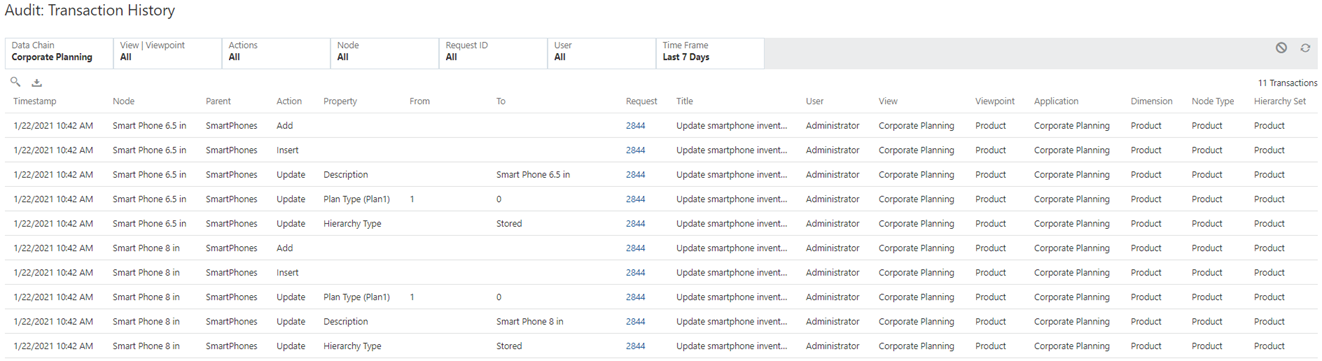
Unter Audit: Transaktionshistorie können Sie die anzuzeigenden Transaktionen filtern. Folgende Filter sind verfügbar:
- Datenkette: Wählen Sie eine Anwendung, eine Dimension, einen Knotentyp oder ein Hierarchieset aus, um die Transaktionen für das jeweilige Objekt anzuzeigen. Benutzer mit der Rolle Audit können beliebige Datenkettenobjekte auswählen. Sie benötigen andernfalls mindestens die Berechtigung Datenmanager für ein Objekt, um es auszuwählen.
- Ansicht oder Ansichtspunkt: Wählen Sie eine Ansicht oder einen Ansichtspunkt aus, um die Transaktionen der Ansicht oder des Ansichtspunkts anzuzeigen. Wenn ein Knoten in mehr als einem Ansichtspunkt enthalten ist, werden nur die Transaktionen angezeigt, die im ausgewählten Ansichtspunkt durchgeführt wurden.
Tipp:
Da Sie möglicherweise nicht wissen, in welchem Ansichtspunkt eine Änderung an einem Knoten vorgenommen wurde, kann es beim Suchen von Transaktionen für einen Knoten hilfreich sein, nach der Anwendung oder Dimension zu filtern statt nach dem Ansichtspunkt.
- Aktionen: Wählen Sie die spezifische Aktion aus, die Sie anzeigen möchten. Folgende Aktionen können ausgewählt werden. Sie können mindestens eine Aktion zum Filtern auswählen.
- Hinzufügen
- Einfügen
- Verschieben
- Entfernen
- Löschen
- Aktualisieren
- Umbenennen
- Neu anordnen
Hinweis:
Für Datenimportaktionen wird eine einzelne Transaktion mit der Aktion "Importieren" angezeigt. Die vollständigen Details dazu, welche Daten wo importiert wurden, werden im Audit nicht erfasst.
- Knoten: Geben Sie einen einzelnen Knoten ein, um die Transaktionen für diesen Knoten anzuzeigen. Es werden nur genaue Übereinstimmungen angezeigt. Platzhalter werden nicht unterstützt.
- Anforderungs-ID: Geben Sie eine bestimmte Anforderungs-ID ein, um die Transaktionen in dieser Anforderung anzuzeigen. Es werden nur genaue Übereinstimmungen angezeigt. Platzhalter werden nicht unterstützt.
Optional: Mit der Option Zugehörige Anforderungen einschließen können Sie die Transaktionen für alle Anforderungen mit derselben Herkunft wie die eingegebene Anforderungs-ID (siehe Anforderungsherkunft anzeigen) ebenfalls in die gefilterten Ergebnisse aufnehmen.
Tipp:
Bei Abonnementanforderungen wird in der Spalte Quellanforderung die ursprüngliche Anforderung angezeigt, die die Abonnementanforderung generiert hat. Möglicherweise müssen Sie scrollen, um diese Spalte anzuzeigen. - Benutzer: Wählen Sie einen Benutzernamen aus, um die von diesem Benutzer durchgeführten Transaktionen anzuzeigen.
- Zeitrahmen: Wählen Sie unter Periode den Zeitrahmen aus, um die in diesem Zeitrahmen durchgeführten Transaktionen anzuzeigen. Klicken Sie alternativ auf Datumsbereich, und geben Sie einen benutzerdefinierten Datumsbereich ein. Folgende Datumsbereiche können ausgewählt werden:
- Letzte 7 Tage
- Letzte 30 Tage
- Letzte 60 Tage
- Letzte 90 Tage
- Letztes Jahr
Wenn Sie die Transaktionshistorienfilter verwenden, klicken Sie auf Alle Filter zurücksetzen ![]() , um alle Filter auf die Standardwerte zurückzusetzen. Klicken Sie auf Daten aktualisieren
, um alle Filter auf die Standardwerte zurückzusetzen. Klicken Sie auf Daten aktualisieren ![]() , um die von den aktuellen Filtereinstellungen zurückgegebenen Daten zu aktualisieren.
, um die von den aktuellen Filtereinstellungen zurückgegebenen Daten zu aktualisieren.
Klicken Sie auf Suchen ![]() , um die Transaktionen zu suchen, die von Ihrer Filterauswahl zurückgegeben wurden. Die Suche wird beim Eingeben dynamisch für alle Felder durchgeführt. Beispiel: Wenn Sie "ro" suchen, werden alle Transaktionen mit "Casey Brown" in der Spalte "Benutzer", "Produkt" in der Spalte "Ansichtspunkt" und "Unternehmensprodukte" in der Spalte "Dimension" zurückgegeben.
, um die Transaktionen zu suchen, die von Ihrer Filterauswahl zurückgegeben wurden. Die Suche wird beim Eingeben dynamisch für alle Felder durchgeführt. Beispiel: Wenn Sie "ro" suchen, werden alle Transaktionen mit "Casey Brown" in der Spalte "Benutzer", "Produkt" in der Spalte "Ansichtspunkt" und "Unternehmensprodukte" in der Spalte "Dimension" zurückgegeben.
Hinweis:
Wenn Sie eine Anwendung löschen, wird auch die gesamte Transaktionshistorie für die Datenobjekte in dieser Anwendung gelöscht.
Transaktionshistorienfilter speichern
Sie können Ihre Filterauswahl speichern, um bestimmte Transaktionen wiederholt schnell anzeigen zu können. Gespeicherte Filter sind nur für den Benutzer verfügbar, der sie gespeichert hat.
So speichern Sie Ihre Filter:
- Klicken Sie im Filterheader auf das Menü Gespeicherte Filter
 , und wählen Sie Speichern aus.
, und wählen Sie Speichern aus. - Geben Sie einen Namen ein, und klicken Sie auf Speichern.
Nachdem Sie Ihre Filter gespeichert haben, werden die Namen der gespeicherten Filter im linken Bereich und im Auditheader angezeigt. Klicken Sie im linken Bereich auf den Pfeil neben Transaktionen, um die Liste gespeicherter Filter einzublenden.
Verwenden Sie in einem gespeicherten Filter das Menü Gespeicherte Filter ![]() , um eine der folgenden Aufgaben auszuführen:
, um eine der folgenden Aufgaben auszuführen:
- Speichern: Speichert den Filter.
- Speichern unter: Speichert den Filter mit einem anderen Namen.
- Favorit hinzufügen: Fügt den gespeicherten Filter zu Ihrer Favoritenliste hinzu. Gespeicherte Filter in Ihrer Favoritenliste sind durch das Symbol
 gekennzeichnet. Sie können einen gespeicherten Filter aus Ihrer Favoritenliste entfernen, indem Sie Favoritenauswahl rückgängig machen auswählen. Informationen hierzu finden Sie unter Mit Favoriten arbeiten.
gekennzeichnet. Sie können einen gespeicherten Filter aus Ihrer Favoritenliste entfernen, indem Sie Favoritenauswahl rückgängig machen auswählen. Informationen hierzu finden Sie unter Mit Favoriten arbeiten. - Löschen: Löscht den gespeicherten Filter.
Um die Auswahl eines gespeicherten Filters aufzuheben, klicken Sie auf Alle Filter zurücksetzen ![]() .
.
Anforderungen der Transaktionshistorie prüfen
Sie können in der Spalte Anforderungs-ID auf eine Anforderungs-ID klicken, um diese Anforderung im Anforderungsinspektor anzuzeigen. Dadurch können Sie weitere Informationen zu den einzelnen Anforderungen anzeigen, z.B. die Genehmigungsworkflowhistorie.
Transaktionshistorie herunterladen
Nachdem Sie die Transaktionshistorie so gefiltert haben, dass die zu prüfenden Transaktionen angezeigt werden, können Sie die Ergebnisse in eine Excel-Datei herunterladen, indem Sie auf Herunterladen ![]() klicken und dann eine Option auswählen:
klicken und dann eine Option auswählen:
- Transaktionshistorie: Lädt nur die Transaktionen herunter.
- Transaktions- und Workflowhistorie: Lädt die Transaktionen und die Workflowhistorie (wie Weiterleitungen, Genehmigungen und Commits) für alle Transaktionen in einer separaten Registerkarte herunter.
Hinweis:
Auf dem Bildschirm werden bis zu 10.000 Datensätze angezeigt. Das vollständige Ergebnisset wird jedoch in die Excel-Datei heruntergeladen. Beispiel: Wenn Ihr Filter 12.000 Ergebnisse zurückgibt, werden die ersten 10.000 Ergebnisse auf dem Bildschirm angezeigt, die vollständigen 12.000 Ergebnisse werden jedoch in die Excel-Datei heruntergeladen, wenn Sie auf Herunterladen ![]() klicken.
klicken.
Klicken Sie auf den Link mit der Anforderungs-ID in der Excel-Datei, um in Oracle Fusion Cloud Enterprise Data Management zu dieser Anforderung zu navigieren.