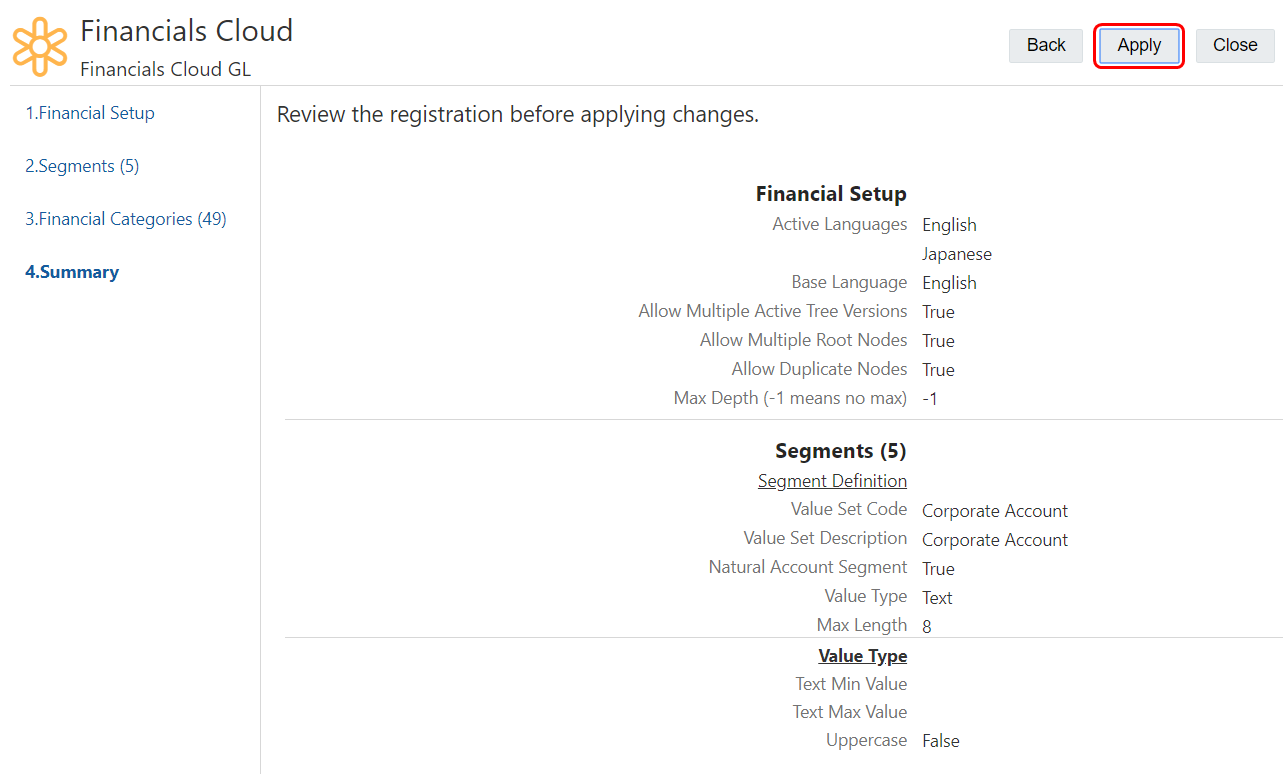Schritt 1: Oracle Financials Cloud General Ledger-Anwendung in Cloud EDM registrieren
- Klicken Sie unter "Anwendungen" auf Registrieren.
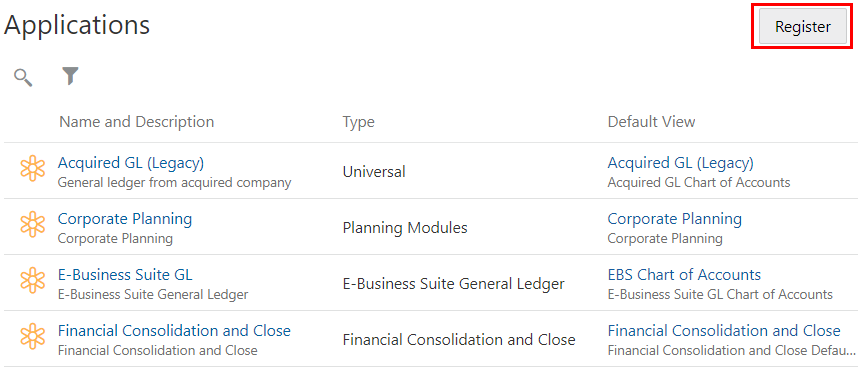
- Wählen Sie den Anwendungstyp Financials Cloud General Ledger aus.

- Klicken Sie auf Hinzufügen, um Verbindungsinformationen für Ihren externen Oracle Financials Cloud General Ledger-Service anzugeben.
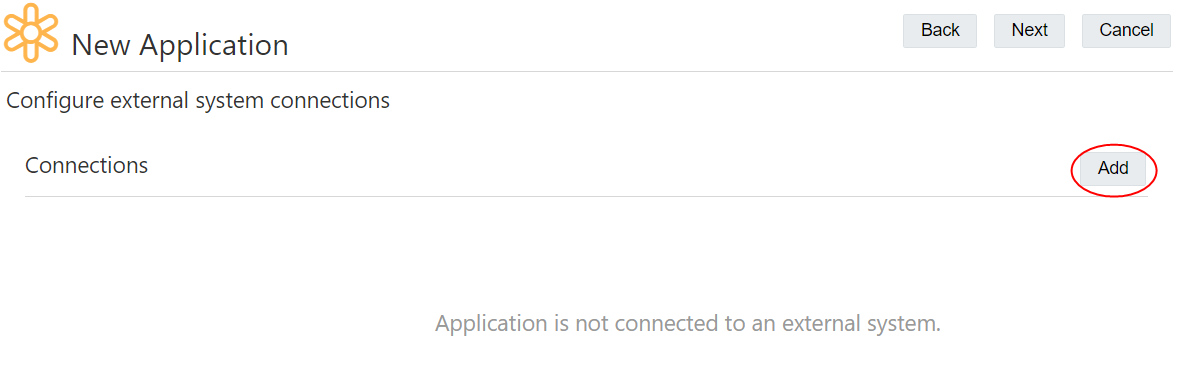
- Geben Sie die Verbindungsdetails für Ihren externen Oracle Financials Cloud General Ledger-Service ein, und klicken Sie auf Weiter.
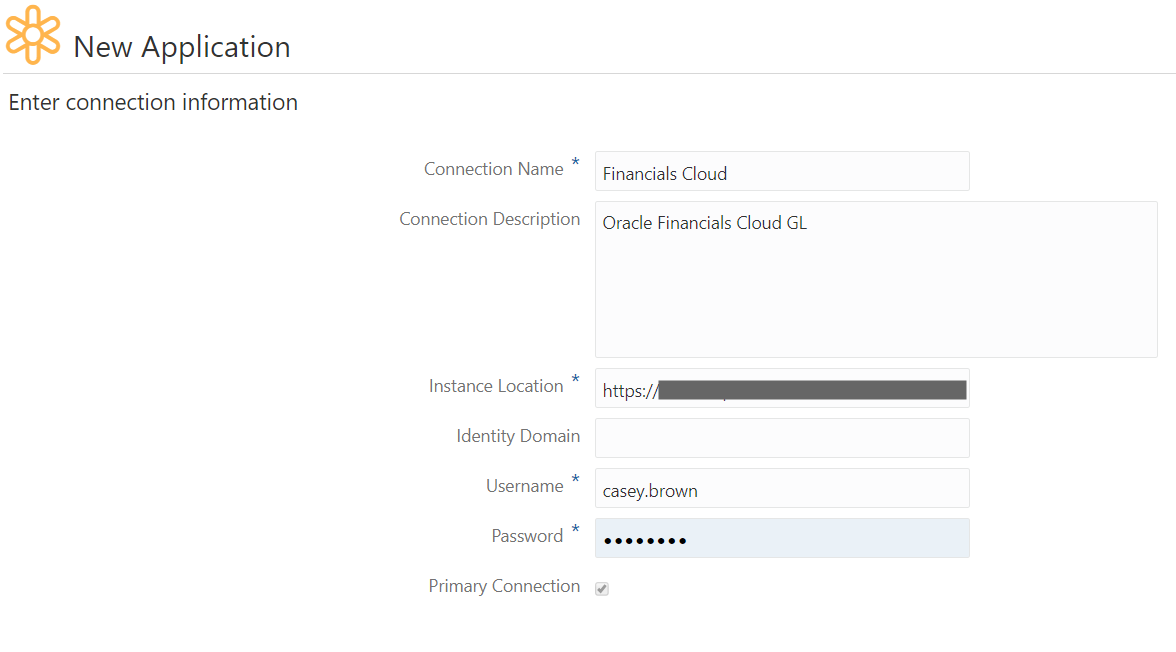
- Klicken Sie auf Weiter.
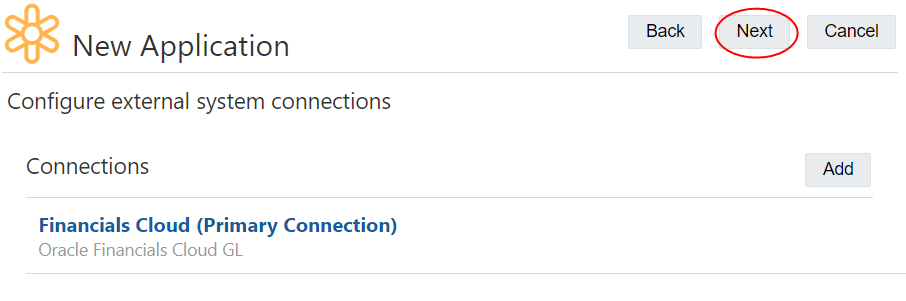
- Klicken Sie im Fenster "Anwendungsübersicht" auf Erstellen.

- Geben Sie im Fenster "Finanzsetup" die folgenden Informationen ein, und klicken Sie auf Weiter.
- Aktive Sprachen: Sprachen mit Status "Aktiv" in der Oracle Financials Cloud-Anwendung.
- Basissprache: Wählen Sie aus den aktiven Sprachen eine einzelne Basissprache aus.
- Mehrere aktive Baumversionen zulassen: Lässt mehrere aktive Baumversionen in der Baumstrukturdefinition zu.
- Mehrere Root-Knoten zulassen: Ermöglicht mehr als einen Root-Knoten in der Hierarchie.
- Doppelte Knoten zulassen: Ermöglicht gemeinsame Knoten.
- Maximale Tiefe: Geben Sie den Tiefengrenzwert für die Daten in Ihrer Baumstruktur ein, oder geben Sie -1 ein, wenn Ihre Baumstruktur keinen Tiefengrenzwert aufweist.
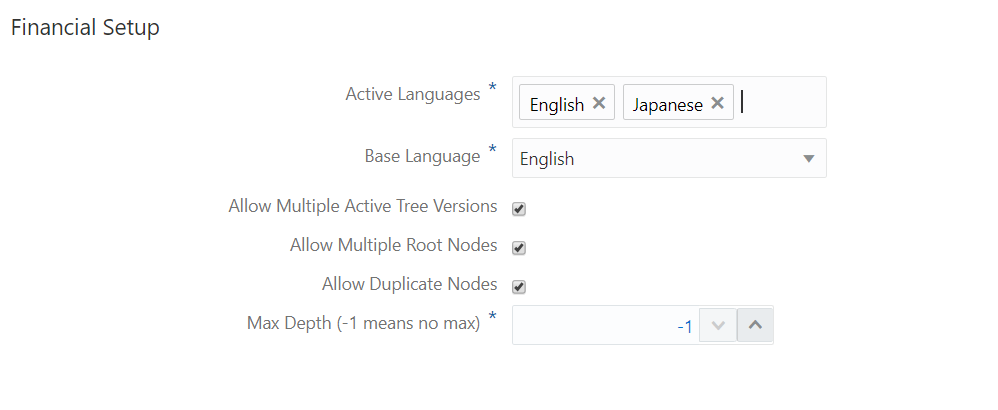
- Geben Sie auf der Seite "Segment" die folgenden Informationen ein, und klicken Sie auf Weiter.
- Wertesetcode: Geben Sie den Wertesetcode Ihrer Oracle Financials Cloud-Anwendung ein.
- Wertesetbeschreibung: Geben Sie eine Beschreibung für das Werteset ein.
- Natürliches Kontensegment: Wählen Sie diese Option aus, wenn dieses Segment als natürliches Konto in einem Kontenplan verwendet wird.
- Werttyp: Geben Sie an, ob es sich bei den Werten im Werteset um Text oder numerische Zeichen handelt.
- Höchstlänge: Geben Sie die maximal zulässige Zeichenlänge für die Werte im Werteset ein.
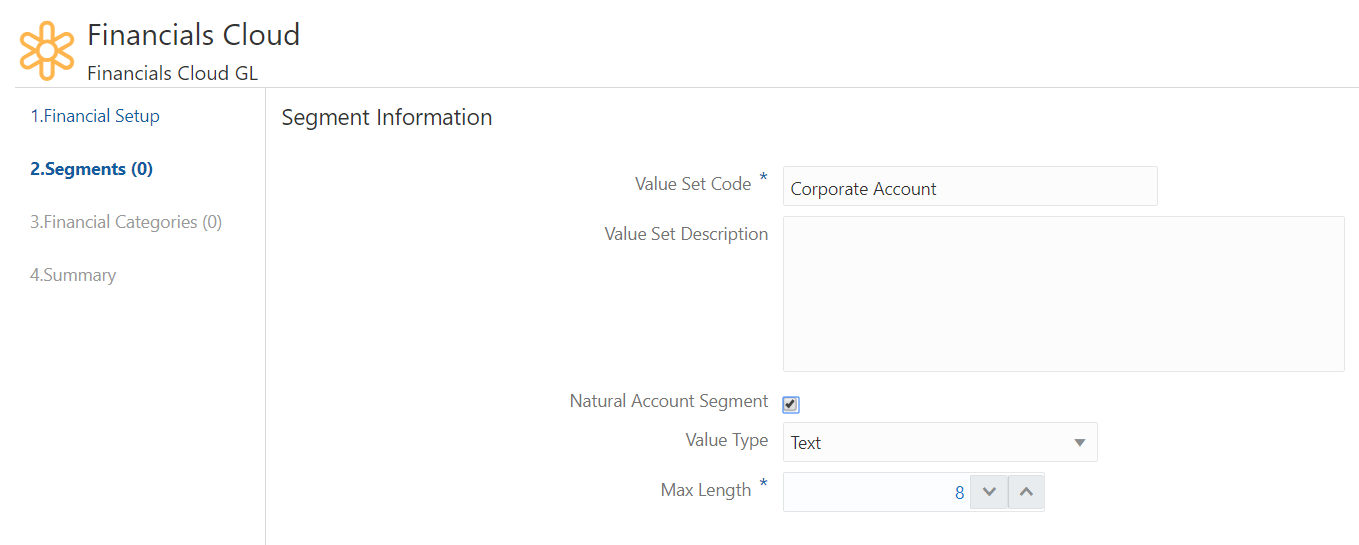
- Geben Sie auf der Seite "Wertetypdefinition" die Mindest- und Höchstwerte an und geben Sie an, ob der Text großgeschrieben sein soll und bis zur maximalen Zeichenlänge mit Nullen aufgefüllt werden muss, und klicken Sie auf Weiter.
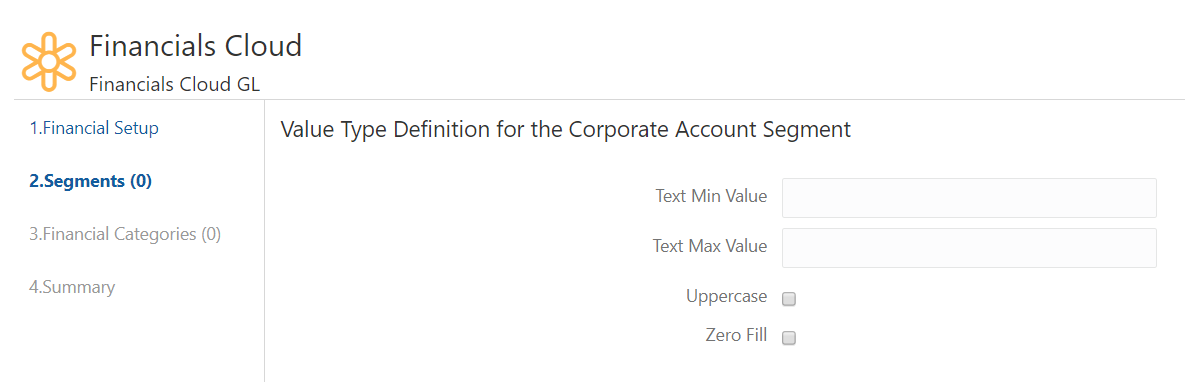
Hinweis:
Die Einstellungen für die Felder "Segmentinformationen" und "Wertetypdefinition" in den vorherigen Schritten müssen mit den entsprechenden Einstellungen in Ihrem Oracle Financials Cloud-Werteset übereinstimmen. Sie können diese Einstellungen in Oracle Financials Cloud General Ledger mit der Aufgabe Wertesets verwalten prüfen.
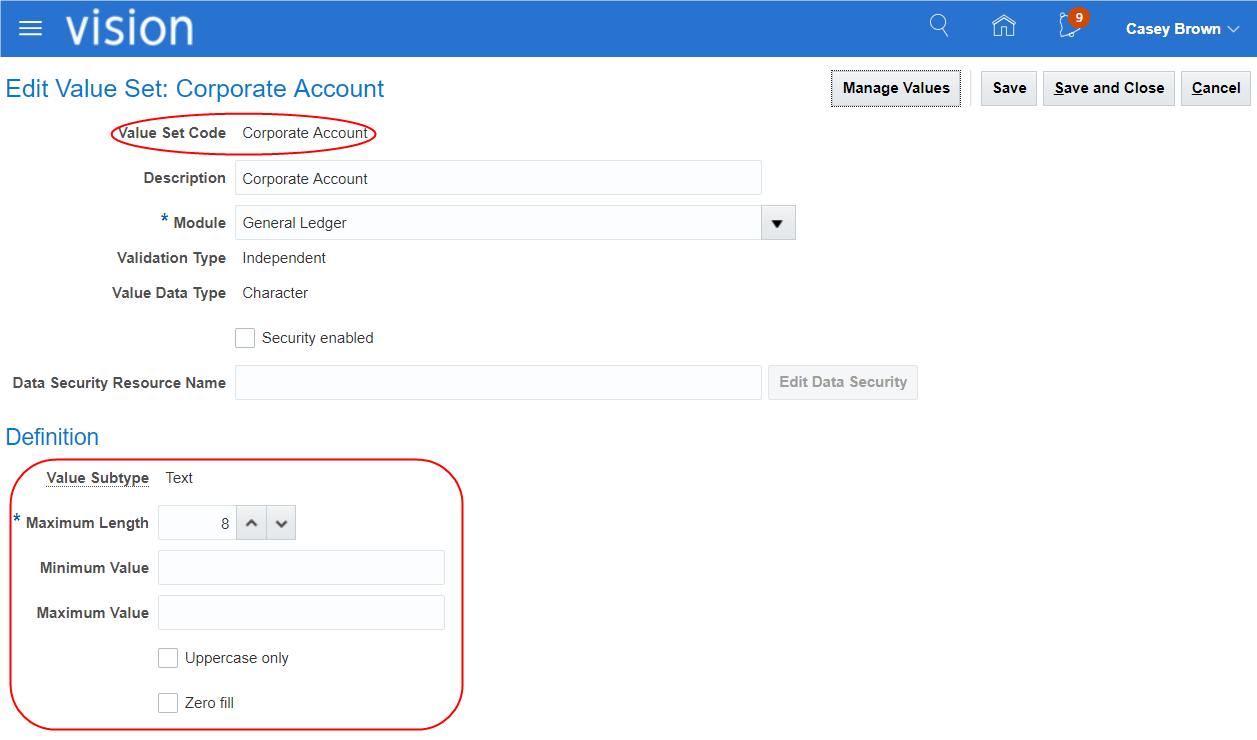
- Fügen Sie als Nächstes Bäume für das Corporate Account-Segment hinzu. Klicken Sie auf Hinzufügen.
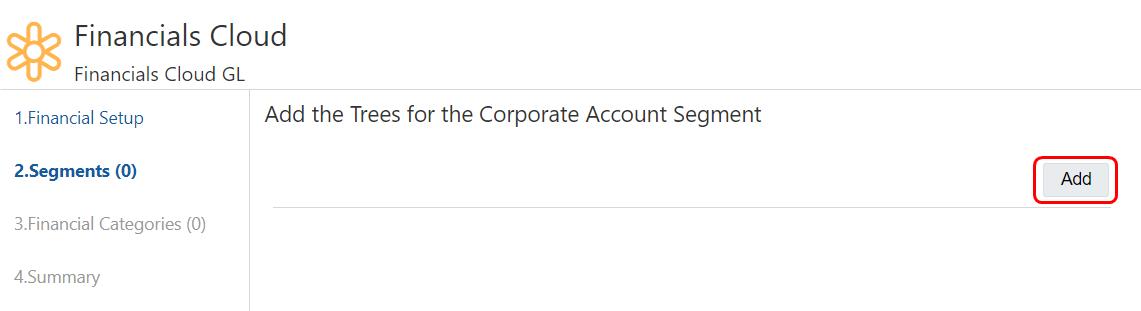
- Geben Sie Baumcode, Baumversionsname, Versionsstartdatum und Versionsenddatum ein, und klicken Sie auf Weiter.
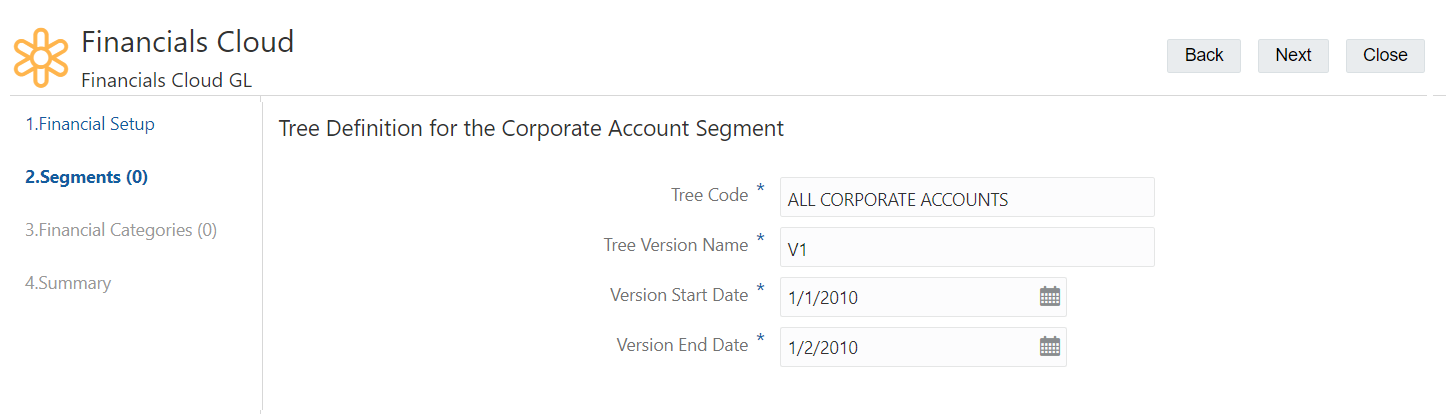
Hinweis:
Die Baumdefinition muss mit der entsprechenden Baumdefinition in Ihrer Oracle Financials Cloud-Kontohierarchie übereinstimmen. Sie können diese Einstellungen in Oracle Financials Cloud General Ledger mit der Aufgabe Kontohierarchien verwalten prüfen.
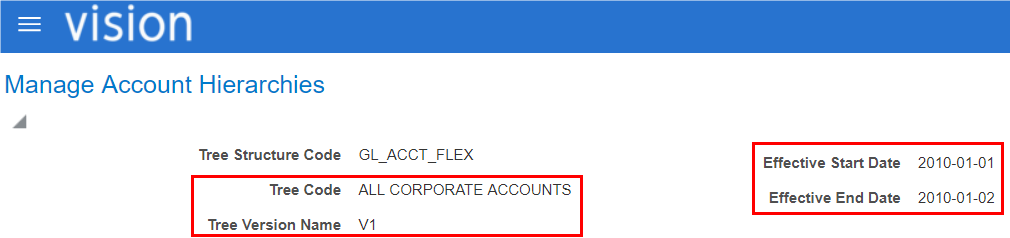
- Klicken Sie auf Weiter, um zur Seite "Segmente hinzufügen" zurückzukehren.
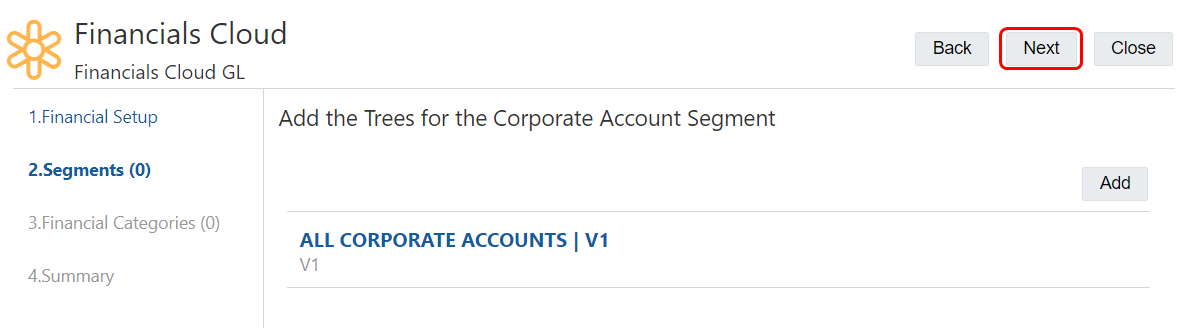
- Klicken Sie auf Hinzufügen, um weitere Segmente und Bäume hinzuzufügen, und klicken Sie auf Weiter, wenn Sie fertig sind. Für dieses Szenario wurden Segmente für Corporate Company, Corporate Cost Center, Corporate LoB und Corporate Product hinzugefügt.
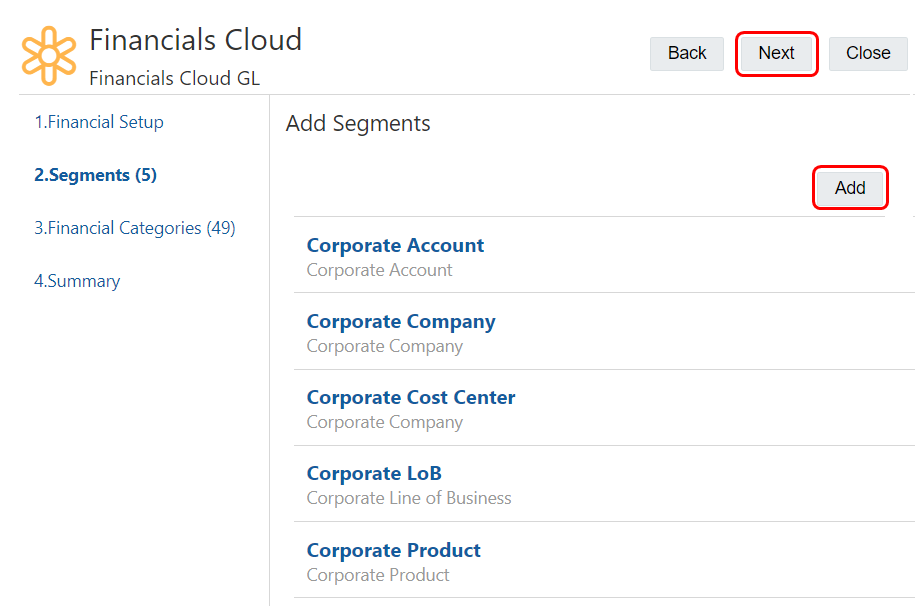
- Klicken Sie auf der Seite "Finanzkategorien" auf Weiter.
Hinweis:
Auf der Seite "Finanzkategorien" werden die Standardfinanzkategorien in Oracle Financials Cloud General Ledger aufgeführt. Wenn Sie die Finanzkategorien in Ihrem Oracle Financials Cloud General Ledger-Service geändert haben, können Sie die Einstellungen hier ändern, sodass Sie mit den geänderten Werten übereinstimmen.
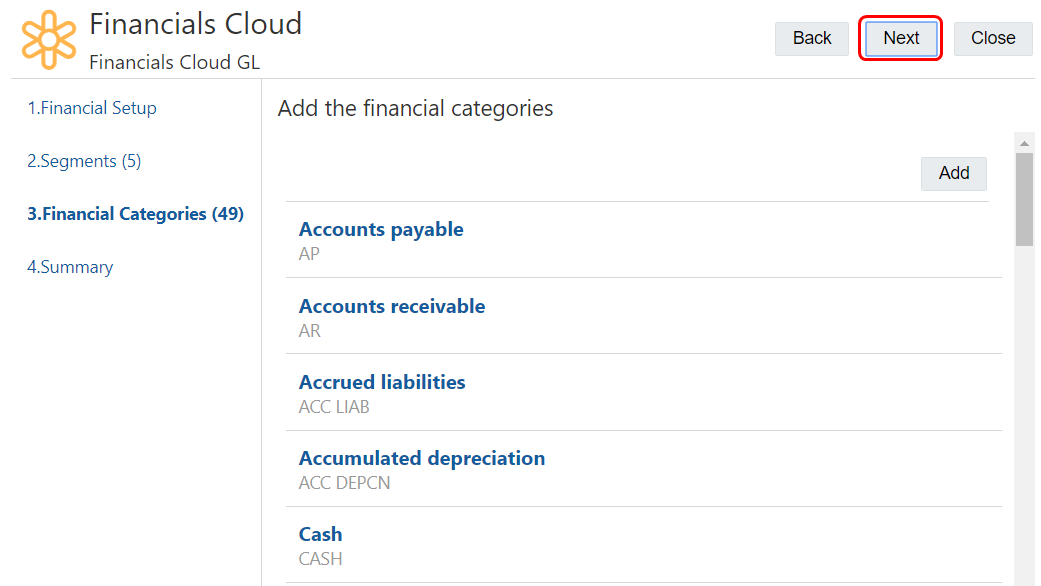
- Prüfen Sie die Registrierungsübersicht, und klicken Sie auf Anwenden.