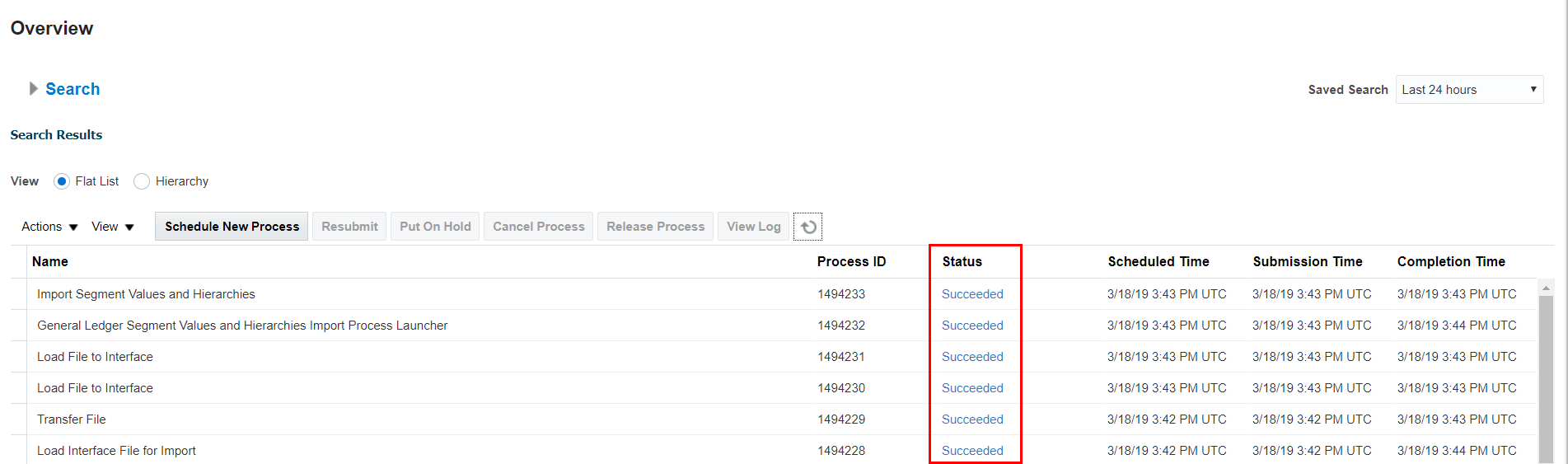Schritt 1: Kontenplandaten in Oracle Financials Cloud importieren und laden
- Klicken Sie in Oracle Financials Cloud auf
 , und wählen Sie unter Extras die Option zum Importieren/Exportieren der Datei aus.
, und wählen Sie unter Extras die Option zum Importieren/Exportieren der Datei aus.
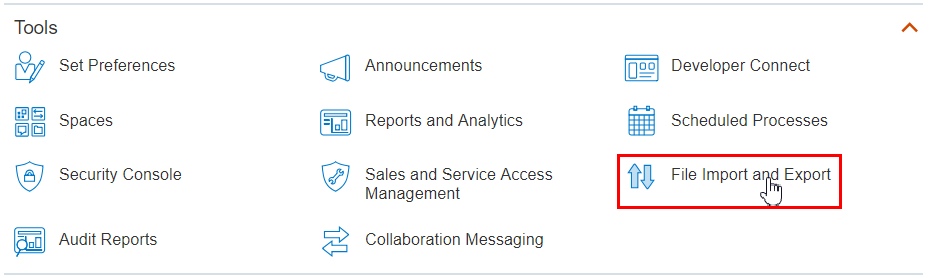
- Wählen Sie im Dropdown-Menü Konto das Konto fin/generalLedger/import aus, und klicken Sie auf Suchen.
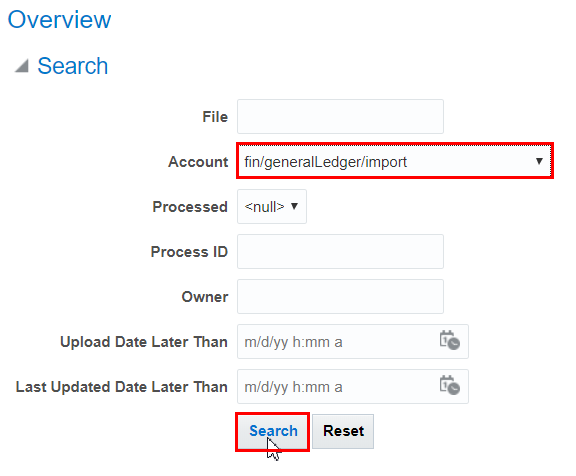
- Klicken Sie auf den Namen der Exportdatei aus Oracle Fusion Cloud Enterprise Data Management, um die CSV-Dateien herunterzuladen.
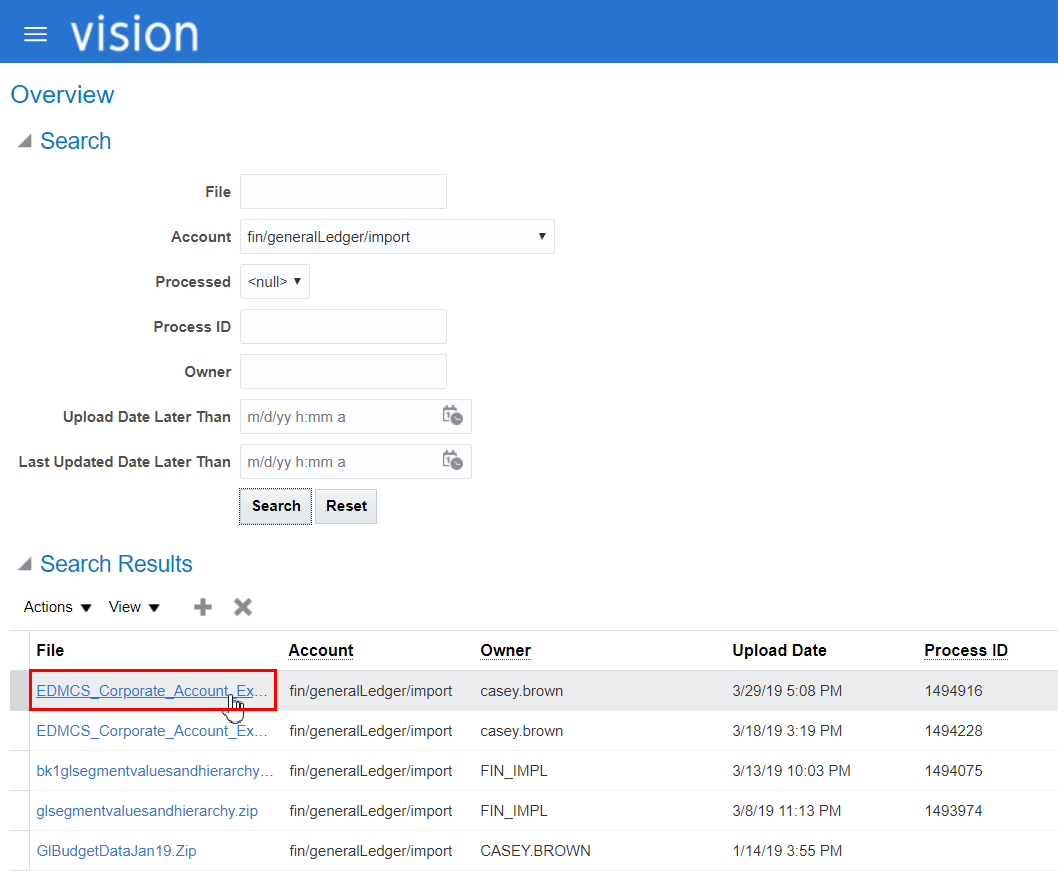
- Öffnen und prüfen Sie die Inhalte der einzelnen CSV-Dateien, um sicherzustellen, dass die richtigen Daten geladen werden.

- Klicken Sie in Oracle Financials Cloud auf
 , und wählen Sie unter Extras die Option für geplante Prozesse aus.
, und wählen Sie unter Extras die Option für geplante Prozesse aus.
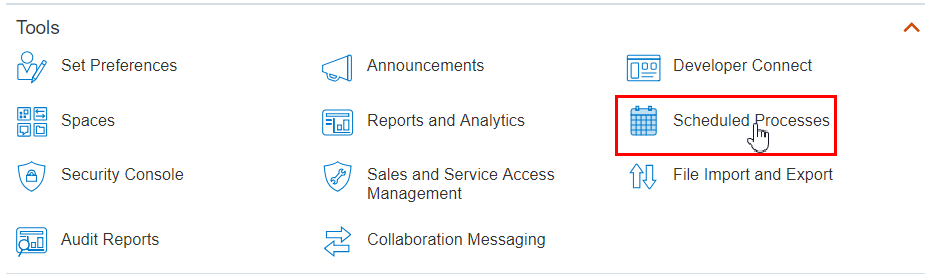
- Klicken Sie auf die Option zum Planen eines neuen Prozesses.
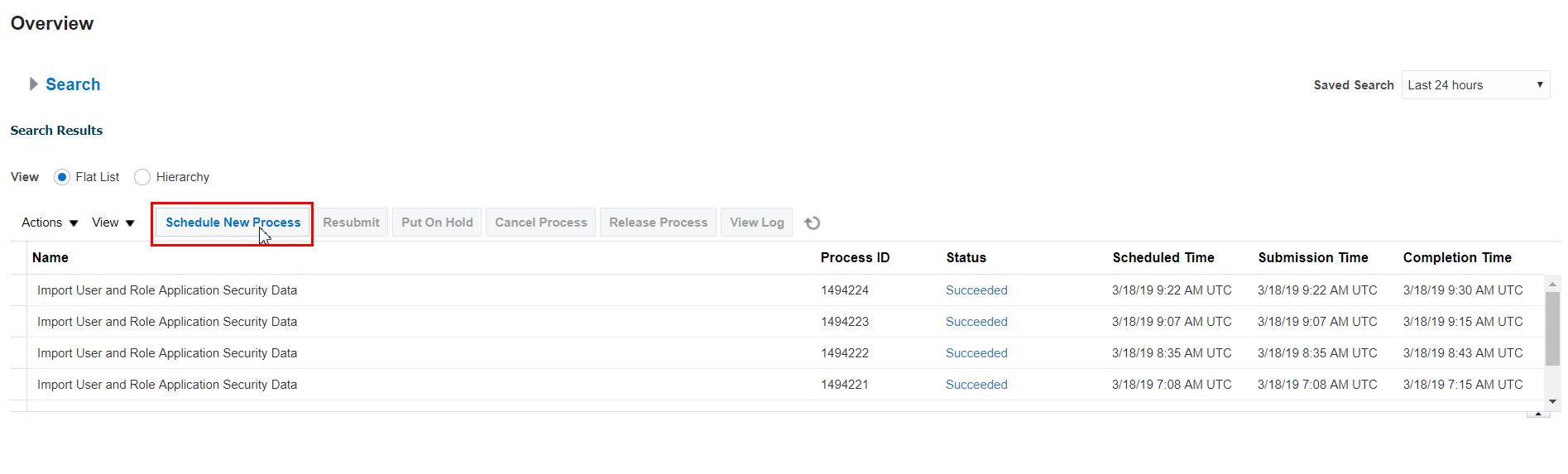
- Klicken Sie auf den Abwärtspfeil rechts neben dem Feld Name, und klicken Sie auf Suchen.
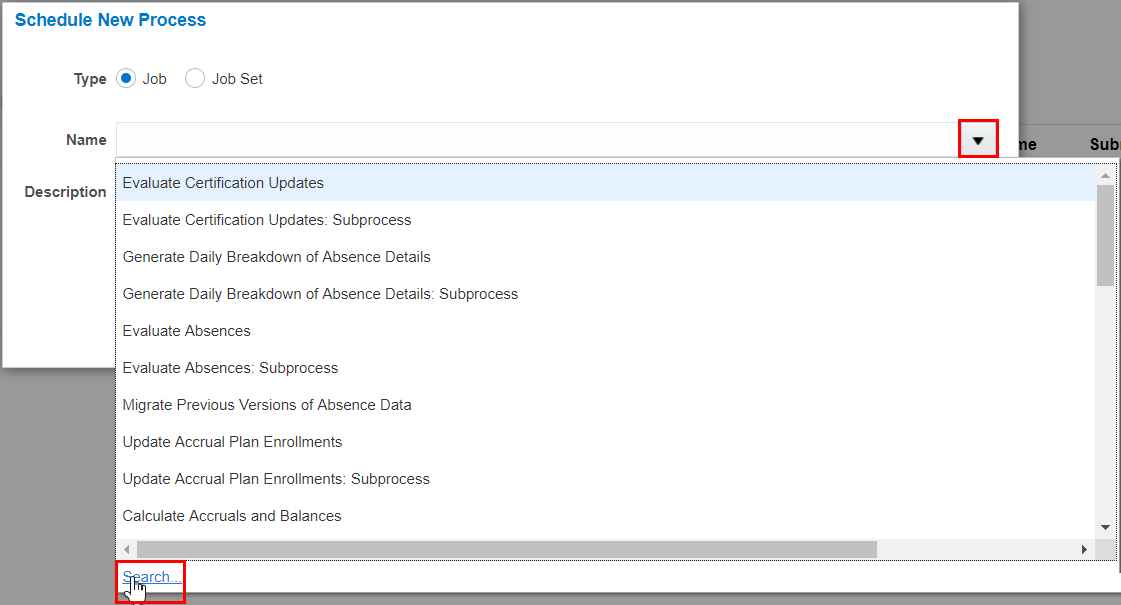
- Geben Sie laden im Feld Name ein, klicken Sie auf Suchen, wählen Sie die Option zum Laden der Schnittstellendatei für den Import aus, und klicken Sie auf OK.
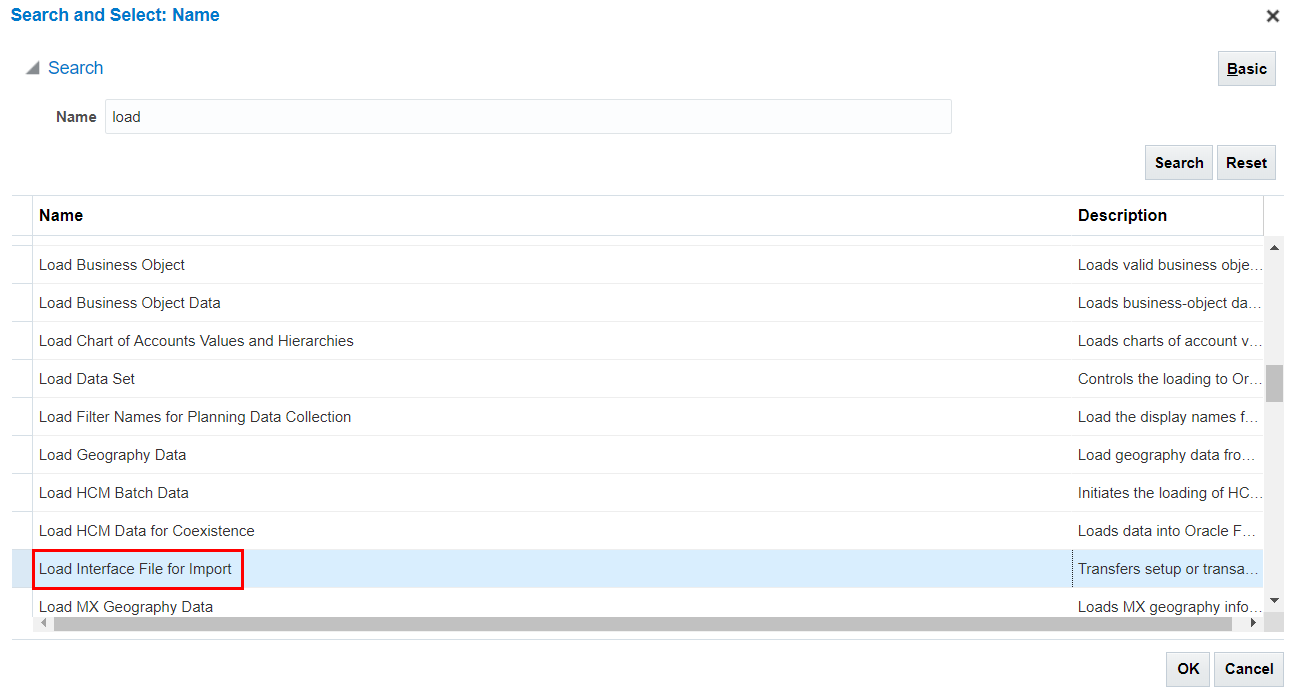
- Click OK.
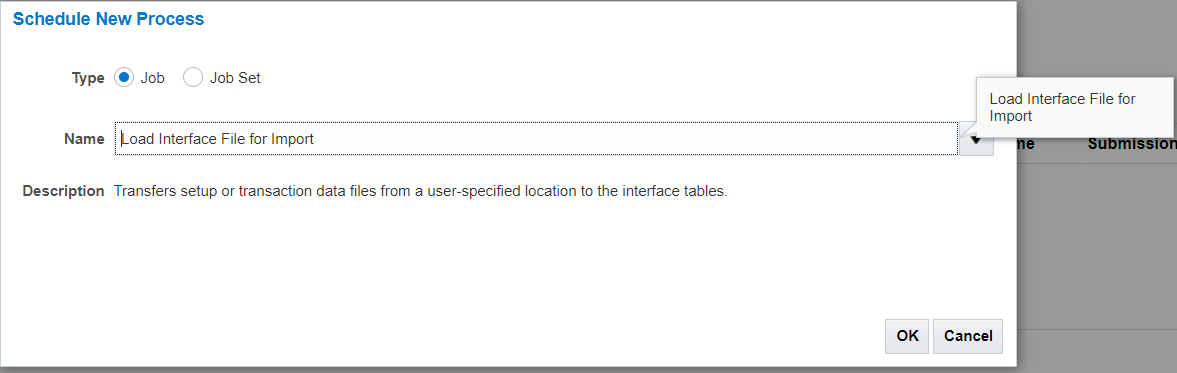
- Klicken Sie unter "Prozessdetails" auf den Abwärtspfeil neben Importprozess, und klicken Sie auf Suchen.
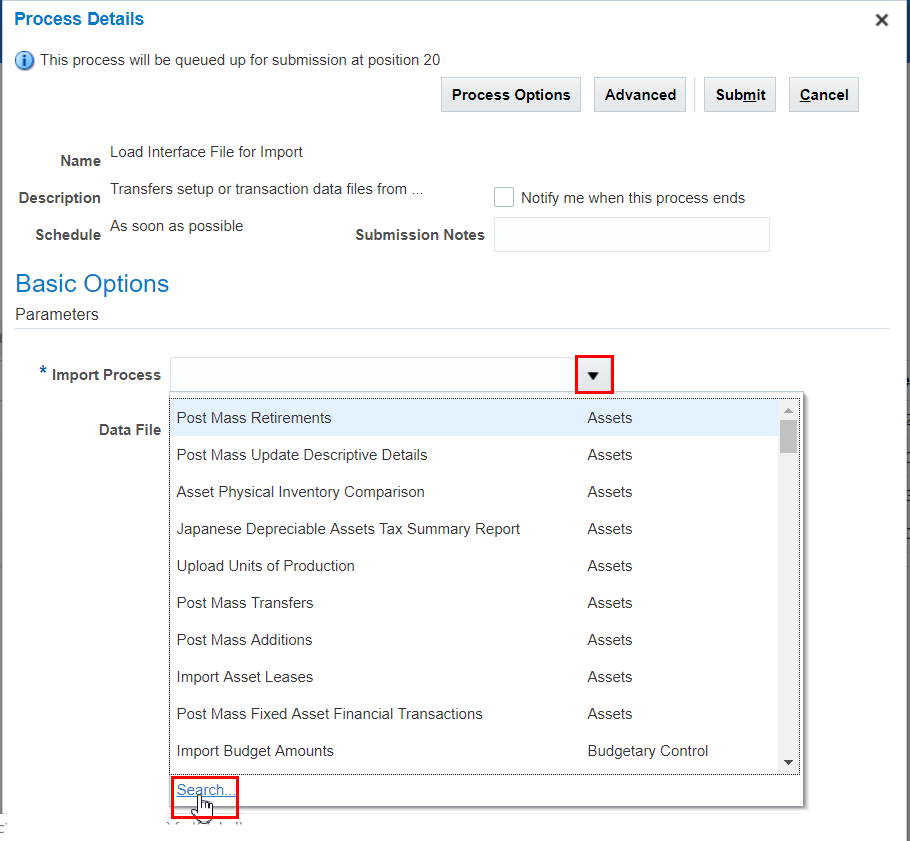
- Geben Sie unter Importprozess den Wert Segment importieren ein, und klicken Sie auf Suchen.
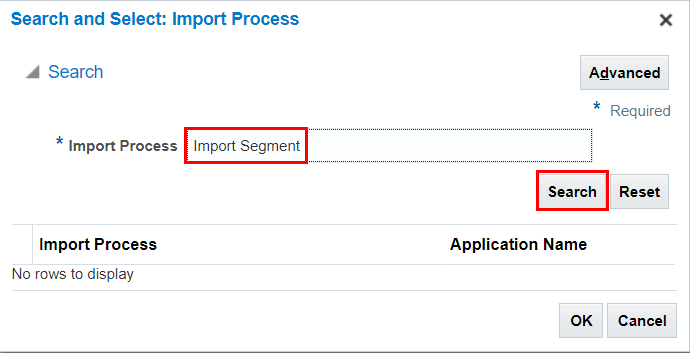
- Wählen Sie die Option zum Importieren von Segmentwerten und Hierarchien aus, und klicken Sie auf OK.
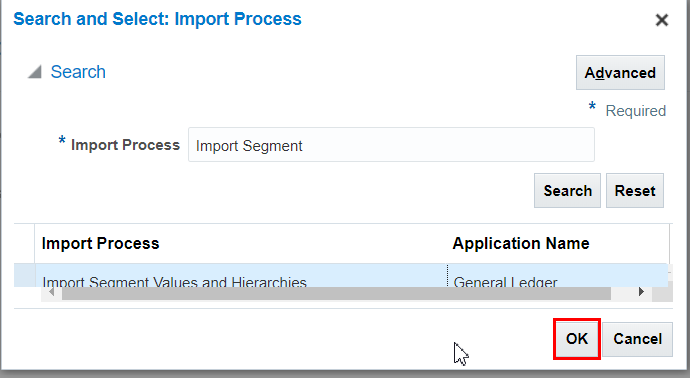
- Klicken Sie auf den Abwärtspfeil neben Datendatei, und wählen Sie
EDMCS_Corporate_Account_Export_031819.zipaus.
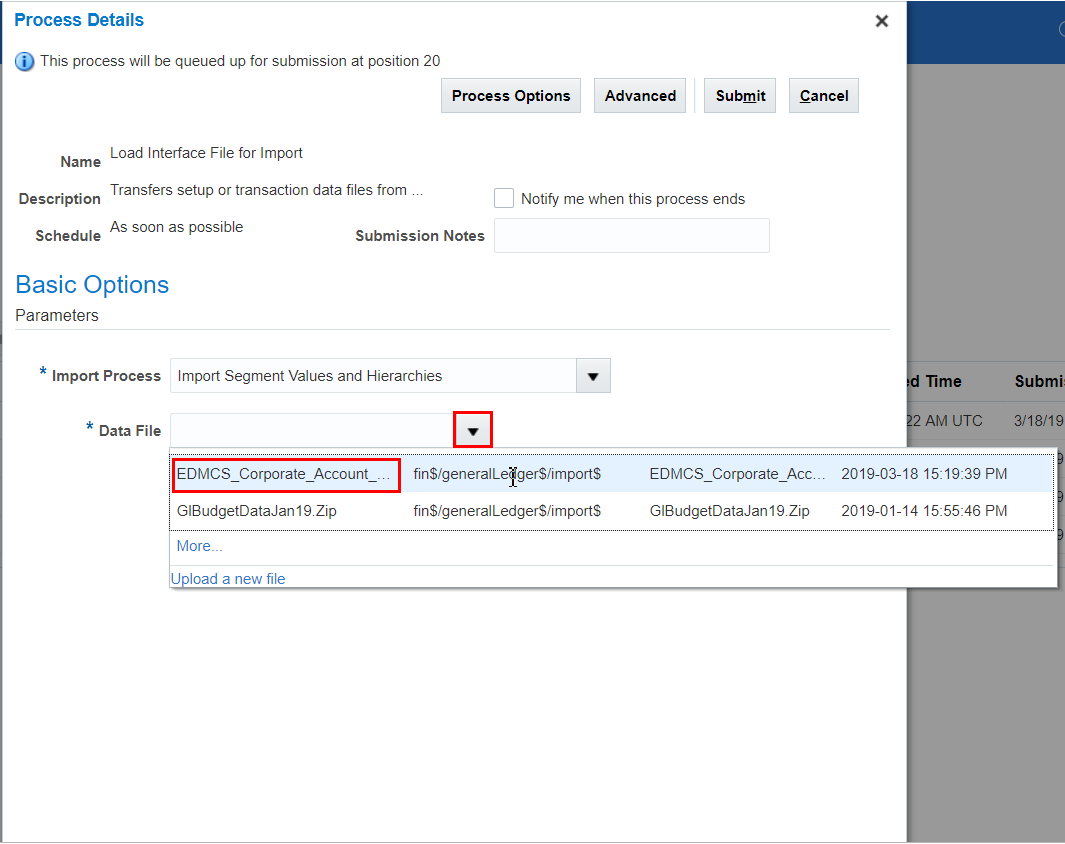
- Klicken Sie auf Weiterleiten.
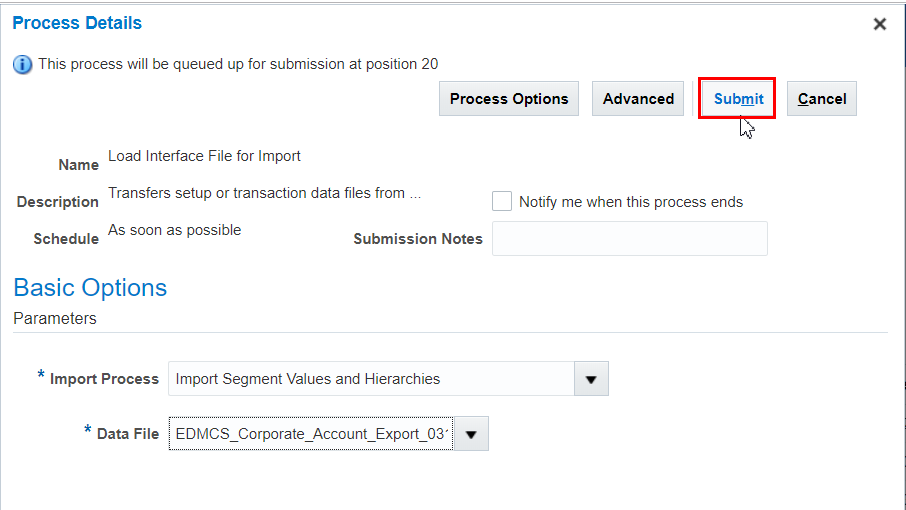
- Klicken Sie im Bestätigungsdialogfeld auf OK.
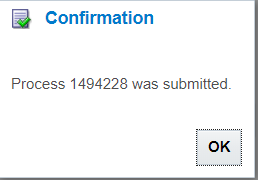
- Klicken Sie im Fenster Überblick auf
 , um die geplanten Prozesse zu aktualisieren.
, um die geplanten Prozesse zu aktualisieren.
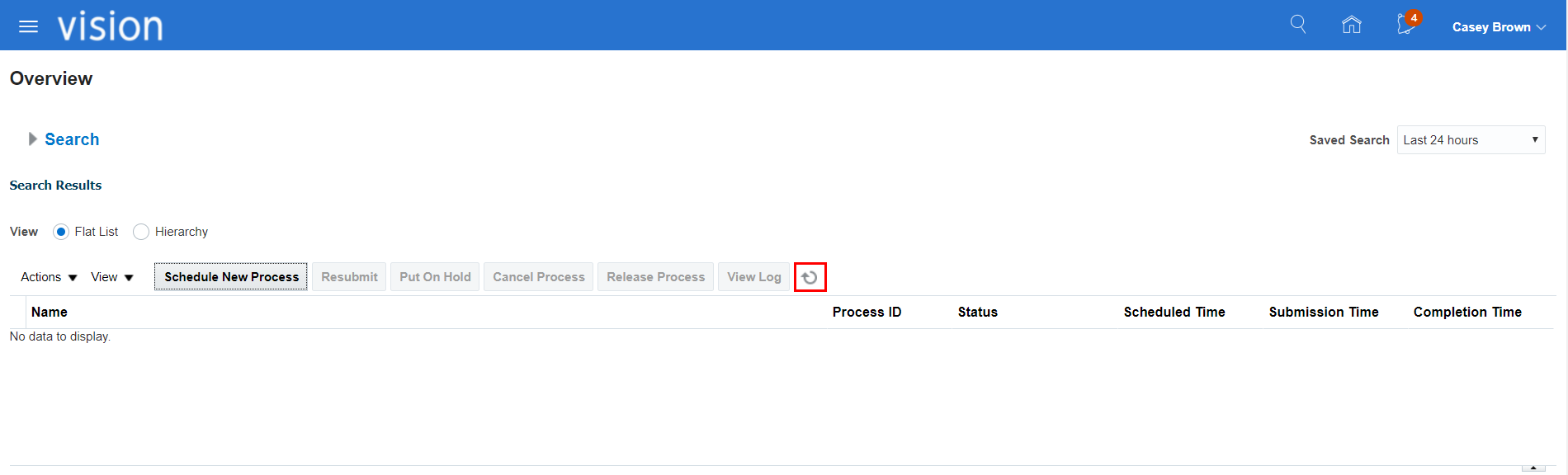
- Prüfen Sie, ob alle geplanten Prozesse für den Import erfolgreich abgeschlossen wurden. Es gibt insgesamt sechs Prozesse:
- Schnittstellendatei für Import laden
- Datei übertragen
- Datei in Schnittstelle laden
- Datei in Schnittstelle laden
- Startprogramm für den Prozess zum Importieren der General Ledger-Segmentwerte und Hierarchien
- Segmentwerte und Hierarchien importieren