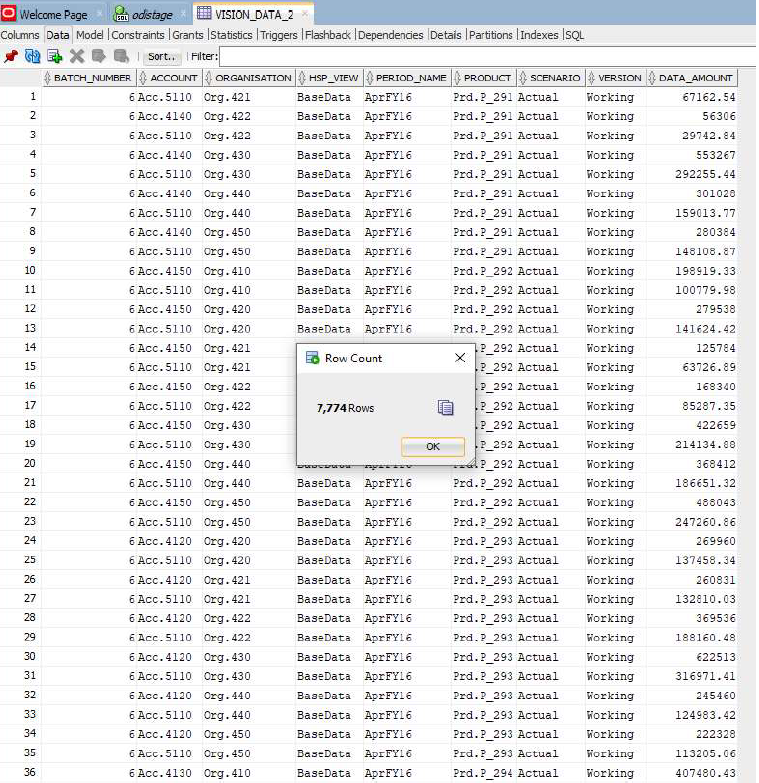Praktische Techniken für das Ausführen von Writebacks in EPM Integration Agent
In diesem Thema werden die erforderlichen Schritte erläutert, um Daten mit EPM Integration Agent aus einer Oracle Enterprise Performance Management Cloud-Anwendung in ein On-Premise-Data Warehouse zu laden. Die Daten können auf zwei verschiedene Arten geladen werden:
-
Laden Sie Daten anhand eines Tabellennamens in der Anwendungsoption und der Tabellenspalten in Anwendungsdimensionen. (Die INSERT-Abfrage wird automatisch von EPM Integration Agent generiert.)
-
Laden Sie Daten anhand eines Tabellennamens und Spalten mit einer benutzerdefinierten SQL-INSERT-Abfrage.
So laden Sie Daten mit EPM Integration Agent aus einer EPM Cloud-Anwendung in ein On-Premise-Data Warehouse:
-
Erstellen Sie eine RDBMS-Tabelle, in die die Daten exportiert werden.
In diesem Beispiel enthält eine Tabelle namens VISION_DATA alle Dimensionen der Vision-Anwendung und die beiden zusätzlichen Spalten BATCH_ID und DATA_AMOUNT. Die Spalte BATCH_ID wird verwendet, um die Prozess-ID der Datenintegration aus EPM Cloud aufzufüllen. Die Spalte DATA_AMOUNT wird verwendet, um die Spalte "Amount" aufzufüllen.
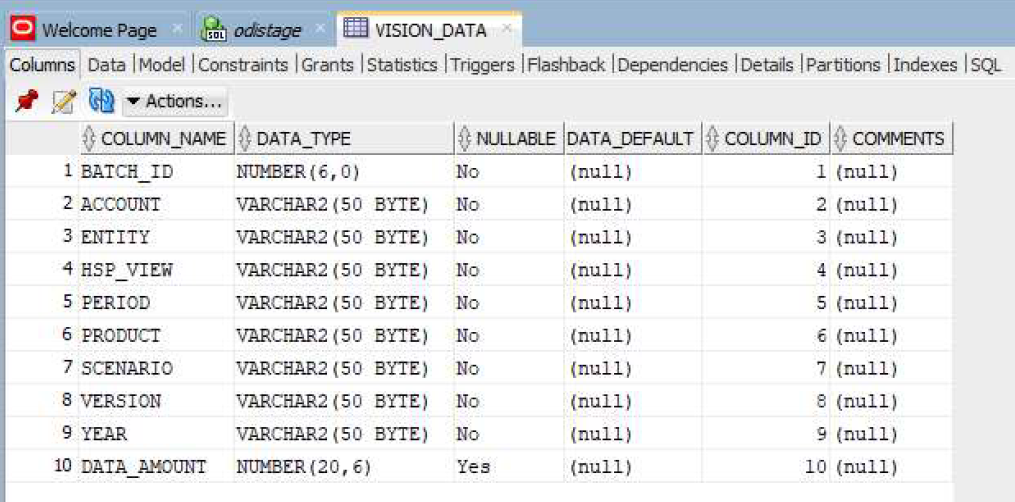
-
Exportieren Sie den Tabelleninhalt in eine CSV-Datei für die Anwendungsregistrierung, indem Sie den Headerdatensatz für die Spaltennamen einschließen.
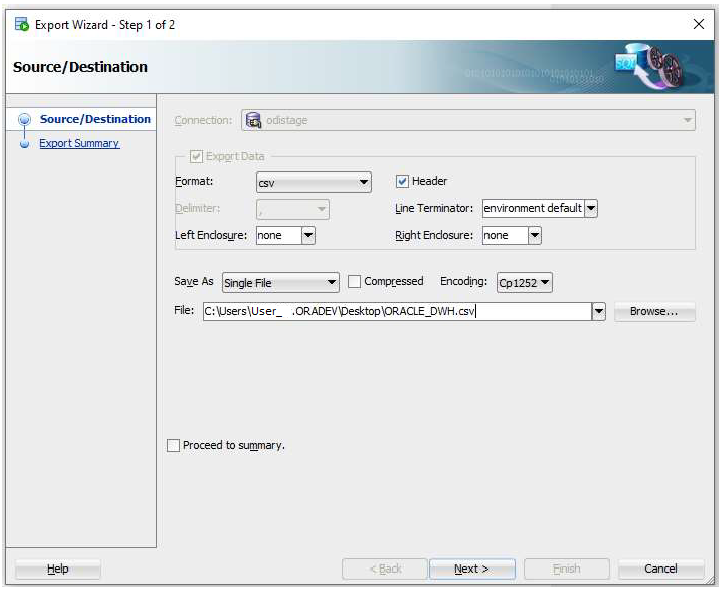
Die CSV-Ausgabedatei sieht wie folgt aus:

Es wird davon ausgegangen, dass diese Spalten exakt mit den Zieltabellenspalten übereinstimmen. Die SQL-INSERT-Anweisung wird basierend auf den Spaltennamen generiert.
-
Navigieren Sie zu Datenaustausch, klicken Sie auf der Registerkarte Datenintegration auf das Menü Aktionen, und wählen Sie dann die Option Anwendungen aus.
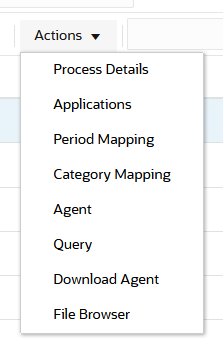
-
Registrieren Sie auf der Seite Anwendungen eine Anwendung vom Typ Datenexport für den Writeback-Prozess, indem Sie folgende Schritte ausführen:
-
Wählen Sie unter Kategorie die Option Datenexport aus.
-
Wählen Sie unter Typ die Option Datenexport in On-Premise-Datenbank aus.
-
Laden Sie die in Schritt 2 erstellte Datei hoch, und wählen Sie sie aus.
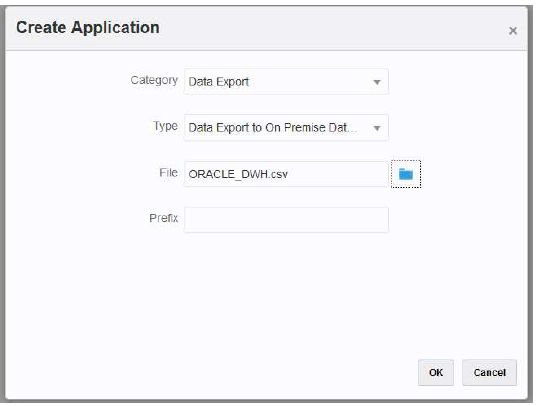
Eine "Datenexportanwendung" wird erstellt, und der Name der Anwendung stimmt mit dem Dateinamen überein, unter dem Sie die Anwendung registriert haben.

-
-
Klicken Sie auf der Seite Anwendungen rechts neben der Anwendung auf
 , und wählen Sie Anwendungsdetails aus.
, und wählen Sie Anwendungsdetails aus. -
Wählen Sie die Registerkarte Dimensionen aus.
Beim Anwendungsregistrierungsprozess werden allen Spalten in der CSV-Datei automatisch die Dimensionsklassifizierung "Generisch" sowie ein "Spaltenname der Datentabelle" zugewiesen.
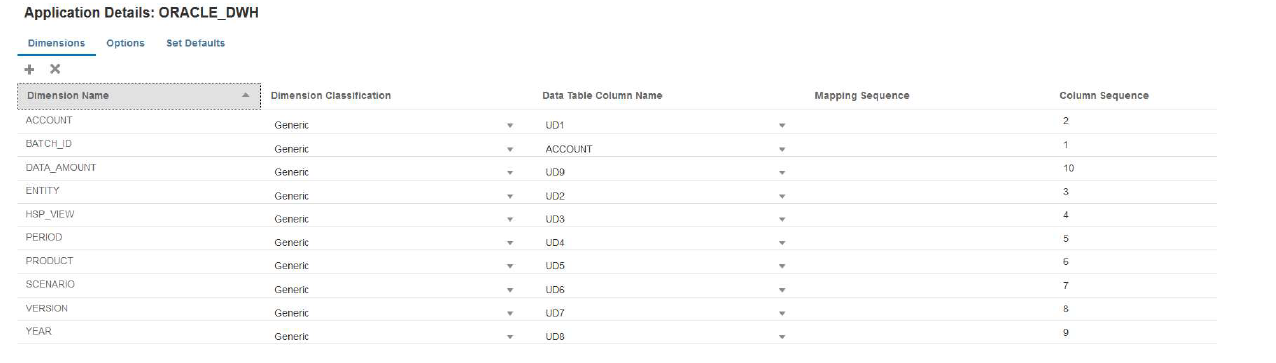
-
Klassifizieren Sie die Spalten Account, Amount, Period und Year entsprechend:
-
Klassifizieren Sie eine Spalte als Account, wenn sie einer Quellspalte im Importformat zugeordnet ist und immer einen Wert im Quellfeld aufweist. Im nachfolgenden Beispiel wurde die Spalte "ACCOUNT" als "Account" klassifiziert. Der Spaltenname der Datentabelle für diese Dimension wurde als "ACCOUNT" klassifiziert.
-
Klassifizieren Sie DATA_AMOUNT als "Amount", und lassen Sie Spaltenname der Datentabelle leer.
-
Klassifizieren Sie YEAR als "Year", und lassen Sie Spaltenname der Datentabelle leer.
-
Klassifizieren Sie PERIOD als "Period", und lassen Sie Spaltenname der Datentabelle leer.
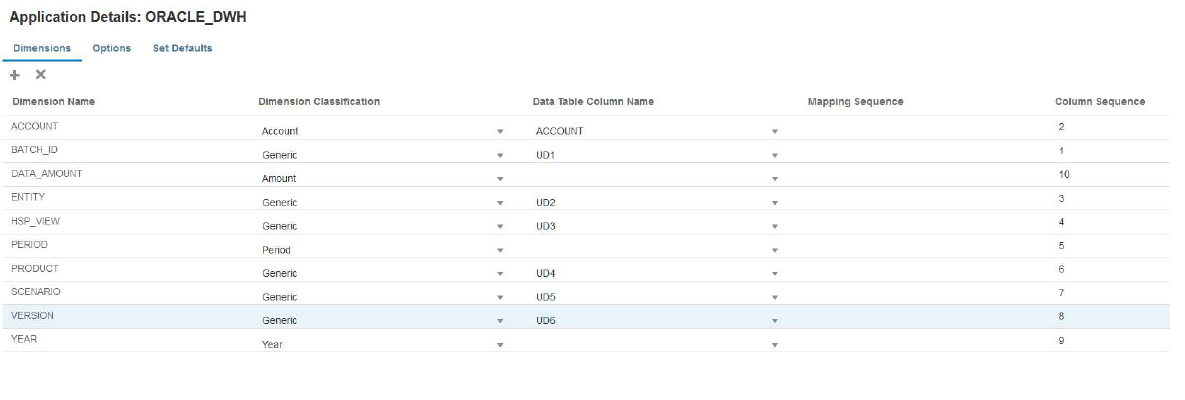
-
-
Klicken Sie auf der Seite Anwendungen rechts neben der Anwendung auf
 , und wählen Sie Anwendungsdetails aus.
, und wählen Sie Anwendungsdetails aus. -
Wählen Sie die Registerkarte Optionen aus.
-
Geben Sie den Tabellennamen, die JDBC-URL und Datenbankzugangsdaten an.
Lassen Sie das Feld Abfrage einfügen leer. Wenn Sie im Feld "Abfrage einfügen" keinen Wert angeben, wird davon ausgegangen, dass die Namen der Anwendungsdimensionen mit den Namen der Zieldatenbankspalten übereinstimmen. Die Anwendungsdimensionen müssen alle Spalten der Zieltabelle enthalten, die im Writeback-Prozess aufgefüllt werden müssen. Andernfalls verläuft die Integration nicht erfolgreich.
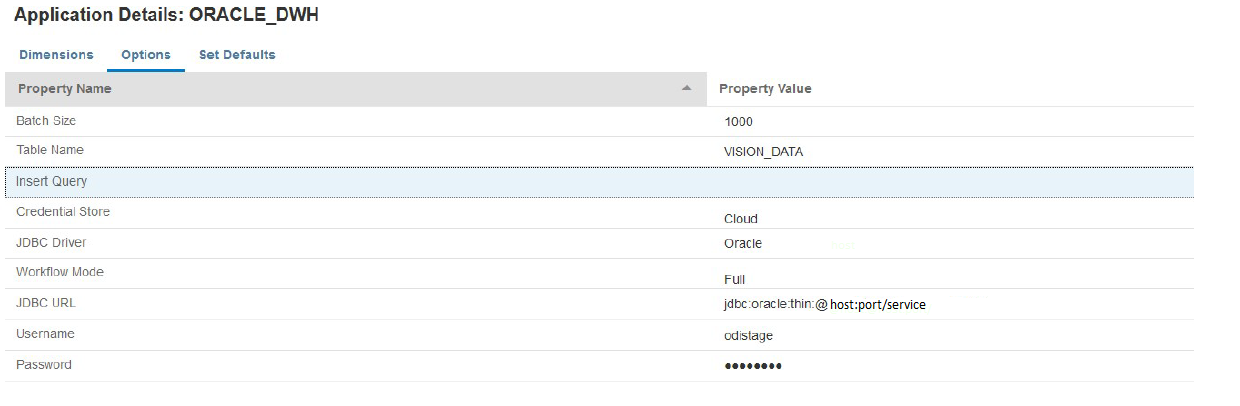
-
Erstellen Sie die Integration zwischen der Quellanwendung und der EPM Cloud-Zielanwendung.
Das nachfolgende Beispiel zeigt eine Quellanwendung namens "Vision Planning" und eine Zieldatenexportanwendung namens "ORACLE_DWH."
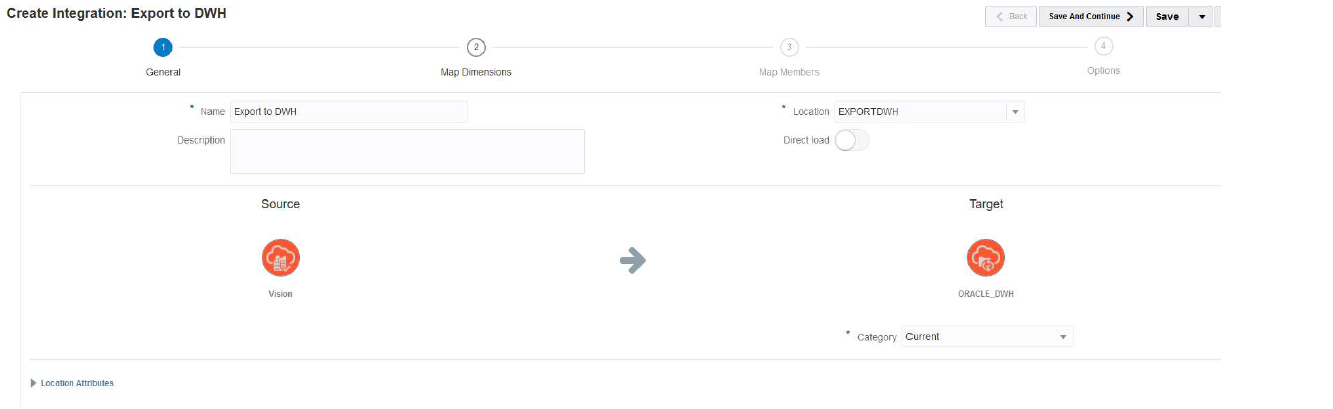
-
Ordnen Sie alle Spalten zu, und verwenden Sie "copysource()" als Zielausdruck für alle Dimensionen außer "Amount" und "BATCH_ID."
In Elementzuordnungen wird ein Ausdruck auf "BATCH_ID" angewendet. Für die Dimension "Amount" ist kein Zielausdruck vorhanden.
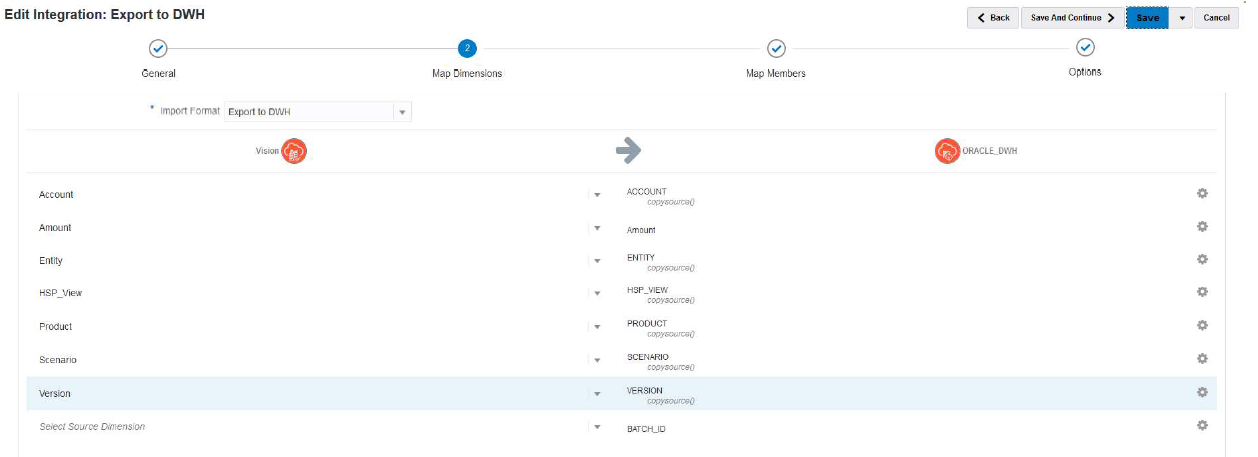
-
Erstellen Sie auf der Seite Elemente zuordnen eine #SQL-Zuordnung für BATCH_ID mit der LOADID-Spalte der TDATASEG_T-Tabelle.
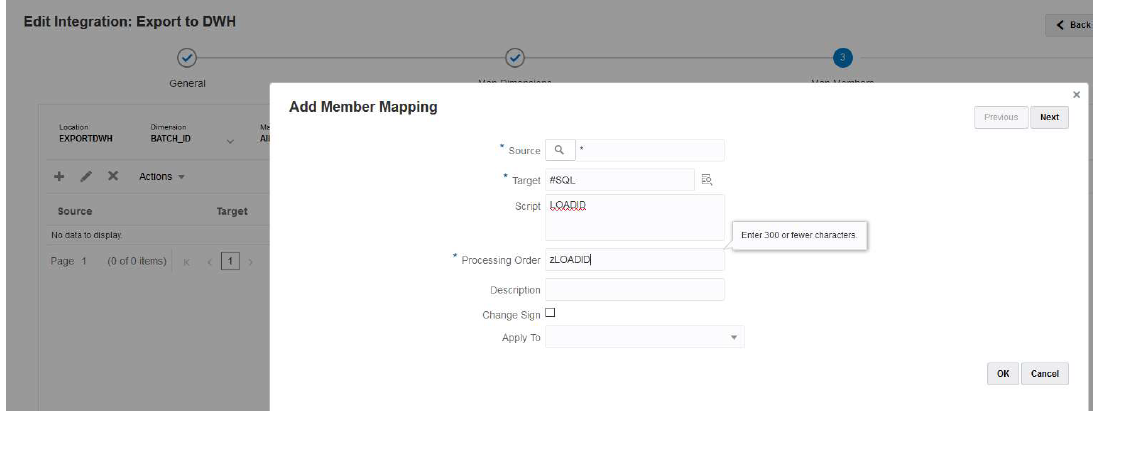
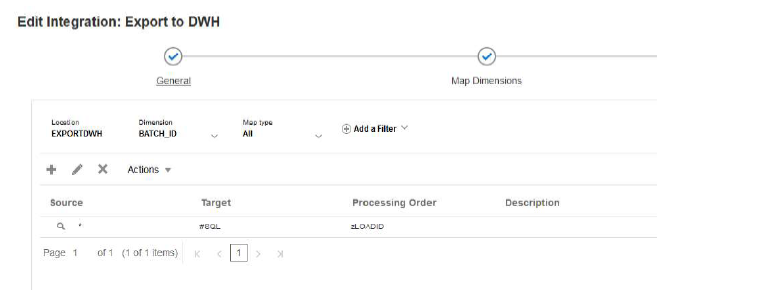
-
Geben Sie unter Optionen, Filter Filter für die Planning-Quellanwendung an, falls erforderlich.
Im nachfolgenden Beispiel wurden keine Filter ausgewählt, weil alle Daten aus der Vision-Anwendung (für den Start-/Endperiodenbereich) importiert und in die Zielanwendung exportiert werden.
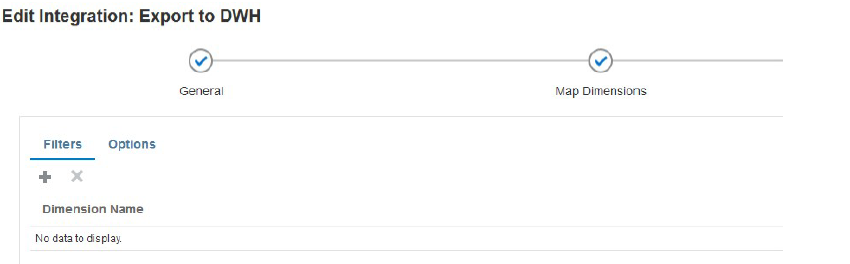
-
Geben Sie unter Optionen, Quell-Cube den Quell-Cube (Plantyp) an. Geben Sie dann unter Periodenzuordnungstyp den Typ Standard an. Klicken Sie dann auf Speichern, wie unten dargestellt.
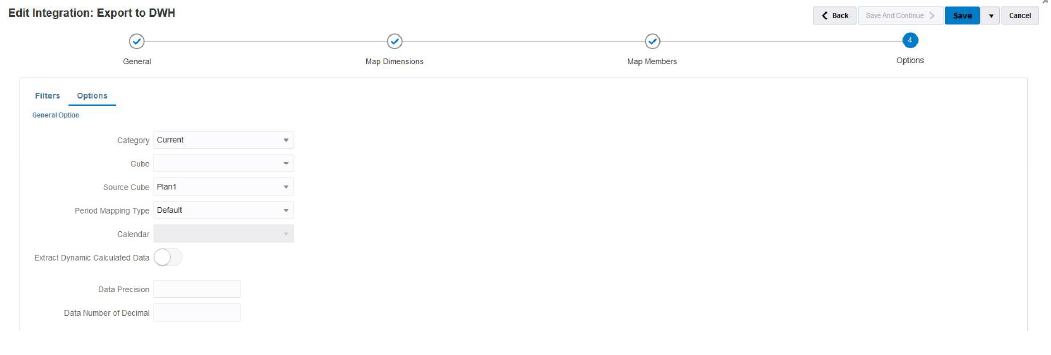
-
Starten Sie EPM Integration Agent auf dem On-Premise-Host, über den auf die Zieldatenbank zugegriffen werden kann.
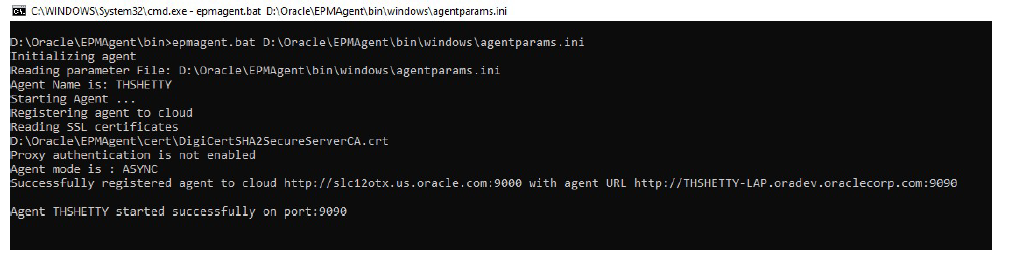
-
Führen Sie in der Komponente Datenintegration die Integration für den angegebenen Periodenbereich aus.
Im folgenden Beispiel wurde die Periode vom 16. Januar bis 16. Dezember ausgewählt:
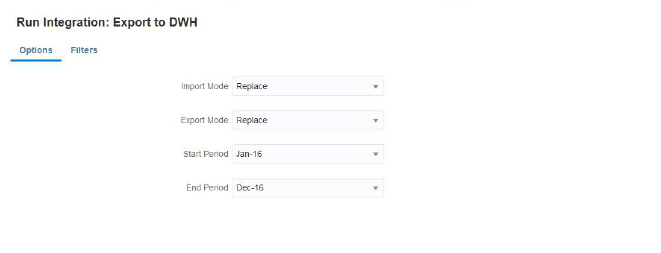
-
Beobachten Sie den On-Premise-Agent, indem Sie die Jobdetails von EPM Cloud abrufen, und warten Sie, bis der Prozess abgeschlossen ist.
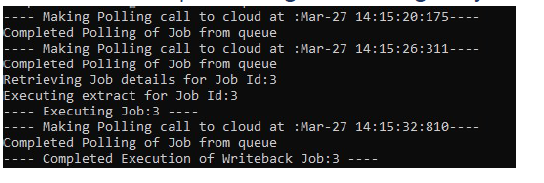
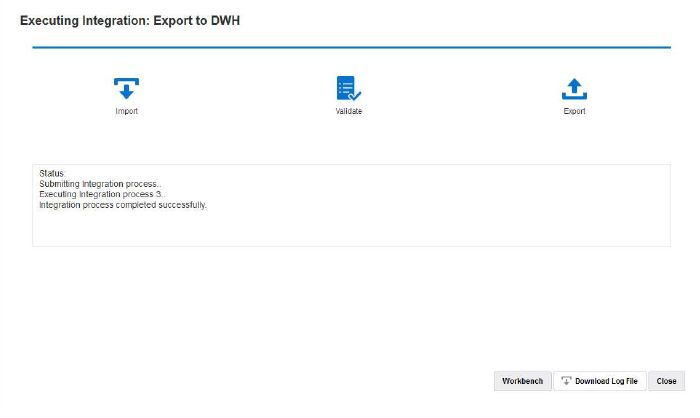
-
Öffnen Sie unter Prozessdetails die Logdatei, und beachten Sie die Gesamtanzahl der exportierten Datensätze sowie die INSERT-Abfrageanweisung:
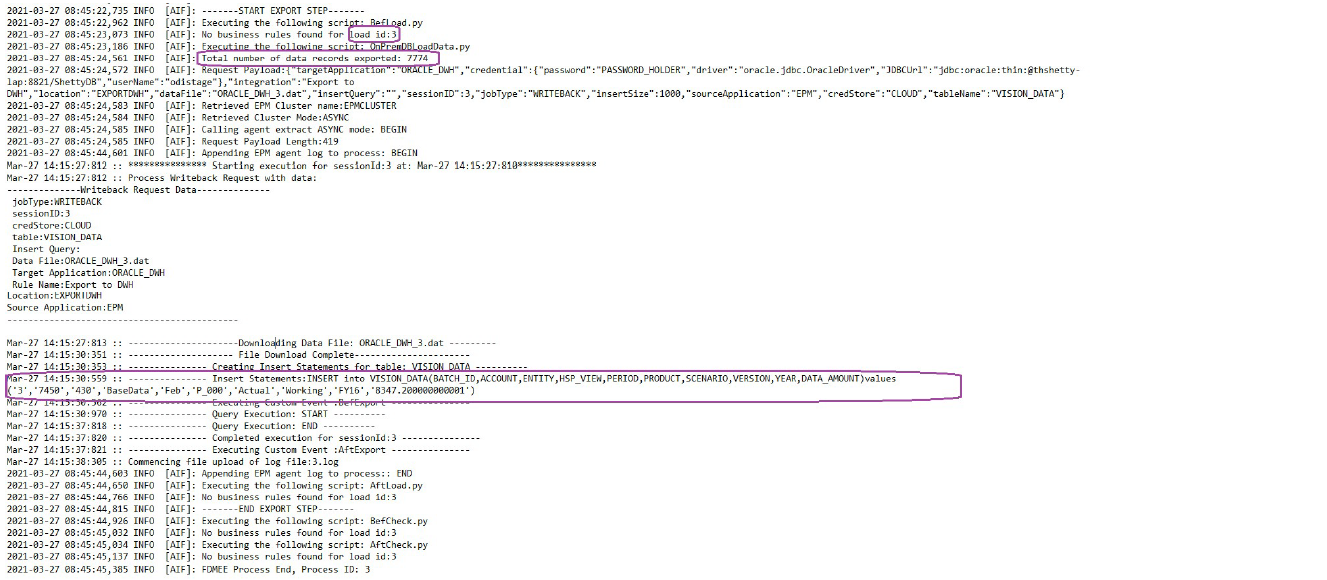
-
Überprüfen Sie, ob die Datensätze erfolgreich in die Zieldatenbank exportiert wurden.
Hinweis: Die Cloud-Prozess-ID wurde der BATCH_ID-Spalte in der Datenbank erfolgreich zugeordnet.
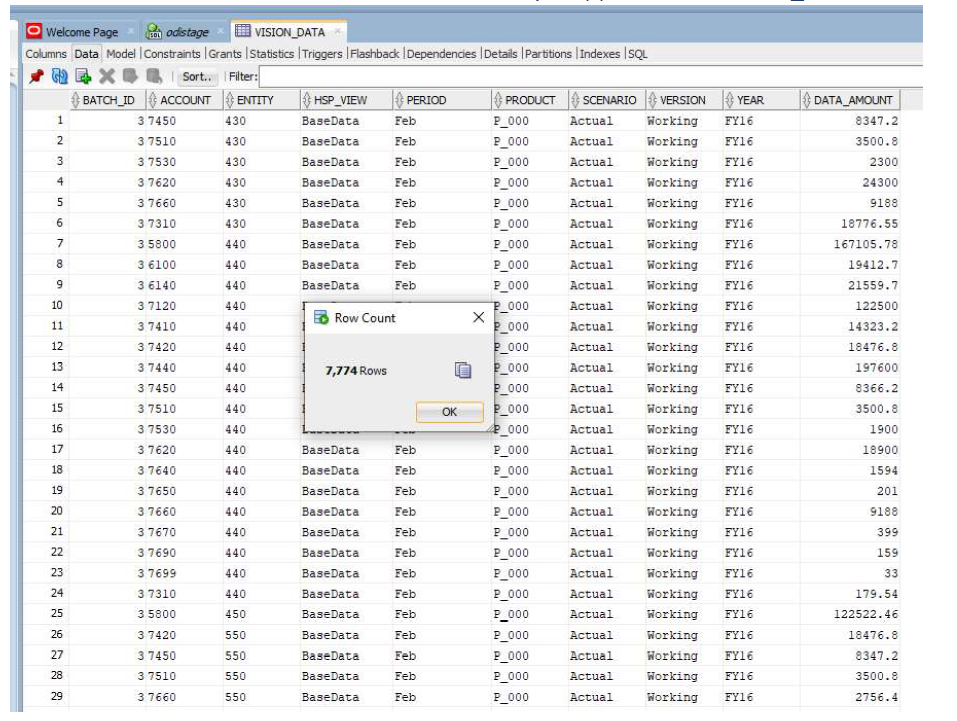
-
Exportieren Sie dieselben Daten in eine andere Tabelle namens VISION_DATA_2, indem Sie eine INSERT-Abfrage in EPM Cloud verwenden.
Mit der INSERT-Abfrage können Sie komplexe SQL-Ausdrücke für die Zuordnung der Spalten der Datenbank verwenden. Die SQL-Ausdrücke werden in der Zieldatenbank und nicht in der Cloud-Datenbank (Oracle) ausgeführt. Dadurch können Sie flexibel die SQL-Ausdrücke für den jeweiligen Datenbanktyp verwenden, beispielsweise MS SQL-Server, MYSQ usw. Außerdem können Sie auch Spaltenwerte mit einer Unterabfrage von einer anderen Tabelle ableiten.
Im unten stehenden Beispiel gilt Folgendes:
-
BATCH_ID wurde umbenannt in: BATCH_NUMBER.
-
ENTITY wurde umbenannt in: ORGANIZATION.
-
Die Spalten YEAR und PERIOD wurden entfernt, und eine Spalte namens PERIOD_NAME wurde erstellt, um "Year" und "Period" in derselben Spalte aufzufüllen.
- Die Dezimalstellen von DATA_AMOUNT wurden auf 2 reduziert.
Sie benötigen keine CSV-Datei zur Registrierung der Anwendung, weil bereits eine Anwendung mit anderen Spaltennamen registriert wurde. Der Vorteil der SQL-INSERT-Abfrage besteht darin, dass Sie die Spaltennamen der registrierten Anwendung verwenden können, um die tatsächlichen Spaltennamen mit der SQL-INSERT-Abfrage zuzuordnen. Folglich kann die Anwendung Dimensionen enthalten, die sich von den tatsächlichen Spaltennamen der Zieldatenbank unterscheiden. Die Anwendungsdimensionen können auch nur eine Teilmenge der tatsächlichen Spalten angeben, die in der Zieldatenbanktabelle aufgefüllt werden.
Weitere Informationen finden Sie unter:Writebacks mit einer benutzerdefinierten INSERT-Abfrage ausführen.
Dabei entsprechen die Werte in der INSERT-Abfrage dem in Tilden (~~) gesetzten Zieldimensionsnamen. Beispiel: Wenn eine Dimension namens ABC in der Datenexportanwendung einer DEF-Spalte in der Datenbank zugeordnet werden muss, geben Sie den Wert für die DEF-Spalte als ~ABC~ an.
-
-
Erstellen Sie eine neue Abfrage mit den folgenden Werten:
-
Ordnen Sie BATCH_ID der Spalte BATCH_NUMBER neu zu.
-
Verwenden Sie das Präfix Acc. Beispiel: ACCOUNT.
-
Verwenden Sie das Präfix Org. Beispiel: ORGANISATION.
-
Verketten Sie "Period" und "Year" zu PERIOD_NAME.
-
Verwenden Sie das Präfix Prd. Beispiel: PRODUCT.
-
Runden Sie DATA_AMOUNT auf 2 Dezimalstellen auf.

-
-
Geben Sie unter Anwendungsdetails den Abfragenamen in der registrierten Datenexportanwendung an, und lassen Sie den Tabellennamen leer.
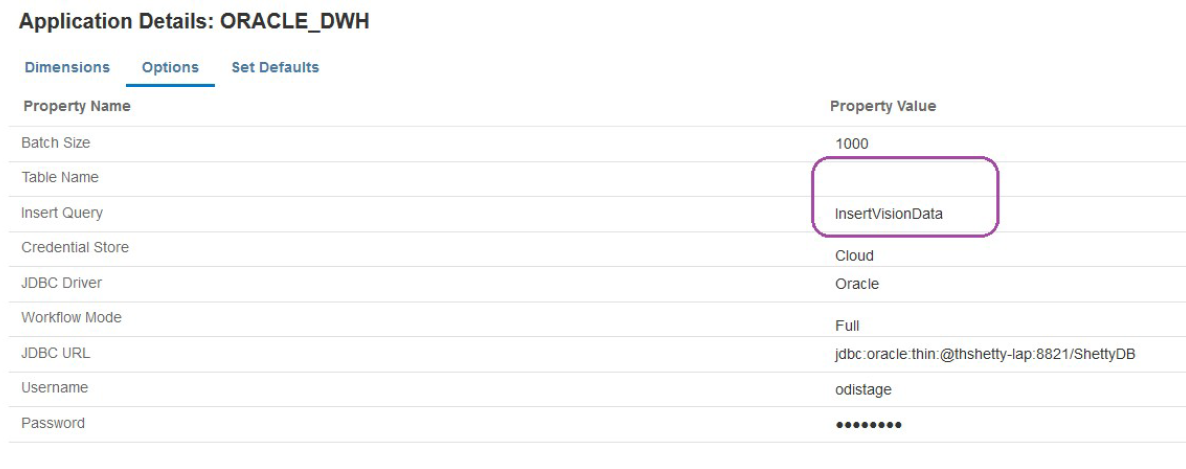
-
Führen Sie den Integrationsprozess für einen Periodenbereich erneut aus, und warten Sie, bis der Prozess erfolgreich abgeschlossen wurde.
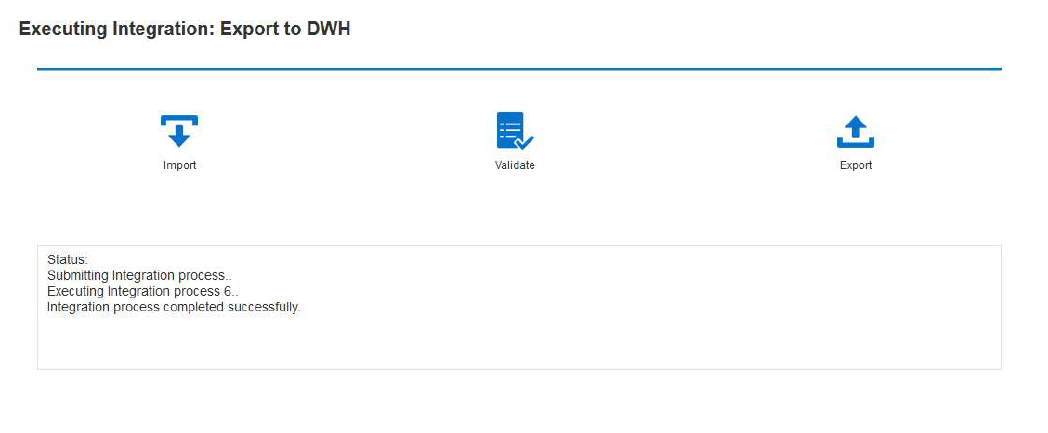
-
Prüfen Sie, ob die Zieltabelle korrekt aufgefüllt wurde.