Benutzerdefinierte Ansicht zur Drillthrough-Landingpage hinzufügen
Wenn Sie einen Drillthrough zu Daten auf der Landingpage in Oracle Enterprise Performance Management Cloud durchführen, können Sie eine benutzerdefinierte Ansicht der Spalten erstellen und auswählen. Mit dieser Funktion können Sie die Anzeige der Landingpage anpassen. Sie können die Liste der Quellspalten anpassen und die Spalten und Spaltentitel sortieren. Die benutzerdefinierte Ansichtsdefinition kann gespeichert werden. Für nachfolgende Drill-Vorgänge verwendet das System die zuletzt verwendete benutzerdefinierte Ansicht. Wenn keine benutzerdefinierte Ansicht vorhanden ist, verwendet das System die Quelle (Alle) als Standardansicht.
Note:
Beim Drilling in Oracle Smart View for Office verwendet die Komponente Datenintegration die zuletzt verwendete Ansicht auf der Landingpage für Drill-Vorgänge. Wird keine zuletzt verwendete Ansicht gefunden, verwendet die Komponente Datenintegration die ausgewählte Standardansicht in dieser Einstellung.
So definieren Sie benutzerdefinierte Ansichten für Drill-Vorgänge:
-
Klicken Sie auf der Homepage auf Navigator, und wählen Sie anschließend unter Aufgaben und Reporting die Option Daten aus (
 ).
). -
Öffnen Sie ein Formular mit geladenen Quelldaten.
Das Symbol
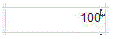 in der rechten oberen Ecke einer Zelle weist darauf hin, dass sie Drillthrough-Daten enthält.
in der rechten oberen Ecke einer Zelle weist darauf hin, dass sie Drillthrough-Daten enthält. -
Klicken Sie in einer Zelle mit Drilldown-Daten mit der rechten Maustaste auf die Zelle, und wählen Sie anschließend Drillthrough zu Quelle aus.
-
Wählen Sie die Standardansicht aus, von der aus Sie Ihre benutzerdefinierte Ansichtsdefinition erstellen möchten.
-
Klicken Sie auf
 .
. -
Klicken Sie auf der Seite zum Bearbeiten der Ansichtsdefinition auf
 .
. -
Geben Sie im Fenster Ansichtsdefinition erstellen den Namen der benutzerdefinierten Ansichtsdefinition ein, und klicken Sie auf OK.
Der Name der Ansichtsdefinition kann alphanumerische Zeichen enthalten. Der Name der Ansichtsdefinition darf bis zu 80 Zeichen enthalten.
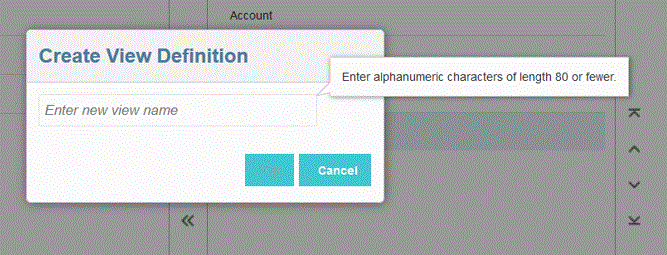
Wenn die Seite "Ansichtsdefinition bearbeiten" das erste Mal für die neue Ansicht angezeigt wird, werden alle Spalten im rechten Bereich (Spalten anzeigen) angezeigt. Verschieben Sie alle Spalten, die nicht in der benutzerdefinierten Ansicht enthalten sein sollen, in den linken Bereich (Verfügbare Spalten).
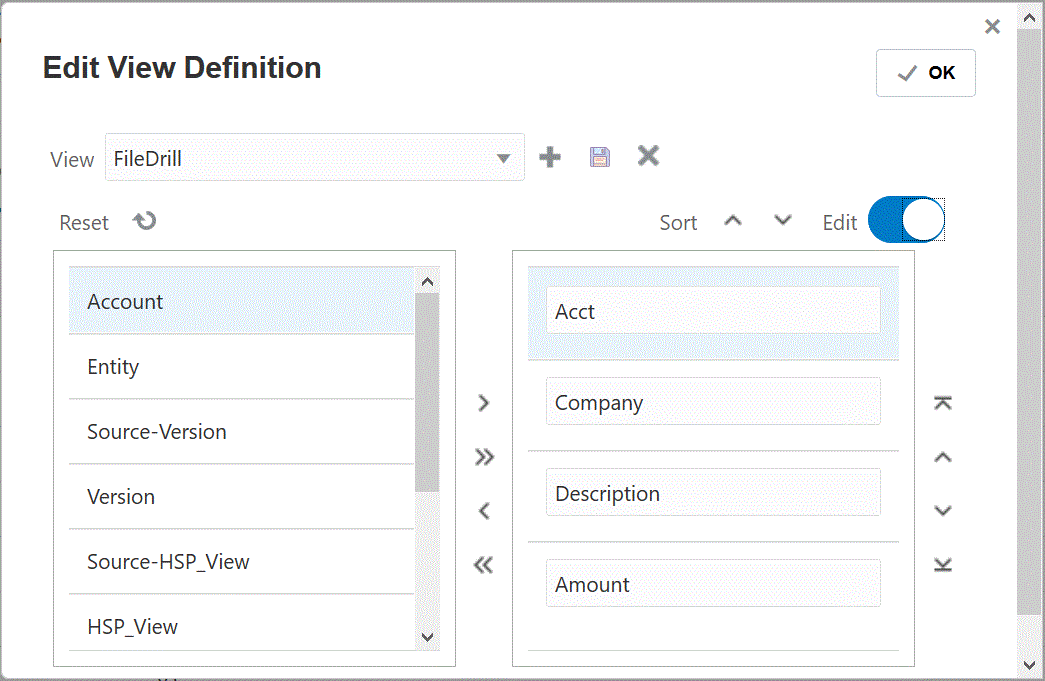
-
Um eine Spalte in eine benutzerdefinierte Ansicht aufzunehmen, wählen Sie die Spalte auf der linken Seite (Verfügbare Spalten) aus, und klicken Sie auf
 , um sie in den rechten Bereich (Spalten anzeigen) zu verschieben.
, um sie in den rechten Bereich (Spalten anzeigen) zu verschieben.Um die befüllten Werte aus der Ansicht zu entfernen, klicken Sie auf Zurücksetzen.
-
Um eine Spalte aus einer benutzerdefinierten Ansicht auszuschließen, wählen Sie die Spalten im rechten Bereich (Spalten anzeigen) aus und klicken anschließend auf
 , um sie in den linken Bereich (Verfügbare Spalten) zu verschieben.
, um sie in den linken Bereich (Verfügbare Spalten) zu verschieben.Folgende zusätzliche Optionen zum Verschieben sind verfügbar:
-
Um alle Spalten vom linken Bereich (Verfügbare Spalten) in den rechten Bereich (Spalten anzeigen) zu verschieben, klicken Sie auf
 .
. - Um alle Spalten vom rechten Bereich (Spalten anzeigen) in den linken Bereich (Verfügbare Spalten) zu verschieben, klicken Sie auf
 .
.
-
-
Optional: Um eine Spalte im rechten Bereich (Spalten anzeigen) umzubenennen, wählen Sie die Spalte aus, schalten Sie den Schieberegler Bearbeiten ein, und geben Sie anschließend den neuen Spaltennamen ein.
-
Optional: Um eine Spalte im rechten Bereich (Spalten anzeigen) neu anzuordnen, wählen Sie die Spalte aus. Wählen Sie anschließend eine der folgenden Optionen aus:
 - Verschieben Sie die Spalte an den Anfang der Anzeige.
- Verschieben Sie die Spalte an den Anfang der Anzeige. - Verschieben Sie die Spalte in der Anzeige eine Position nach oben.
- Verschieben Sie die Spalte in der Anzeige eine Position nach oben. - Verschieben Sie die Spalte in der Anzeige eine Position nach unten.
- Verschieben Sie die Spalte in der Anzeige eine Position nach unten. - Verschieben Sie die Spalte an das Ende der Anzeige.
- Verschieben Sie die Spalte an das Ende der Anzeige.
-
Optional: Klicken Sie auf Sortieren, um Spalten im Fenster Angezeigte Spalten in auf- oder absteigender Reihenfolge zu sortieren.
-
Klicken Sie auf OK oder auf
 , um die Ansichtsdefinition zu speichern und zu aktualisieren.
, um die Ansichtsdefinition zu speichern und zu aktualisieren. -
Optional: Um eine Ansicht zu löschen, klicken Sie auf
 .
.