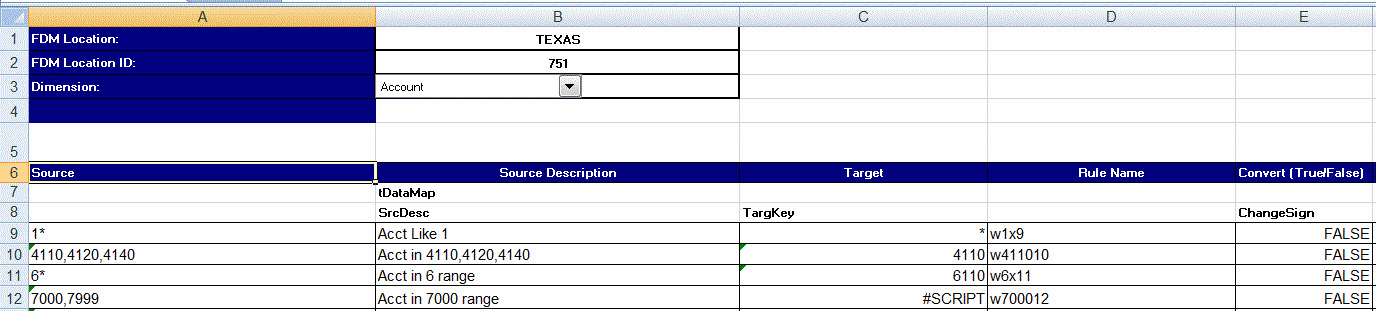Excel-Vorlagen (Zuordnungsvorlagen) herunterladen
Sie können die Maploader-Vorlage herunterladen und zum Hochladen der Zuordnungstabellen aus Excel verwenden, statt diese über die Komponente Datenintegration einzugeben. Mit dieser Funktion können Sie Elemente zuordnen, indem Sie sie in der Excel-Zuordnung auswählen und importieren. Sie können Zuordnungen zusammenführen oder ersetzen. Die Zuordnung wird nicht aktualisiert. Es werden lediglich neue Einträge in der Datenbank hinzugefügt. Excel-Zuordnungsvorlagen mit der richtigen Formatierung finden Sie im Verzeichnis EPM_ORACLE_HOME/products/FinancialDataQuality/templates.
Außerdem enthält die Zuordnungsvorlage ein Makroskript, das Oracle Hyperion Financial Management-Dimensionen direkt aus der verbundenen Zielanwendung übernimmt.
Sie müssen die Excel-Vorlage auf den Server der Komponente Datenintegration hochladen und die Excel-Datei als Datei auswählen, die beim Ausführen der Integration geladen werden soll. Wenn der Dateiname leer ist, erfolgt eine Aufforderung durch das System. Das System bestimmt, ob die verarbeitete Datei eine Excel-Datei ist, und liest die erforderliche Formatierung zum Laden der Datei.
Beachten Sie beim Arbeiten mit einer Zuordnungsvorlage in Excel folgende Punkte:
-
Vergewissern Sie sich, dass die Zuordnungsvorlage keine leeren Zeilen enthält.
-
Sie können Zeilen in die Vorlage einfügen, die neuen Zeilen müssen sich jedoch in dem dafür vorgesehenen Bereich befinden.
-
Jede Vorlage unterstützt eine einzelne Dimension.
So laden Sie eine Excel-Vorlage herunter: