Anwendungsfilter auf Oracle ERP Cloud-Datenquellen anwenden
Alle Anwendungsfilter sind vordefiniert, wenn Sie eine der vorkonfigurierten Abfragen für die Oracle ERP Cloud-Quellen auswählen. Sie können jedoch Eingabewerte in den Integrationsoptionen angeben.
Sie können dynamische Filter zum Definieren als Berichtsparameter aus der Oracle ERP Cloud-Datenquelle auswählen, wenn der Parameteristwert auf Integrations- oder auf Anwendungsebene definiert werden muss.
Beispiel für einen dynamischen Filter ist der Filter "Währungstyp", für den Sie entweder "Eingegeben", "Statistisch" oder "Summe" auswählen können.
Sie können eine einzelne Filterbedingung oder mehrere Filterbedingungen sowie darüber hinaus die genauen Werte angeben, die zurückgegeben werden sollen.
In einigen Fällen können Sie einen statischen Parameterwert in der Berichtsparameterliste ändern, indem Sie ihn durch einen in $$ gesetzten Parameterwert ersetzen. Dieser Filtertyp gilt für die Parameter "Buch-ID" und "Periode".
Beispiel: Sie können der Berichtsparameterliste den statischen Parameterwert argument1 = $LEDGER_NAME$ als Parameter hinzufügen.
Auf der Seite "Optionen bearbeiten" wurde ein Anzeigename für den Parameter eingegeben. Der Name wird auf der Seite "Optionen" folgendermaßen angezeigt:

Der Parameter wird in der Registerkarte "Optionen" in der Integrationsdefinition folgendermaßen angezeigt:

Zwei vordefinierte Parameter, $START_PERIODKEY$ und $END_PERIODKEY$, können zum Auswählen bestimmter Perioden mit einem Datenformat aus dem POV verwendet werden. Informationen zum Verwenden dieser beiden Parameter finden Sie unter Periodenberichtsparameter aus Oracle ERP Cloud auswählen.
So fügen Sie Oracle ERP Cloud-Datenquellen Filter hinzu:
-
Klicken Sie auf der Seite Anwendung rechts neben der Oracle ERP Cloud-Datenquelle auf
 , und wählen Sie Optionen bearbeiten aus.
, und wählen Sie Optionen bearbeiten aus. -
Klicken Sie auf der Seite Optionen bearbeiten auf Hinzufügen (
 ).
).Eine leere Eingabezeile wird angezeigt.
-
Wählen Sie beliebige zu übergebende Parameter aus, indem Sie die folgenden Angaben machen:
-
Geben Sie im Feld Name den Namen des Parameters an.
-
Geben Sie unter Anzeige-Prompt den Namen des Anzeige-Prompts für den Filter in der Registerkarte Quelloptionen in der Komponente Datenmanagement oder auf der Seite Integration bearbeiten in der Komponente Datenintegration ein.
-
Geben Sie unter Anzeigereihenfolge die Anzeigereihenfolge des Filters auf der Seite Quelloptionen oder auf der Seite Integration bearbeiten an.
Beispiel: Geben Sie 99 ein, um den Filter an der 99. Position in einer Liste mit Filtern anzuzeigen. Anzeigereihenfolgen werden aufsteigend aufgeführt.
Ist dieses Feld leer, kann der benutzerdefinierte Filter nicht angezeigt werden, und der Standardwert wird als Filterwert verwendet.
-
Wählen Sie in der Dropdown-Liste Eigenschaftsebene die Anzeigeebene des Parameters aus (Anwendung, Integration oder beides), um die Ebene anzugeben, auf der der Filter angezeigt wird.
-
Um eine Dropdown-Liste mit anhand des Suchtyps aufgelisteten Werten anzugeben, wählen Sie unter Validierungstyp eine der folgenden Optionen aus:
- Keine
- Nummer
- Validierung für Suche
- Keine Validierung für Suche
- Ja/Nein
- Datum
- Abfrage
- Auswahlliste - Sie können in das Feld "Validierungsobjekt" eine Werteliste eingeben. Jeder Wert wird in einer neuen Zeile eingegeben. In der Werteliste auf der Seite "Option" werden die Werte als Liste angezeigt.
Beispiel: Um die Option "Nur stornierte Rechnungen" auf "Nein" zu setzen, wählen Sie im Parameterfeld für Nur stornierte Rechnungen die Option Nein aus.
-
Geben Sie unter Validierungsobjekt eine Liste der Suchobjekte ein, die nach Typ validiert werden sollen.
Wenn Sie oben den Validierungstyp Auswahlliste ausgewählt haben, klicken Sie zur Eingabe einer Werteliste auf
 , geben Sie auf der Seite "Validierungsobjekt" die Werteliste ein, und klicken Sie auf OK.
, geben Sie auf der Seite "Validierungsobjekt" die Werteliste ein, und klicken Sie auf OK.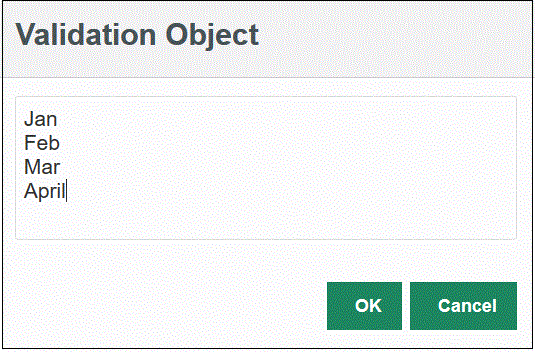
-
-
Geben Sie unter Bedingungsliste eine Bedingungsliste anhand einer der oder aller folgenden Bedingungen an:
- EQ (Gleich)
- IN
- Wie
Die Bedingungswerte können
Gleich,WieoderInlauten. Die Bedingungswerte werden als Dropdown-Liste im Feld CONDITION_LIST gespeichert. Wenn der WertEQ,INlautet, werden nurGleichundInin der Dropdown-Liste "Bedingung" angezeigt. Wenn der WertEQ LIKElautet, werden nur "Gleich" und "Wie" in der Dropdown-Liste angezeigt. Jede Kombination ausEQ,IN,LIKEwird im Feld gespeichert. Wenn nur ein Wert in der Bedingungsliste angegeben wird, kann die Bedingung nicht geändert werden. Der Standardwert istEQ. Wenn Sie mehrere Bedingungen angeben, stellen Sie jeder Bedingung ein Komma voran. Beispiel: Geben Sie,IN,LIKEein, um die BedingungenINundLIKEzu verwenden - Optional: Klicken Sie auf Speichern.