NSPB Sync SuiteApp-Konnektor für tokenbasierte Autorisierungen in NetSuite konfigurieren
Um mit der Integration von Oracle NetSuite Planning and Budgeting (NSPB) Sync SuiteApp in Oracle Enterprise Performance Management Cloud zu beginnen, konfigurieren und registrieren Sie das Quellsystem und die Verbindungsparameter mit dem Anwendungstyp "NetSuite".
Bevor Sie die Verbindung von NSPB Sync SuiteApp konfigurieren, stellen Sie sicher, dass Sie über die Tokendetails für die tokenbasierte Authentifizierung verfügen. Diese Informationen müssen in den gespeicherten Suchen von NSPB Sync SuiteApp definiert werden, bevor die Verbindung in der Komponente Datenintegration konfiguriert wird.
Kunden, die den Oracle NetSuite Planning and Budgeting (NSPB) Sync SuiteApp-Konnektor zum Laden von Daten aus Oracle NetSuite in ihre EPM Cloud-Anwendung verwenden, müssen dies weiterhin tun. Wenn Sie kein NSPB-Kunde sind (einschließlich bestehenden Oracle NetSuite Account Reconciliation-(NSAR-)Kunden) und eine Verbindung zu Oracle NetSuite herstellen möchten, verwenden Sie die EPM Connector SuiteApp. Dieser Konnektor vereinfacht das Herstellen einer Verbindung zwischen Oracle NetSuite und Anwendungen in EPM Cloud. Weitere Informationen finden Sie unter Oracle EPM Connector SuiteApp für tokenbasierte Autorisierungen in NetSuite konfigurieren.
Gehen Sie wie folgt vor, um mit der tokenbasierten Authentifizierung eine Verbindung zum NSPB Sync SuiteApp-System herzustellen:
-
Starten Sie Oracle NetSuite.
-
Wählen Sie auf der Oracle NetSuite-Homepage Setup, Integration, Integration verwalten und anschließend Neu aus (neues Token erstellen).
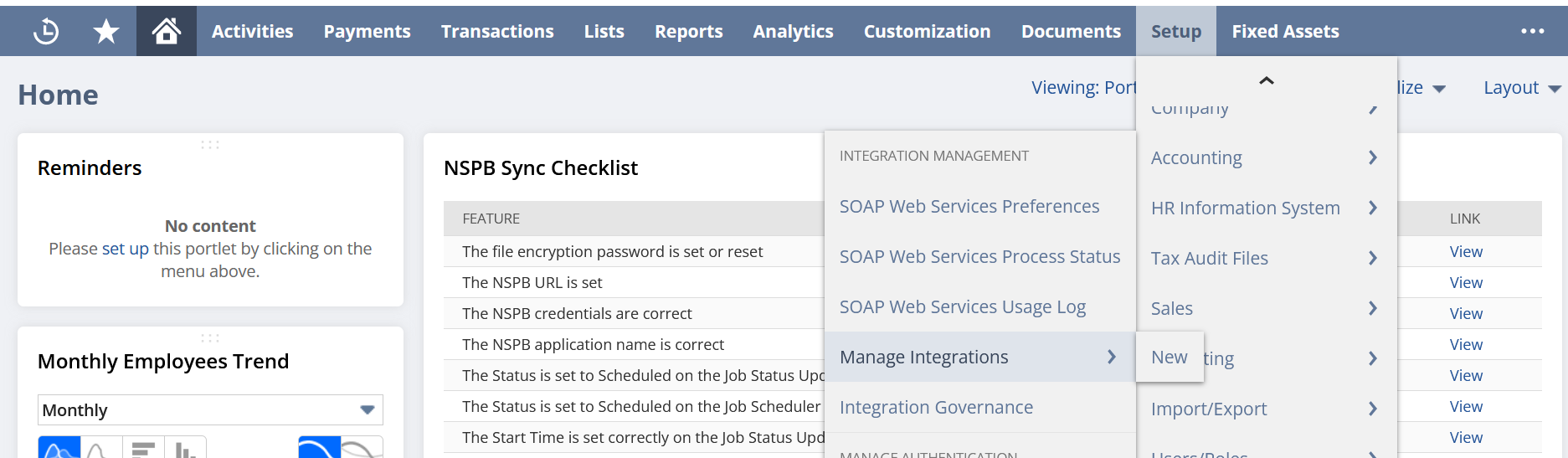
-
Geben Sie unter Name einen Namen für diesen Integrationsdatensatz ein, der für die Planning and Budgeting-Anwendung steht.
-
Geben Sie unter Beschreibung eine Beschreibung ein, anhand der Sie diesen Integrationsdatensatz in Oracle NetSuite identifizieren können.
-
Lassen Sie die Standardoption unter Status aktiviert.
-
Aktivieren Sie im Abschnitt Authentifizierung das Kontrollkästchen für die tokenbasierte Authentifizierung.
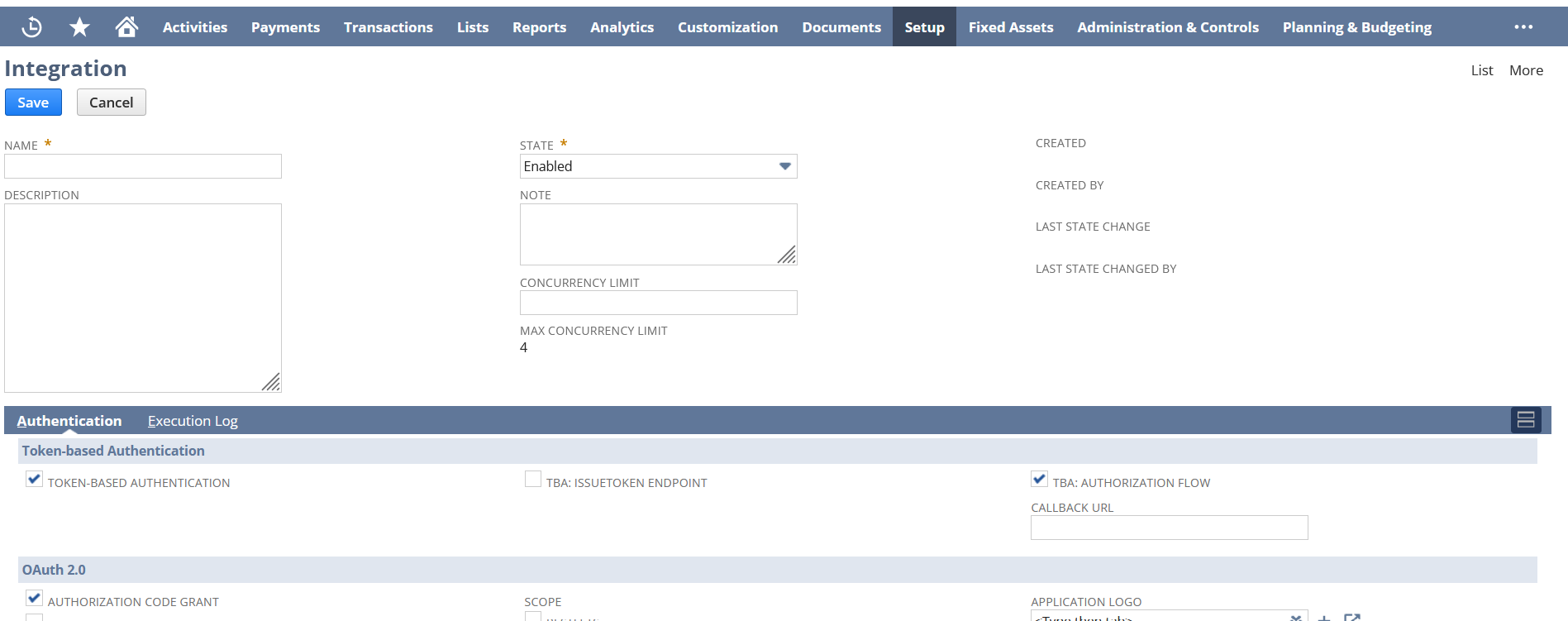
-
Nehmen Sie alle erforderlichen Änderungen vor, und klicken Sie auf Speichern.
Oracle NetSuite generiert den Consumer Key und das Consumer Secret für den Integrationsbericht.
-
Speichern Sie den Consumer Key und das Consumer Secret.
Hinweis:
Consumer Key und Consumer Secret werden nur einmal angezeigt. Wenn Sie diese Zugangsdaten verlieren, können Sie neue generieren. Informationen hierzu finden Sie unter Consumer Key und Consumer Secret neu generieren.
-
Wählen Sie auf der Oracle NetSuite-Homepage Setup, Benutzer/Rollen, Zugriffstoken, Neu aus.
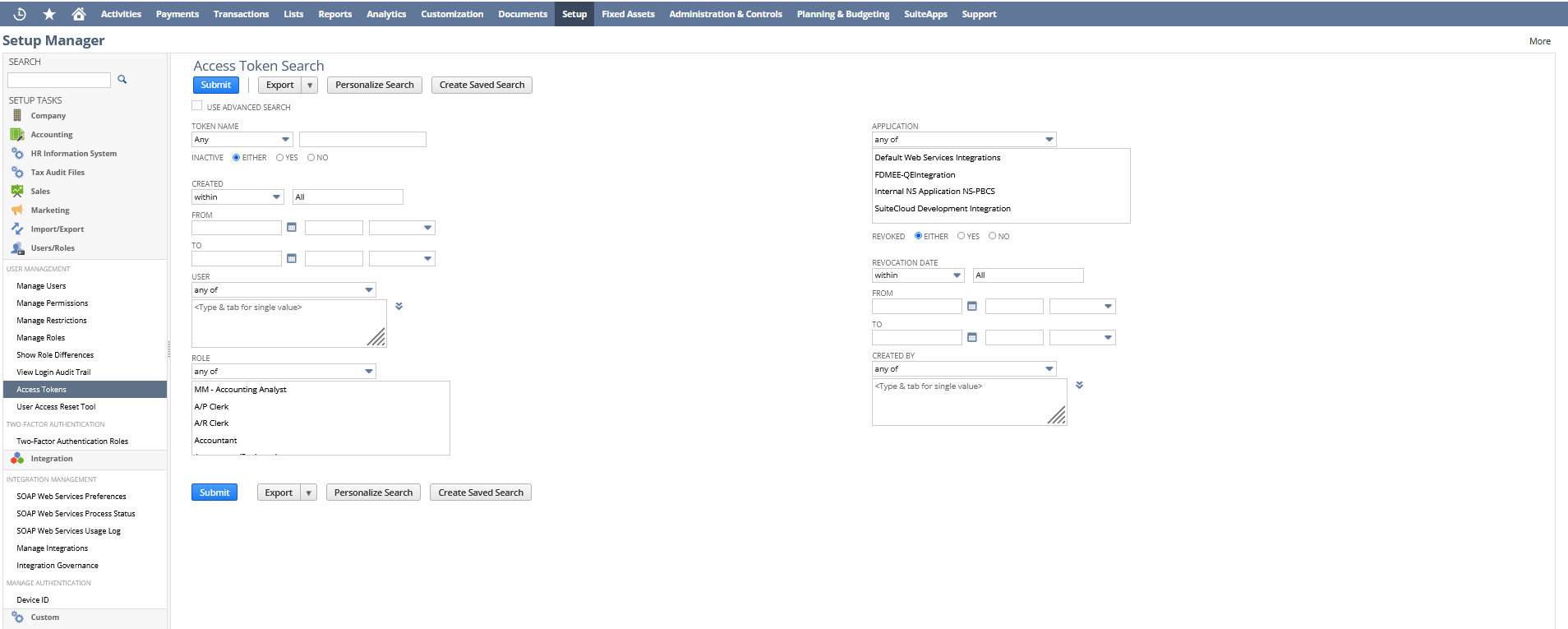
-
Machen Sie auf der Seite Zugriffstoken folgende Angaben:
-
Wählen Sie in der Dropdown-Liste Anwendungsname den erstellten Integrationsdatensatz aus.
-
Wählen Sie in der Dropdown-Liste Benutzer den Benutzer aus, der der Planning and Budgeting-Integration zugeordnet ist.
Informationen zum Einrichten des Integrationsbenutzers finden Sie unter Integrationsbenutzer einrichten.
-
Wählen Sie in der Dropdown-Liste Rolle die Planning and Budgeting-Integration oder die benutzerdefinierte Rolle aus, die dem Integrationsbenutzer die erforderlichen Berechtigungen gewährt.
-
-
Im Feld "Tokenname" wird eine Kombination von Anwendungsname, -benutzer und -rolle eingetragen.
-
Klicken Sie auf Speichern.
Oracle NetSuite generiert die Token-ID und das Token-Secret auf der Seite.
-
Speichern Sie die generierte Token-ID und das generierte Token-Secret.
Hinweis:
Token-ID und Token-Secret werden nur einmal angezeigt. Wenn Sie diese Zugangsdaten verlieren, müssen Sie ein neues Token erstellen.
-
Klicken Sie in der Planning and Budgeting-Anwendung auf das Symbol Navigator
 , klicken Sie auf Anwendung, und wählen Sie Datenaustausch aus.
, klicken Sie auf Anwendung, und wählen Sie Datenaustausch aus.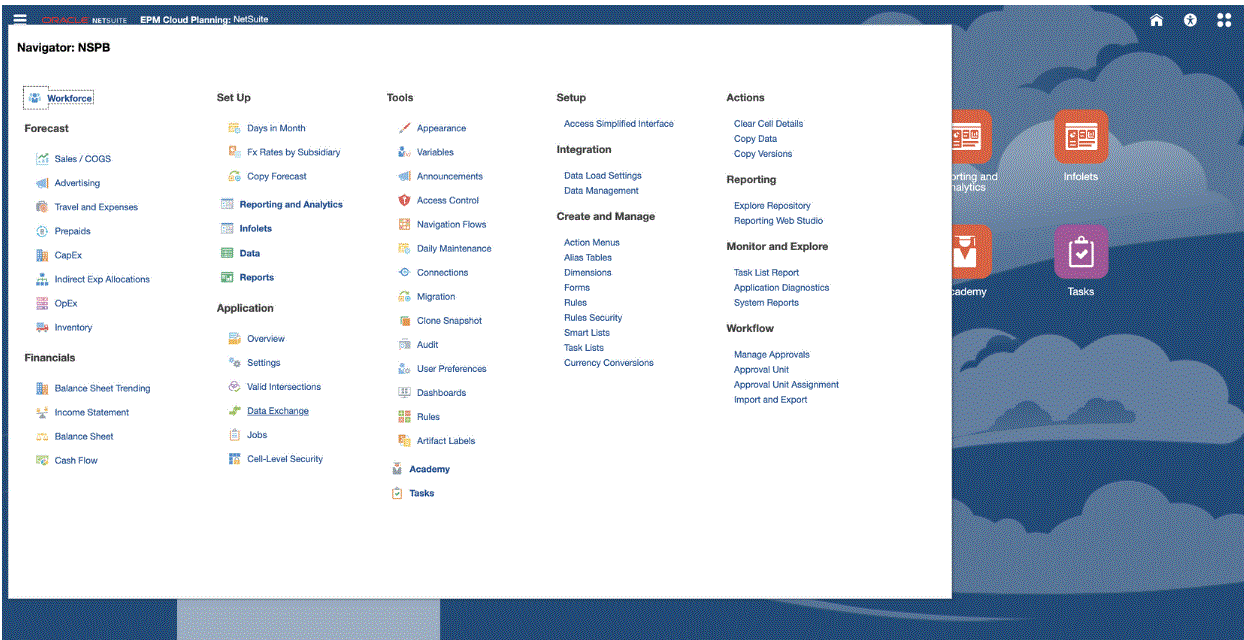
-
Wählen Sie die Registerkarte Datenintegration aus.
-
Wählen Sie auf der Homepage der Komponente Datenintegration unter Aktionen die Option Anwendungen aus.

-
Klicken Sie auf der Seite Anwendungen auf
 (Symbol "Verbindungen konfigurieren").
(Symbol "Verbindungen konfigurieren"). -
Wählen Sie auf der Seite Verbindungen in der Dropdown-Liste
 (Symbol mit der Dropdown-Liste "Hinzufügen") Netsuite aus.
(Symbol mit der Dropdown-Liste "Hinzufügen") Netsuite aus./

-
Geben Sie auf der Seite Verbindung erstellen unter Name den Quellsystemnamen ein.
Geben Sie den Namen ein, der für die NSPB Sync SuiteApp-Anwendung verwendet werden soll, beispielsweise "NetSuite ERP".
-
Geben Sie unter Beschreibung eine Beschreibung des Quellsystems ein.
-
Wählen Sie unter Consumer-Key-Typ die Option Benutzerdefiniert aus.
Hinweis:
Wenn Sie beim Erstellen eines Tokens in Schritt 19 "Internal NS Application NS-PBCS" als Anwendungsnamen ausgewählt haben, müssen Sie Standard auswählen. Wählen Sie andernfalls Benutzerdefiniert aus. -
Wählen Sie unter Konnektortyp die Option NSPB Sync aus.
-
Geben Sie unter Consumer Key und Consumer Secret den generierten Consumer Key und das generierte Consumer Secret ein.
-
Geben Sie unter Token und Token-Secret die generierte Token-ID und das generierte Token-Secret ein.
-
Geben Sie unter Account die Oracle NetSuite-Account-ID des Integrationsbenutzers ein. Der Wert muss exakt übereinstimmen, einschließlich Groß- und Kleinschreibung.
Sie finden die Account-ID in Oracle NetSuite, indem Sie Setup, Unternehmen, Unternehmensinformationen, Konto-ID auswählen.
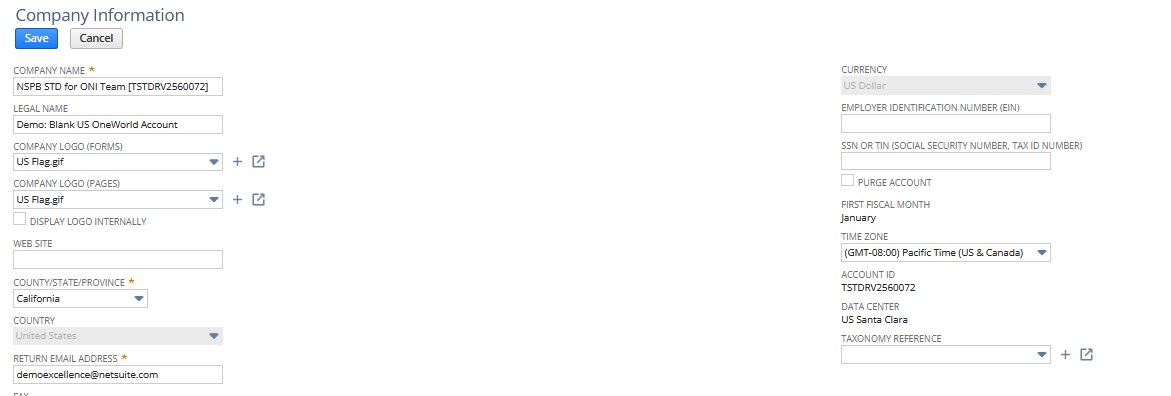
-
Klicken Sie auf Verbindung testen.
Wenn die Verbindung korrekt getestet wurde, wird die Informationsnachricht "Verbindung zu [Name des Quellsystems] ist erfolgreich" angezeigt.
-
Klicken Sie auf OK.