Prozessbeschreibung für den Schnellmodus für dateibasierte Ladevorgänge
So erstellen Sie eine Integration für einen dateibasierten Ladevorgang im Schnellmodus:
-
Klicken Sie auf der Homepage der Komponente Datenintegration auf
 (Erstellen), und wählen Sie Integration aus.
(Erstellen), und wählen Sie Integration aus.Die Seite "Allgemein" wird in der Ansicht "Integration erstellen" angezeigt.
-
Geben Sie unter Name und Beschreibung einen Namen und eine Beschreibung für die neue Integration ein.
-
Geben Sie unter Speicherort einen neuen Locationnamen ein, oder wählen Sie eine vorhandene Location aus, um das Ziel zum Laden der Daten anzugeben.
Mit einer Location werden Quelle und Ziel sowie die zugehörigen Elementzuordnungen verknüpft. Sie können mehrere Integrationen innerhalb einer Location mit verschiedenen Optionen und Filterkriterien definieren. Eine Location kontrolliert in erster Linie den Zugriff auf eine Integration. Mit der Speicherortsicherheit können Sie den Zugriff auf Endbenutzer kontrollieren.
Wenn Sie eine neue Location eingeben, müssen Sie Quelle und Ziel angeben. Wenn Sie die Integration speichern, erstellt das System die Location automatisch.
Wenn Sie eine vorhandene Location auswählen, werden Quelle und Ziel vom System automatisch ausgefüllt und können nicht geändert werden.
Weitere Informationen zu den Location-Attributen finden Sie unter Locationattribute auswählen.
-
Schalten Sie den Schieberegler Schnellmodus ein.
Wenn Sie einen Integrationsjob mit der Methode "Schnellmodus" zuordnen und den Job anschließend speichern, können Sie die Zuordnung für die Zuordnung des Schnellmodus nicht rückgängig machen. Der Integrationsjob kann jedoch gelöscht werden.
-
Klicken Sie auf
 (Quelle auswählen).
(Quelle auswählen). -
Wählen Sie auf der Seite Quelle auswählen die Option Datei aus.
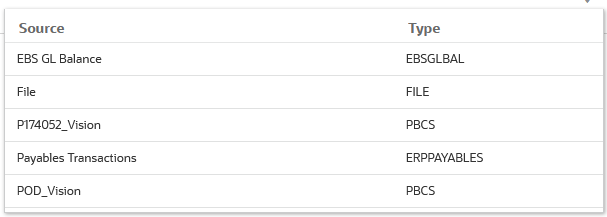
-
Wählen Sie im Dateibrowser die Datei aus, und klicken Sie auf OK.
Der Schnellmodus für dateibasierte Ladevorgänge unterstützt numerische und nicht-numerische Datentypen.
Sie können auf den Ordner inbox oder outbox oder auf jeden beliebigen anderen Ordner doppelklicken, um eine Liste der enthaltenen Dateien anzuzeigen.

Sie können auch auf Hochladen klicken und zu einer hochzuladenden Datei navigieren.
-
Wählen Sie unter Cube den Plantyp des Zielsystems aus.
Sie können einen benutzerdefinierten Cube als separate Anwendung registrieren, wobei eine unbegrenzte Anzahl benutzerdefinierter Cube-Anwendungen registriert werden kann.
-
Wählen Sie unter Kategorie die Kategorie für die Integration aus.
Die aufgeführten Kategorien sind die Kategorien, die Sie beim Setup erstellt haben, z.B. "Ist". Informationen hierzu finden Sie unter Kategoriezuordnungen verwalten.
-
Optional: Um die Datei zuzuordnen oder die der Datei zugeordneten Headerspalten zu ändern, klicken Sie auf der Seite Integration erstellen auf Dateioptionen.
-
Geben Sie auf der Seite Dateiimport - Dateitypcodierung die entsprechenden Werte in die Felder Typ, Codierung ,Trennzeichen und Drill-URL ein. Wählen Sie dann unter Header für Spaltennamen verwenden mit den Pfeiltasten eine Headerzeile oder keine Headerzeile aus, und klicken Sie auf Weiter.
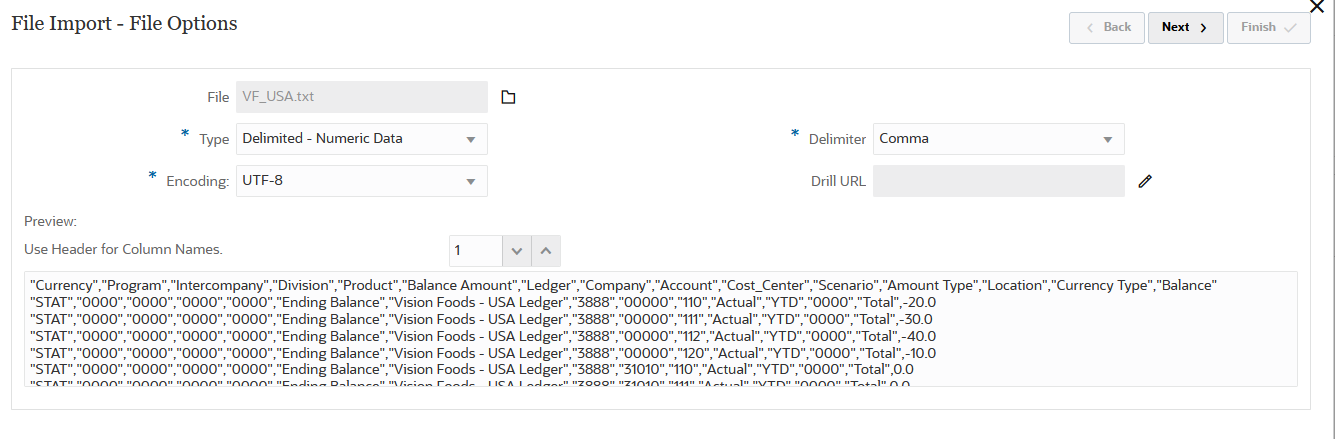
Weitere Informationen zur Seite "Dateiimport - Dateitypcodierung" finden Sie unter Dateien zuordnen.
-
Ändern Sie auf der Seite Dateiimport - Dateispaltenzuordnung die Spaltenheader nach Bedarf, und klicken Sie auf Fertigstellen.
Weitere Informationen finden Sie unter Spaltenheader in einer Datei bearbeiten.
-
-
Klicken Sie bei neuen Locations auf
 (Ziel auswählen).
(Ziel auswählen). -
Wählen Sie auf der Seite Ziel auswählen eine Zielanwendung aus.
-
Klicken Sie auf Speichern.
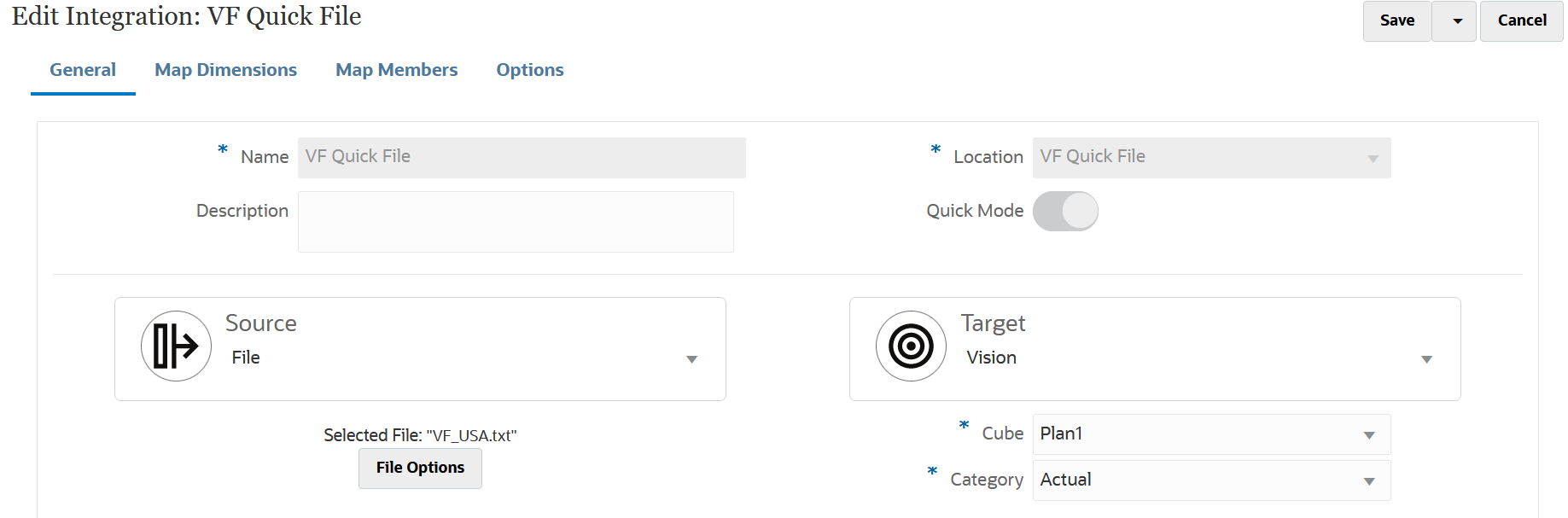
-
Klicken Sie auf der Homepage der Komponente Datenintegration rechts neben der Integration auf
 , und wählen Sie Dimensionen zuordnen aus.
, und wählen Sie Dimensionen zuordnen aus. -
Wählen Sie unter Importformat den Namen des Importformats aus, das für die Integration verwendet werden soll.
-
Wählen Sie unter Typ das Format der Datei aus.
Verfügbare Optionen:
-
Getrennt - Numerische Daten aus einem getrennten Dateiformat laden.
-
Mehrere Spalten - Numerisch - Numerische Daten für mehrere Dimensionselemente einer ausgewählten Dimension in einer einzelnen Datenreihe laden. Die Definition der zu ladenden Elemente kann in einen Header-Datensatz in der Ladedatei oder in die Importformatdefinition eingeschlossen werden.
-
Getrennt - Alle Datentypen - Alle Datentypen aus einem getrennten Dateiformat laden.
-
Mehrere Spalten - Alle Datentypen - Alle Datentypen für mehrere Dimensionselemente einer ausgewählten Dimension in einer einzelnen Datenreihe laden. Die Definition der zu ladenden Elemente kann in einen Header-Datensatz in der Ladedatei oder in die Importformatdefinition eingeschlossen werden.
-
-
Wählen Sie unter Trennzeichen das Zeichen aus, das zum Trennen von Spalten in der Ausgabedatei verwendet werden soll.
Eine getrennte Datei enthält mindestens einen Datensatz, wobei mehrere Datensätze durch ein angegebenes Trennzeichen getrennt werden.
-
Komma (,)
-
Pipe (|)
-
Ausrufezeichen (!)
-
Semikolon (;)
-
Doppelpunkt (:)
-
Tabulator
-
Tilde (~)
-
-
Ordnen Sie im Zuordnungsraster die Quellspalten in der Dataload-Quelldatei den Dimensionen in der Zielanwendung zu.
Die Dimensionen aus der Zielanwendung werden automatisch ausgefüllt.
Wenn Sie ein vorhandenes Importformat auswählen, werden Quelle und Ziel automatisch zugeordnet.
Wenn Sie ein neues Importformat hinzufügen oder ein vorhandenes Importformat bearbeiten, geben Sie folgende Informationen an:
-
Geben Sie unter Spalte die Feldnummer aus der zu importierenden Datei an.
-
Geben Sie unter Quelldimension auswählen den Namen der Quelldimension an, die Sie der Zielanwendung zuweisen möchten.
Mehrere Quellspalten derselben Dimension können Zieldimensionen zugeordnet werden. Beispiel: Sie können vier Quellspalten der Account-Dimension zuordnen.
-
-
(Optional:) Fügen Sie einen Quell- oder Zielausdruck hinzu, indem Sie Ausdrücke zuweisen, die Werte direkt aus der Quelle oder aus dem Ziel verarbeiten.
Weitere Informationen zu Typen von Zielausdrücken finden Sie unter Zielausdrücke verwenden.
Note:
Der Zielausdruck
processMapwird nur für dateibasierte Ladevorgänge im Schnellmodus verwendet. Mit diesem Zielausdruck können Sie eine Umwandlung mit den unter "Elemente zuordnen" angegebenen Zuordnungen durchführen.Weitere Informationen zu Typen von Quellausdrücken finden Sie unter Quellausdrücke verwenden.
Note:
Der SQL-Zielausdruckstyp ist für Dimensionen im Schnellmodus für dateibasierte Ladevorgänge nicht verfügbar. -
Um die Elementzuordnung für eine Dimension zu verwenden, müssen Sie explizit den Zielausdruckstyp processMap für die Dimension angeben.
Beispiel: Wenn Sie planen, der Dimension Entity ein Element zuzuordnen, müssen Sie den Ausdruck "processMap" für die Dimension "Entity" definieren.
-
Wählen Sie im Raster "Zuordnungen" den Zielwert aus, dem ein Zielausdruck hinzugefügt werden soll. Klicken Sie dazu rechts neben der Dimension auf
 , und wählen Sie Zielausdruck bearbeiten aus.
, und wählen Sie Zielausdruck bearbeiten aus. -
Klicken Sie auf der Seite Zielausdruck bearbeiten auf Ausdruckstyp. Wählen Sie Zuordnung verarbeiten aus, und klicken Sie auf OK.
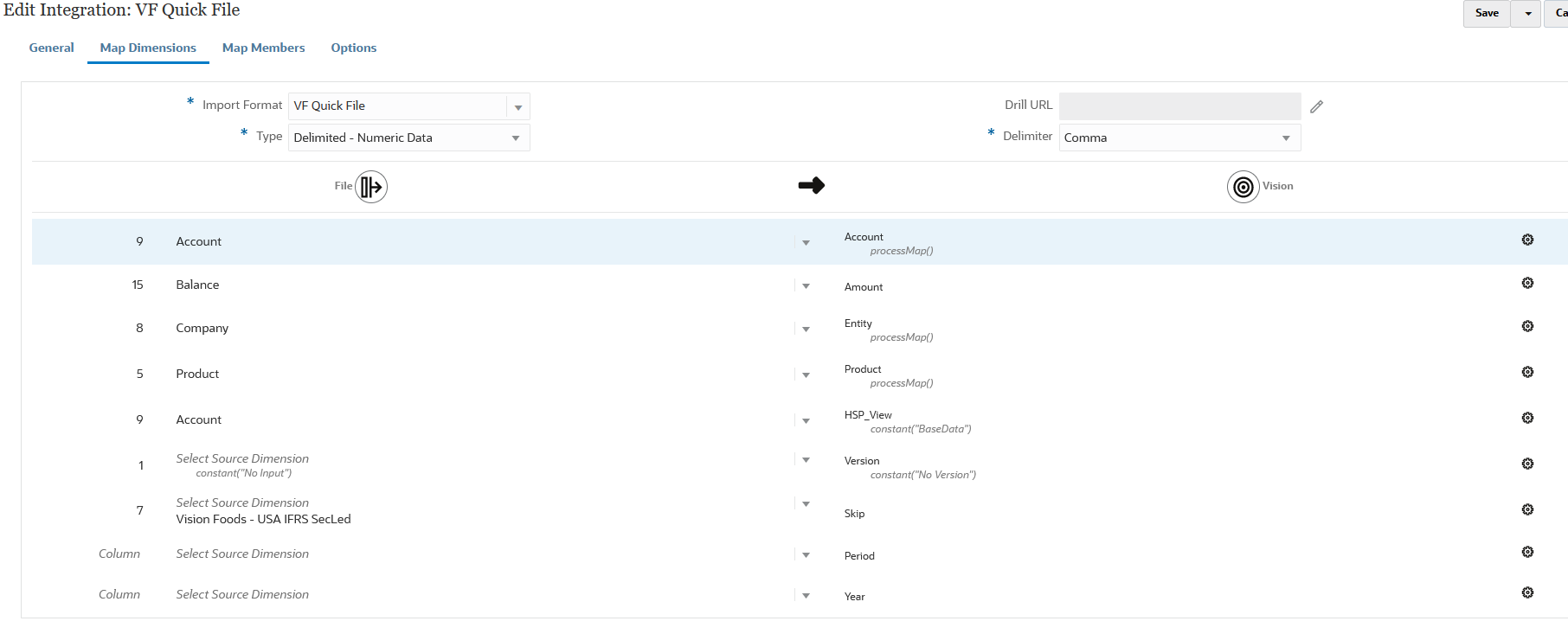
-
- Klicken Sie auf Speichern.
-
Klicken Sie auf der Homepage der Komponente Datenintegration rechts neben der Integration auf
 , und wählen Sie Elemente zuordnen aus.
, und wählen Sie Elemente zuordnen aus.Ordnen Sie Elemente zu, um in allen Zieldimensionen Quellwerte in gültige Elemente zu übersetzen. Wenn Sie Zielausdrücke zur Ableitung der Zielelemente für eine bestimmte Dimension definiert haben, müssen Sie keine Elementzuordnung definieren.
Note:
Wenn die Datentransformationen mit Zielausdrücken erreicht werden können, wird deren Verwendung anstelle von Elementzuordnungen dringend empfohlen. Bei großen Datasets bieten Transformationen mit Zielausdrücken eine deutlich bessere Performance als Elementzuordnungen. -
Wählen Sie in der Dropdown-Liste Dimension die Dimension aus, in der Sie Elementzuordnungen bearbeiten oder hinzufügen möchten.
Note:
Um die Elementzuordnung für eine Dimension zu verwenden, muss vor dem Zuordnen von Dimensionen der Zielausdruckstyp processMap für die Dimension angegeben werden.
-
Klicken Sie auf
 , um eine neue Elementzuordnung hinzuzufügen.
, um eine neue Elementzuordnung hinzuzufügen.Sie können bei Bedarf auch nur vorhandene Zuordnungen bearbeiten, ohne eine neue Zuordnung hinzuzufügen. Wählen Sie dazu eine Zuordnung aus, und klicken Sie auf das Symbol "Bearbeiten"
 .
. -
Wählen Sie auf der Seite Elementzuordnung hinzufügen unter Quelle den Elementzuordnungstyp in der Dropdown-Liste Zuordnungstyp aus, und geben Sie den Quellwert an.
Typen von Elementzuordnungen:
Zuordnungstyp Beschreibung Siehe auch 
Quellwert exakt mit dem Zielwert abgleichen und durch diesen ersetzen.
Explizite Zuordnungen sind 1:1-Zuordnungen. Beispiel: Der Quellwert "ABC" wird durch den Zielwert "123" ersetzt.
Explizite Zuordnungen verwenden 
Eine Zeichenfolge im Quellwert anhand von Sonderzeichen abgleichen und einem Zielwert zuordnen.
Zuordnungen des Typs "Wie" können nur im Quelldatensatz Platzhalterzeichen verwenden: ein einzelnes Sternchen (*) und Fragezeichen (?). Sternchen fungieren als Platzhalter für eine beliebige Anzahl von Zeichen.
Beispiel: Mit 1190* werden die Konten 1190, 1190100 und 1190-200 dem Zielkonto "Barbestand" zugeordnet.
Fragezeichen fungieren als Platzhalter für ein Zeichen. Beispiel: Das Quellkonto 119? wird nur Quellkonten zugeordnet, die vier Zeichen enthalten und mit 119 beginnen.
Zuordnungen des Typs "Wie" verwenden 
Regulärer Ausdruck, der eine Folge von Zeichen verwendet, die ein Abgleichsmuster im Text angibt.
Dieser Zuordnungstyp ist nur für Quelldatensätze verfügbar.
Es können nur in Java unterstützte reguläre Ausdrücke verwendet werden.
Beispiel: Wenn Sie einen regulären Ausdruck anwenden möchten, der eine Zeile mit fünf Zahlen im Quelldatensatz ignoriert, können Sie .* \d{5} und im Ziel IGNORE angeben.
Weitere Beispiele:
110[1-9]{3}999 - Beginnt mit 110, gefolgt von 3 beliebigen Zahlen, und endet mit 999
^[A-Z][1-5]{5} - Beginnt mit großgeschriebenen alphabetischen Buchstaben, gefolgt von 5 Zahlen zwischen 1 & 5
^1[1-5]{5}9{3} - Beginnt mit einer beliebigen Zahl von 1 bis 5 und endet mit 999
Informationen hierzu finden Sie unter:
Note:
Bei der Verarbeitung der Quellwerte für Transformationen gelten möglicherweise mehrere Zuordnungen für einen bestimmten Quellwert. Die Prioritätenreihenfolge lautet "Explizit", "Wie" und "Regulärer Ausdruck". -
Geben Sie unter Ziel den Zielwert für den Namen des Dimensionselements ein.
Sie können ein bestimmtes Element als Ziel eingeben oder mit der Elementauswahl einen Wert auswählen, indem Sie auf
 klicken.
klicken.Note:
Für den Zielwert können Sie keine Platzhalter verwenden. -
Geben Sie unter Verarbeitungsreihenfolge die Reihenfolge der Zuordnung an.
Die Verarbeitungsreihenfolge bestimmt die Prioritätsebene in einem Zuordnungstyp. Zuordnungen werden in alphabetischer Reihenfolge des Namens in einem Zuordnungstyp verarbeitet. Zahlen können ebenfalls zur Hilfe beim Sortieren verwendet werden. Beispiel: Wenn Sie nach Zehner- oder Hunderterwerten nummerieren, können Sie zwischen vorhandenen Werten neue Werte einfügen. Wenn Zuordnungen also mit "10", "20" und "30" nummeriert sind, können Sie eine Zuordnung hinzufügen, die mit "25" beginnt, und müssen keine anderen Zuordnungen umbenennen.
-
Geben Sie unter Beschreibung eine Beschreibung der Zuordnung ein.
-
Klicken Sie auf OK.
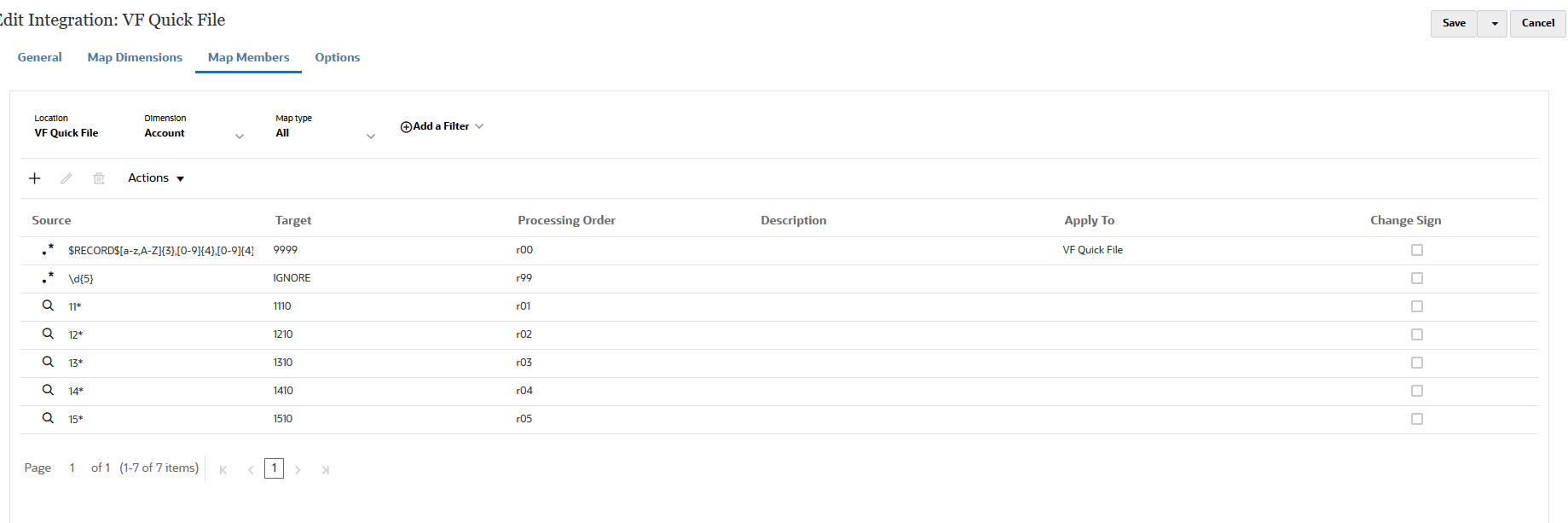
-
Optional können Sie eine Elementzuordnung bearbeiten, indem Sie die Zuordnung auswählen und auf
 klicken.
klicken.Sie können eine Elementzuordnung löschen, indem Sie die Zuordnung auswählen und auf
 klicken.
klicken. -
Führen Sie die Integration aus:
-
Wählen Sie auf der Homepage der Komponente Datenintegration den Integrationsjob aus, der dem dateibasierten Schnellmodus-Ladevorgang zugeordnet ist, und klicken Sie auf
 .
. -
Auf der Seite Integration ausführen lautet der Wert für die Option Modus standardmäßig Ersetzen.
-
Wenn auf der Seite Optionen keine Periode definiert wurde, wählen Sie in der Dropdown-Liste Periode die einzelne Periode aus der Quelldatei aus, aus der die Daten geladen werden sollen.
Wenn Sie eine Period-Dimension zuordnen und für die Periode auf der Seite "Dimension zuordnen" für die Integration einen Zielausdruck angeben, steht die Dropdown-Liste Periode nicht zur Auswahl zur Verfügung, da die Periode aus der Zuordnung abgeleitet wird.
-