Prozessbeschreibung für den Schnellmodus zum Extrahieren von Datenprozessen
In diesem Abschnitt wird beschrieben, wie die Methode "Schnellmodus" zum Extrahieren von Daten aus Ihren Datenquellen verwendet werden kann und wie die Daten anschließend direkt in die Datenexportdatei geladen werden können.
-
Erstellen und registrieren Sie unter Anwendungen eine Zielanwendung für den Datenexport mit einem der folgenden Typen von Datenexportdateianwendungen, in die die Daten exportiert werden sollen:
- Datenexport in eine Datei
- Datenexport in On-Premise-Datenbank
- Datenexport in Oracle Autonomous Database
- EPM-Datendatei
Note:
Sie können die Daten im Schnellmodus in eine Datei im nativen Format exportieren. Um diese Art des Exports auszuführen, registrieren Sie eine Datendatei der EPM-Anwendung, und definieren Sie die Integration (es gibt keine Zuordnungsdimensionen oder Zuordnungselemente, das System stellt nur die Datei bereit).Weitere Informationen finden Sie unter Anwendungen für Datenexportdateien registrieren.
-
Erstellen Sie den Integrationsjob zwischen der Quell- und der Zielanwendung für die Datenexportdatei:
-
Klicken Sie auf der Homepage der Komponente Datenintegration auf
 (Symbol "Hinzufügen").
(Symbol "Hinzufügen"). -
Geben Sie auf der Seite Integration erstellen unter Name und Beschreibung einen Namen und eine Beschreibung für den Integrationsjob ein.
-
Geben Sie unter Speicherort einen neuen Locationnamen ein, oder wählen Sie eine vorhandene Location aus, um das Ziel zum Laden der Daten anzugeben.
-
Schalten Sie den Schieberegler Schnellmodus ein.
Wenn Sie einen Integrationsjob mit der Methode "Schnellmodus" zuordnen und den Job anschließend speichern, können Sie die Zuordnung für die Zuordnung des Schnellmodus nicht rückgängig machen. Der Integrationsjob kann jedoch gelöscht werden.
-
Wählen Sie in der Dropdown-Liste
 für die Quelle die Quellanwendung aus.
für die Quelle die Quellanwendung aus. -
Wählen Sie in der Dropdown-Liste
 für das Ziel die Zielanwendung für die Datenexportdatei aus.
für das Ziel die Zielanwendung für die Datenexportdatei aus.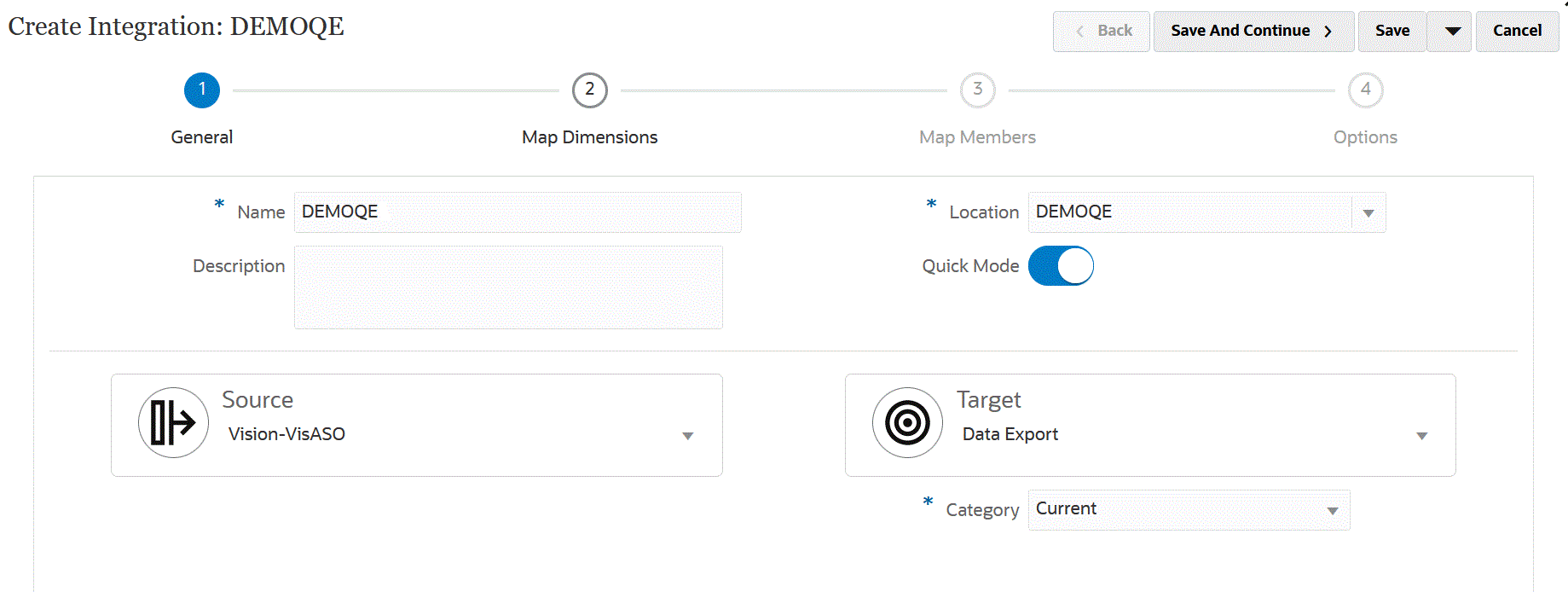
-
Klicken Sie auf Speichern und weiter.
-
-
Ordnen Sie die Dimensionen zwischen der Quell- und der Zielanwendung zu:
-
Wählen Sie auf der Seite Dimensionen zuordnen unter Typ den Typ der Dataload-Methode aus.
Verfügbare Optionen:
-
Getrennt - Numerische Daten: Unterstützt nur numerische Datentypen.
-
"Getrennt - Alle Datentypen" unterstützt die folgenden Datentypen für Planning:
-
Zahlen
-
Text
-
Smart Lists
-
Daten
-
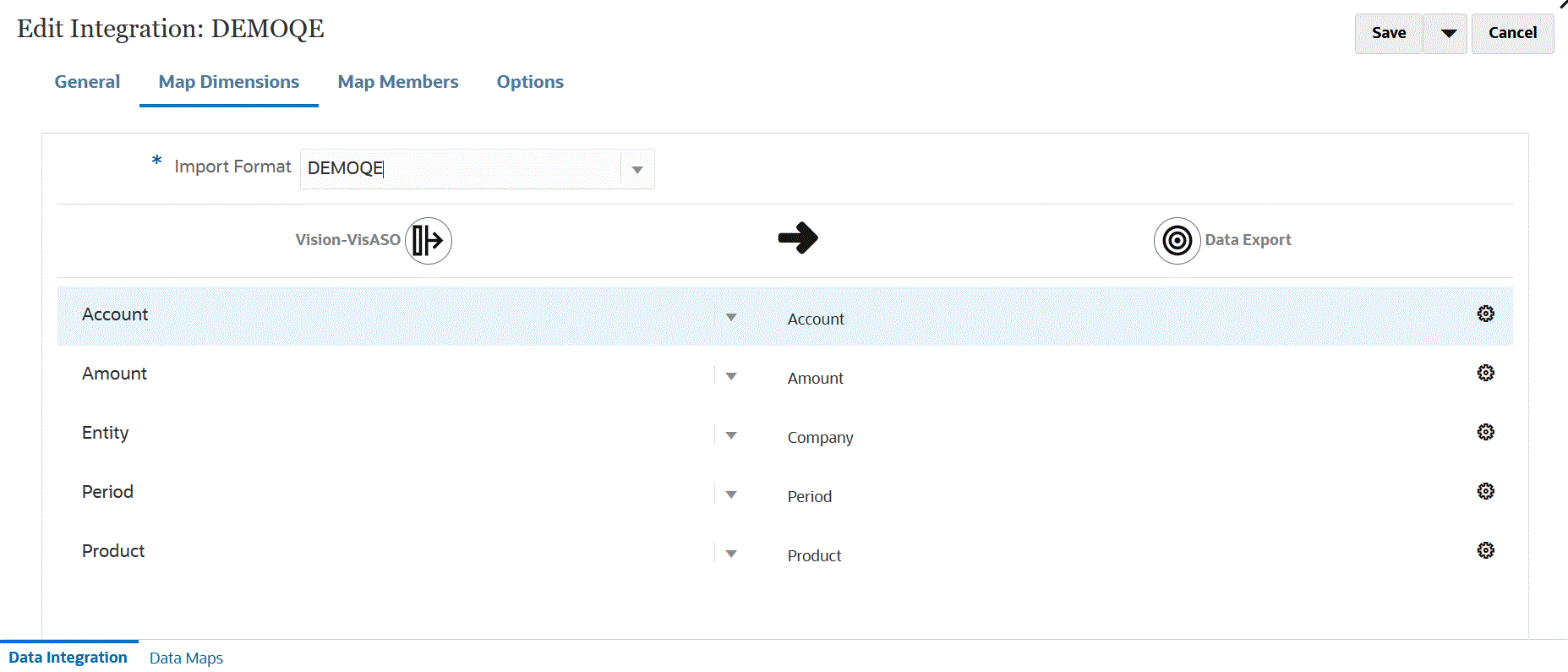
-
-
Ordnen Sie die Quellspalten im Zuordnungsraster den Dimensionen in der Zielanwendung für die Datenexportdatei zu, indem Sie folgende Schritte abschließen:
-
Wählen Sie unter Quelldimension auswählen den Namen der Quelldimension aus, die der Oracle Enterprise Performance Management Cloud-Dimension zugeordnet werden soll.
-
Optional: Fügen Sie für jede EPM Cloud-Dimension einen Zielausdruck hinzu.
Informationen zur Verwendung von Zielausdrücken finden Sie unter Zielausdrücke verwenden.
Note:
Sie können SQL-Zielausdruckstypen nicht mit der Methode "Schnellmodus" verwenden.
Quellausdruckstypen sind bei der Methode "Schnellmodus" nicht verfügbar.
-
- Klicken Sie auf Speichern und weiter.
-
-
Wenn Sie die Methode "Schnellmodus" verwenden, ist die Option "Elemente zuordnen" nicht verfügbar.
-
Klicken Sie auf Optionen.
Sie können auf der Homepage der Komponente Datenintegration auch zur Seite "Optionen" navigieren. Klicken Sie dazu rechts neben dem Integrationsjob auf
 , und wählen Sie Optionen aus.
, und wählen Sie Optionen aus. -
Klicken Sie zum Auswählen einer Periode für den Schnellmodus auf die Registerkarte Filter.
Bei der Verarbeitung von Perioden mit der Methode "Schnellmodus" werden keine Perioden verwendet, die in der Option "Periodenzuordnung" definiert sind. Stattdessen werden Perioden wie andere Dimensionen verarbeitet und können in der Option für Quellfilter bzw. Filter gefiltert werden. Wenn Sie nicht nach Jahr und Periode filtern, geben Sie zum Zeitpunkt der Ausführung eine einzelne Periode an.
Note:
Wenn Sie eine Period-Dimension zuordnen und für die Periode auf der Seite "Dimensionen zuordnen" für die Integration einen Zielausdruck angeben, steht die Dropdown-Liste Periode nicht zur Verfügung, da die Periode aus der Zuordnung abgeleitet wird.
Wenn Sie keinen Filter für das Jahr und die Periode angeben, geben Sie beim Ausführen der Integration eine einzelne Periode an.
-
Klicken Sie auf
 .
. -
Wählen Sie in der Dropdown-Liste Dimensionsname die Option Periode aus. Wählen Sie anschließend unter Filterbedingung die einzelne Periode aus der Quelldatei aus, aus der die Daten geladen werden sollen.
-
Klicken Sie auf
 .
. -
(Optional:) Wählen Sie in der Dropdown-Liste Dimensionsname die Option Jahr aus. Wählen Sie anschließend unterFilterbedingung das Jahr aus der Quelldatei aus, aus der die Daten geladen werden sollen.
Wenn Sie mehrere Perioden laden, können Sie Filter für die Year- und Period-Dimensionen angeben und nur dann mehrere Jahre extrahieren, wenn Sie alle Perioden in einem Jahr angeben. Extraktionen von Teilperioden, die sich mit mehreren Perioden überschneiden, werden nicht unterstützt.
-
Klicken Sie auf Speichern.
- Klicken Sie auf der Homepage der Komponente Datenintegration rechts neben der direkten Integration auf
 , und wählen Sie Optionen. aus
, und wählen Sie Optionen. aus -
Klicken Sie auf die Registerkarte Optionen.
-
Geben Sie unter Kategorie einen expliziten Quellfilter für die Scenario-Dimension an.
"Kategorie" wird zum Kategorisieren und Zuordnen von Quellsystemdaten zu einem Zielelement der Scenario-Dimension in der Integration verwendet.
"Kategorie" wird nicht zum Bestimmen des Szenarios für die Schnellmodusverarbeitung verwendet.
-
Wählen Sie unter Option zum Extrahieren von Daten die Methode zum Extrahieren der Daten aus:
Verfügbare Optionen:
-
Alle Daten - Extrahiert gespeicherte Werte und dynamisch berechnete Werte sowohl für Dense- als auch für Sparse-Dimensionen.
Die Datenextraktionsoption "Alle Daten" verwendet zum Extrahieren von Daten die Exportmethode für MDX-Abfragen.
-
Gespeicherte und dynamisch berechnete Daten - Führt Extraktionen nur für gespeicherte Elemente und dynamisch berechnete Elemente für Dense-Dimensionen, aber nicht für Sparse-Dimensionen durch. Die Datenoption "Gespeicherte und dynamisch berechnete Daten" verwendet zum Extrahieren von Daten den Befehl "DATAEXPORT".
-
Nur gespeicherte Daten - Extrahiert nur gespeicherte Daten. Dynamisch berechnete Werte werden in diesem Extraktionstyp ausgeschlossen. Die Option "Nur gespeicherte Daten" verwendet zum Extrahieren von Daten den Befehl "DATAEXPORT".
-
Daten der Ebene 0 - Extrahiert alle Elemente auf der unteren Ebene der Dimension (in einer Datenbank gespeicherte Rohdaten), sodass Sie Filter anwenden und Spalten auswählen können, die in der Ausgabedatei enthalten sein sollen. Mit dieser Extraktionsoption können Sie auch nicht-numerische Daten exportieren. Die Option "Daten der Ebene 0" verwendet zum Extrahieren von Daten die Exportmethode "MAXL". Diese Methode kann nur vom Serviceadministrator verwendet werden. Wenn der Extraktionsschritt ausgeführt wird, ist die Anwendung schreibgeschützt.
Wenn Sie die Methode "Schnellmodus" auswählen, sind die folgenden Zieloptionen nicht verfügbar:- Attributspalten exportieren
- Daten akkumulieren
- Daten sortieren
- Dimension pivotieren
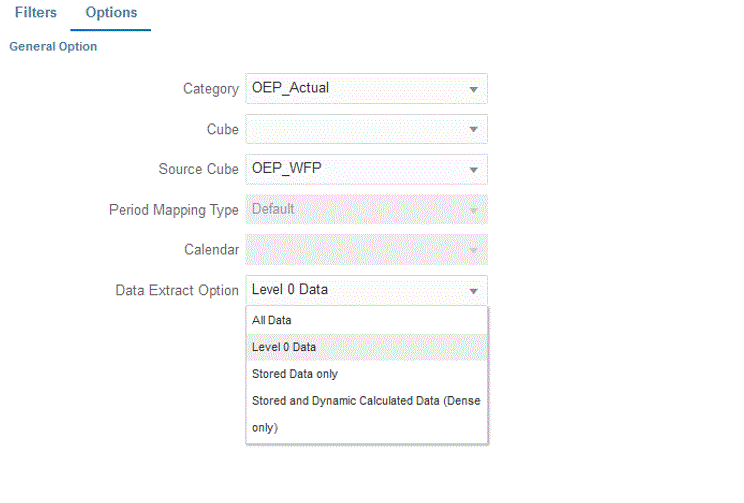
-
- Wählen Sie auf der Seite Optionen alle benötigten Zieloptionen aus, und klicken Sie auf Speichern.
-
Klicken Sie auf Speichern.
-
Führen Sie die Integration aus:
-
Wählen Sie auf der Homepage der Komponente Datenintegration den Integrationsjob aus, der dem Schnellmodus-Ladevorgang zugeordnet ist, und klicken Sie auf
 .
. -
Auf der Seite Integration ausführen lautet der Wert für die Option Modus standardmäßig Ersetzen.
-
Wenn auf der Seite Optionen keine Periode definiert wurde, wählen Sie in der Dropdown-Liste Periode die einzelne Periode aus der Quelldatei aus, aus der die Daten geladen werden sollen.
Wenn Sie eine Period-Dimension zuordnen und für die Periode auf der Seite "Dimension zuordnen" für die Integration einen Zielausdruck angeben, steht die Dropdown-Liste Periode nicht zur Auswahl zur Verfügung, da die Periode aus der Zuordnung abgeleitet wird.
-
Wenn Filter für die Integration definiert wurden, klicken Sie auf die Registerkarte Filter, und nehmen Sie bei Bedarf Änderungen vor.
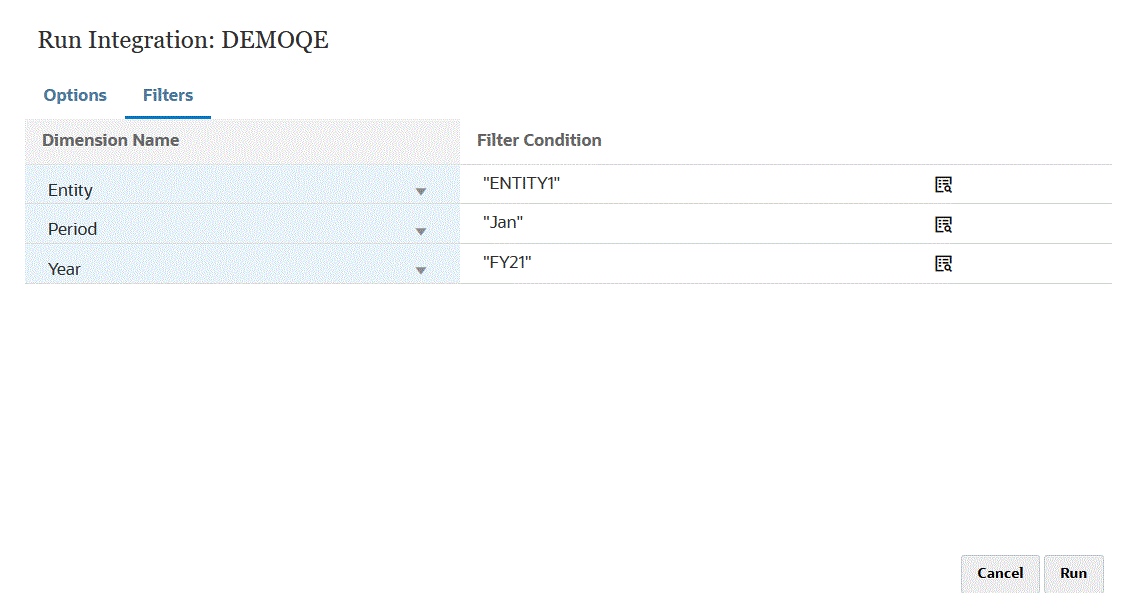
-
Klicken Sie auf Ausführen.
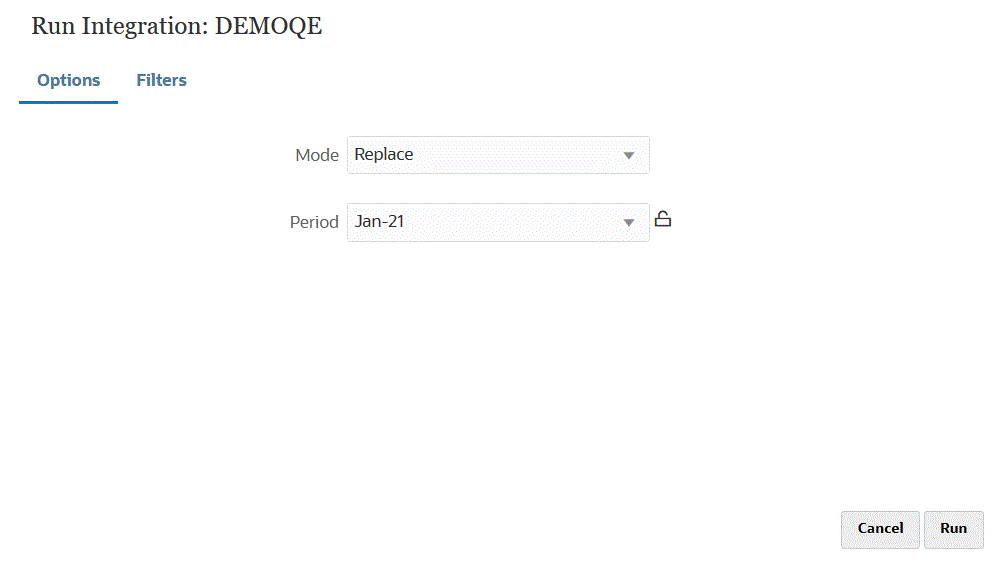
Das folgende Beispiel zeigt das Ergebnis des Datenexports gefiltert nach Entity und Periode.
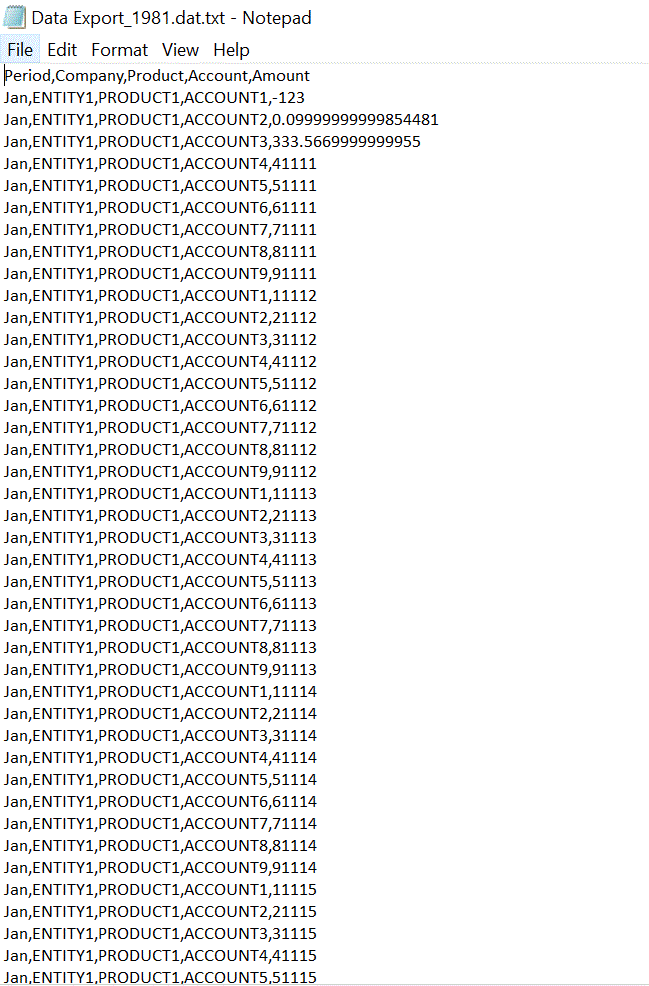
-