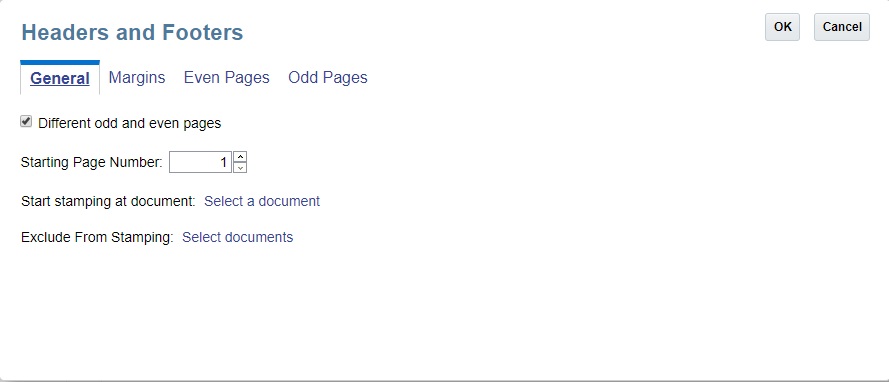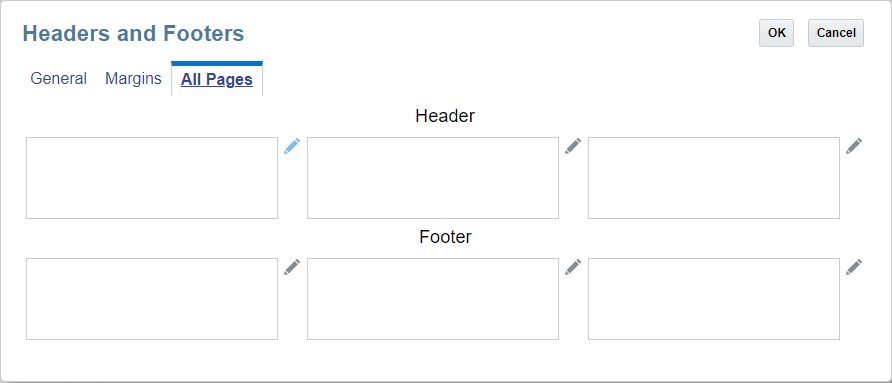Mit dem Book Designer-Aktionsmenü arbeiten
Mit dem Menü Aktion können Sie folgende Aktionen ausführen:
-
Sie können auf Seite einrichten zugreifen, um Seitennummern, Ränder sowie Header und Footer zu definieren.
-
Sie können den Inhalt des Buchs validieren.
-
Sie können für ein Buch die Datenquelle verwalten.
Seiteneinrichtung für Buch
So öffnen Sie die Seiteneinrichtung für das Buch:
-
Klicken Sie im Book Designer auf Aktion
 , und wählen Sie Seite einrichten.
, und wählen Sie Seite einrichten.
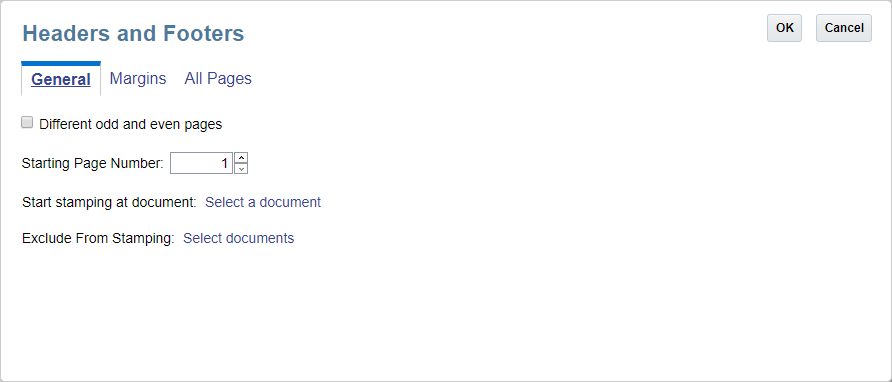
-
Prüfen Sie die Einstellungen, und ändern Sie sie bei Bedarf. Klicken Sie auf OK, wenn Sie fertig sind.
Headerinformationen vor und nach dem Hinzufügen des Stempels
Das Hinzufügen eines Stempels kann eine Überlagerung von Text oder Seitennummern verursachen. Falls die Seitengrößen zwischen den Inhalten des Buchs unterschiedlich sind, wird der Header- und Footer-Inhalt an eine relative Position gegenüber den Seitenrändern gesetzt, und die Position wird basierend auf dem Inhalt der PFD-Datei dynamisch mit einem Mindestversatz gegenüber dem Rand bestimmt.
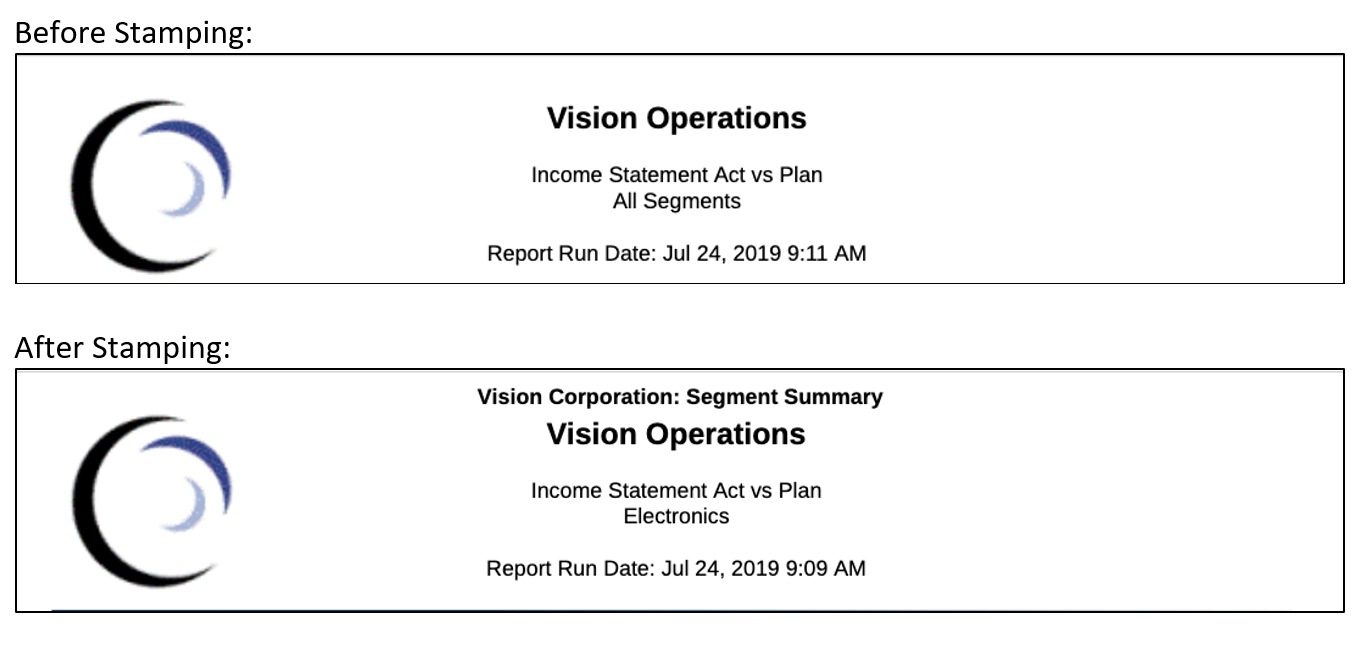
Randgrößen angeben
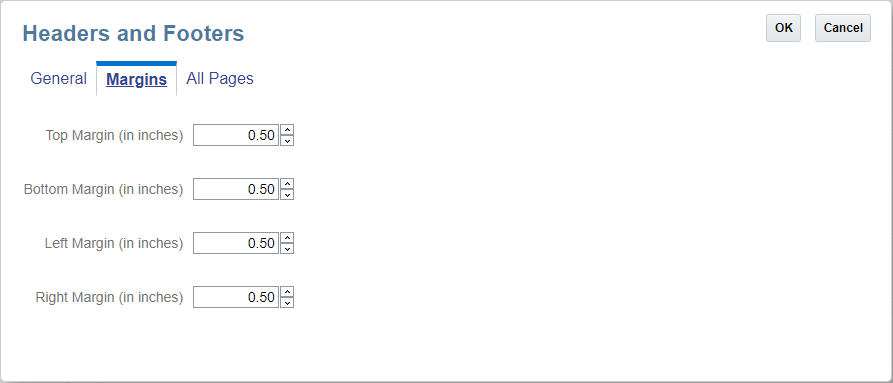
So geben Sie Seitenrandgrößen an:
-
Klicken Sie auf Ränder.
-
Geben Sie die Randgrößen für den oberen, unteren, linken und rechten Rand an. Randgrößen werden standardmäßig in Zoll eingegeben. Unter Optionen definieren können Sie dies in Zentimeter ändern.
Hinweis:
Die Felder für den Rand bestimmen nur die Randgrößen des Headers oder Footers. Die Randgrößen der PDF-Quelldokumente bleiben unverändert.
Buchdesign validieren
Die Aktion "Validieren" prüft, ob die im Buch eingefügten Berichte und Bücher in der Bibliothek vorhanden sind und die gesamte POV-Auswahl im Buch gültig ist.
So validieren Sie das Buchdesign:
-
Klicken Sie im Book Designer auf Aktion
 , und wählen Sie Validieren.
, und wählen Sie Validieren.
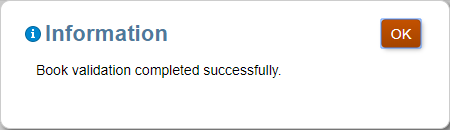
-
Klicken Sie auf OK, wenn die Validierung erfolgreich war.
Falls Validierungsfehler auftreten, zeigt das System alle Fehler in einem Dialogfeld mit einer roten Linie oben im Book Designer an.
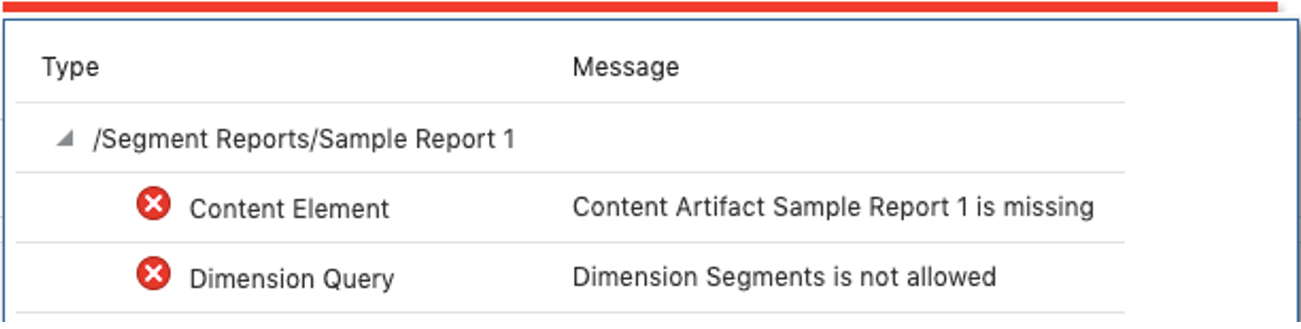
Hinweis:
Sie müssen alle Validierungsfehler beheben und sicherstellen, dass das Buch gültig ist, bevor Sie es ausführen.
Datenquellen verwalten
Mit "Datenquelle verwalten" können Sie dem Buch Datenquellen hinzufügen, die im Buch verwendeten Aliastabellen verwalten, eine im Buch verwendete Datenquelle ändern oder die Priorität der für die Anzeige im POV für gemeinsame Dimensionen verwendeten Datenquellen festlegen. Weitere Informationen erhalten Sie unter den folgenden Links: