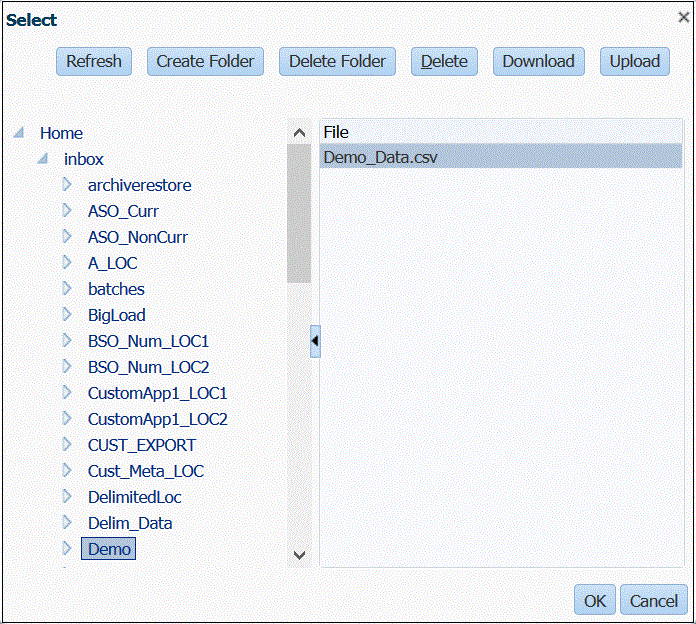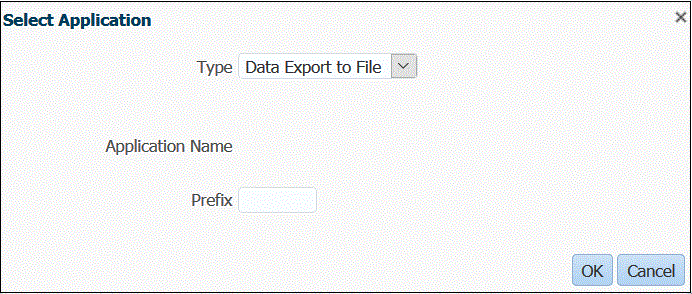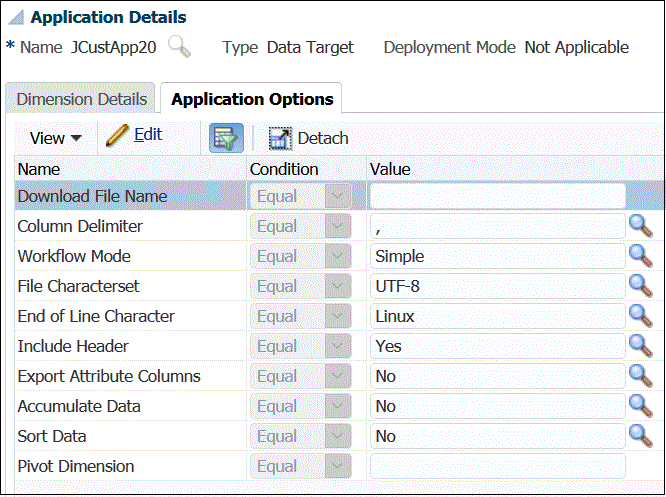Datenexportdateien erstellen
Mit der Funktion für den Datenexport in eine Datei können Sie Daten aus einer Oracle Fusion Cloud Enterprise Performance Management-Anwendung in eine Datendatei exportieren. Mit der Datendatei können Sie Daten in eine ERP-Anwendung oder ein externes System laden.
Beachten Sie beim Erstellen einer Anwendung für den Datenexport in eine Datei Folgendes:
-
Wenn Dimensionen erstellt werden, wird die Reihenfolge der Spalte in der Datendatei verwendet, um die Spaltenreihenfolge zuzuweisen. Der ersten Spalte in der Datei ist die Datenspalte "ACCOUNT" zugewiesen.
-
Es wird empfohlen, jeweils nur ein Jahr zu exportieren. Wenn Datenbereiche jahresübergreifend sind, können Daten dupliziert werden.
-
Datenregel – Die POV-Kategorie wird nicht validiert.
-
Dataload-Zuordnung - Zielwerte werden für Anwendungen für den Datenexport in eine Datei nicht validiert.
-
Dataload-Ausführung - Wenn die Option zum Exportieren der Datendatei aktiviert ist, erstellt Data Management eine Ausgabedatendatei. Der Name der Datendatei lautet
<Target App Name>_<Process ID>.dat, und die Datei wird in das Verzeichnis<APPL ROOT FOLDER>/outboxgeschrieben. Sie können auf der Seite "Prozessdetails" über die SpalteOUTPUT_FILEauf die Datendatei zugreifen.Wenn die Dataload-Regel ausgeführt wird, exportiert die Komponente Datenmanagement die Daten.
-
Prüfregeln können über eine Datenexportdatei erstellt werden. Prüfregeln können nicht auf Zielwerten basieren.
-
Ein Writeback über Datenexportdateien ist nicht anwendbar.
- In diesem Release werden nur numerische Datentypen unterstützt.
-
Für den Export von Produktionsdaten in externe Systeme steht weiterhin die benutzerdefinierte Zielanwendungsoption zur Verfügung. Die Komponente Datenmanagement unterstützt sowohl die benutzerdefinierte Zielanwendungsoption als auch die Anwendungsoption für den Datenexport in eine Datei. Letztendlich ersetzt die Option für den Datenexport in eine Datei die benutzerdefinierte Zielanwendungsoption aufgrund ihrer erweiterten Funktionen und Fähigkeiten.
Die Option für den Datenexport in eine Datei ist weitgehend abwärtskompatibel mit dem Dateiformat der benutzerdefinierten Zielanwendungsoption. Es gibt jedoch kleine Unterschiede, die zu Regressionsproblemen führen können.
Aus diesem Grund wird dringend empfohlen, Ihre vorhandenen benutzerdefinierten Zielanwendungen in Anwendungen für den Datenexport in eine Datei zu migrieren. Wählen Sie dazu den Prozess Systemwartung mit dem Namen Benutzerdefinierte Anwendung upgraden aus, der für eine oder alle benutzerdefinierten Anwendungen ausgeführt werden kann. Weitere Informationen finden Sie unter Benutzerdefinierte Anwendungen upgraden.
Der Prozess "Benutzerdefinierte Anwendung upgraden" konvertiert vorhandene benutzerdefinierte Anwendungen in die Dateiformate, die für die Option für den Datenexport in eine Datei verwendet werden. Alle vorhandenen Einstellungen werden beibehalten. Wenn die benutzerdefinierten Zielanwendungen konvertiert wurden, können Sie die gleiche Datenregel wie bisher ausführen. Bevor Sie das Konvertierungsprogramm verwenden, stimmen Sie eventuelle Unterschiede in den Dateiformaten ab. Beispiel: Die Headerzeile in der Option für den Datenexport in eine Datei enthält den Namen der Dimension und nicht UD1, UD2 usw.
So definieren Sie Zielanwendungen für den Datenexport in eine Datei: