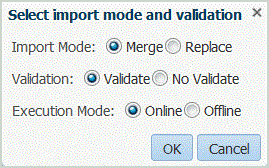Elementzuordnungen importieren
Sie können Elementzuordnungen aus einer ausgewählten CSV- oder TXT-Datei importieren und anschließend Zuordnungen erstellen. Die Funktion zum Importieren von Elementzuordnungen unterstützt den Zusammenführungs- und den Ersetzungsmodus sowie Optionen für Validierung oder keine Validierung von Zielelementen.
Das Importieren von Elementzuordnungen ist entweder im Online- oder im Offlinemodus möglich.
Sie können auch Zuordnungen aus Excel importieren oder eine Excel-Vorlage herunterladen.
So importieren Sie Elementzuordnungen:
In den Importdateien für die Elementzuordnung unterstützt Data Management eines der folgenden Zeichen als Spaltentrennzeichen:
-
,
-
|
-
;
Die Spalten sind in folgender Reihenfolge angeordnet:
-
Quellwert
-
Zielwert
-
Regelname
-
Regelbeschreibung
Hinweis:
Wenn Sie vor einem Zielkontowert ein Minuszeichen hinzufügen, wird dieser mit der ausgewählten Option "Vorzeichen ändern" importiert.
Tabelle 4-15 Quelltypen zuordnen
| Spalte | Zuordnung |
|---|---|
| 100, Cash, 100, Explizite Zuordnung | Explizite Zuordnung |
| 100>199, Cash, R2, Zwischen-Zuordnung | ">" gibt die zugehörige ZWISCHEN-Zuordnung an. |
| 1*, Cash, R3, Wie-Zuordnung | "*" gibt die zugehörige WIE-Zuordnung an. |
| #MULTIDIM ACCOUNT=[4*] AND UD3=[000],Cash,R4,Multidimensionale Zuordnung | "#MULTIDIM" gibt an, dass es sich um eine Zuordnung mit mehreren Dimensionen handelt. Der tatsächliche für die Zuordnung verwendete Spaltenname ist der Spaltenname der Datentabelle. Die einfachste Möglichkeit zum Erstellen einer Zuordnung mit mehreren Dimensionen besteht darin, eine Zuordnung über die Benutzeroberfläche zu erstellen und diese dann in die Datei zu exportieren. Anschließend können Sie die Datei durch Anwenden einer zusätzlichen Zuordnung ändern. |
| 10, 20, In-Zuordnung | Bei der In-Zuordnung werden Quellwerte in Anführungszeichen (" ") eingeschlossen und durch ein Komma (,) getrennt. Beispiel: IN 10, 20 wird in der Quellspalte der Importdatei als "10,20" definiert. |