Inkrementellen Dateiadapter einrichten
So richten Sie einen Vorgang zum Laden einer inkrementellen Datendatei ein:
- Klicken Sie auf der Homepage auf das Symbol "Navigator", und wählen Sie in der Kategorie Integration die Komponente Datenmanagement aus.
- Wählen Sie in der Registerkarte Einrichten unter Registrieren die Option Zielanwendung aus.
- Klicken Sie unter Zielanwendung im Übersichtsraster auf Hinzufügen, und wählen Sie Datenquelle aus.
- Wählen Sie unter Quellsystem die Option für inkrementelle Dateien aus.
- Geben Sie unter Präfix ein Präfix an, um den Namen des Quellsystems eindeutig zu machen.
Verwenden Sie ein Präfix, wenn der Quellsystemname, den Sie hinzufügen möchten, auf einem vorhandenen Quellsystemnamen basiert. Das Präfix wird mit dem vorhandenen Namen verknüpft. Beispiel: Wenn Sie ein Quellsystem einer inkrementellen Datei nach einem vorhandenen Quellsystem benennen möchten, können Sie Ihre Initialen als Präfix verwenden.
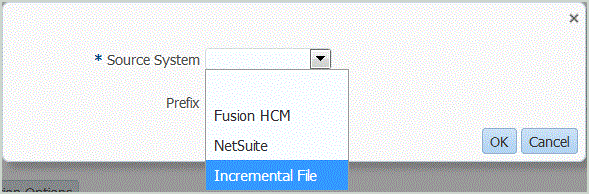
- Wählen Sie im Fenster Auswählen die Datendatei aus.
Die Datei muss unterstützte Trennzeichen sowie in der ersten Zeile einen Headerdatensatz enthalten.
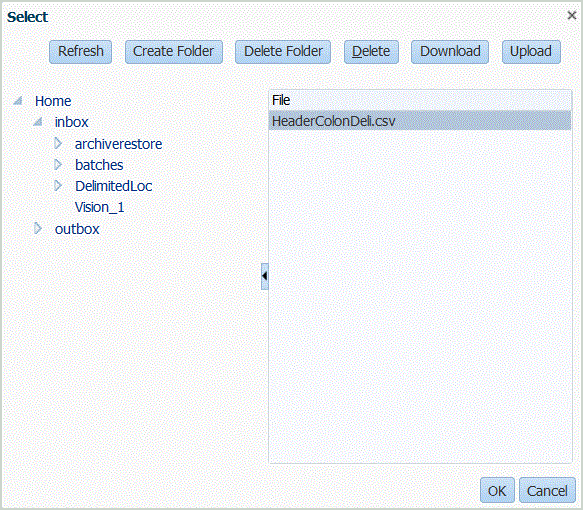
- Klicken Sie auf OK.
- Klicken Sie auf Speichern.
Das System erstellt automatisch die Dimensionsdetails.
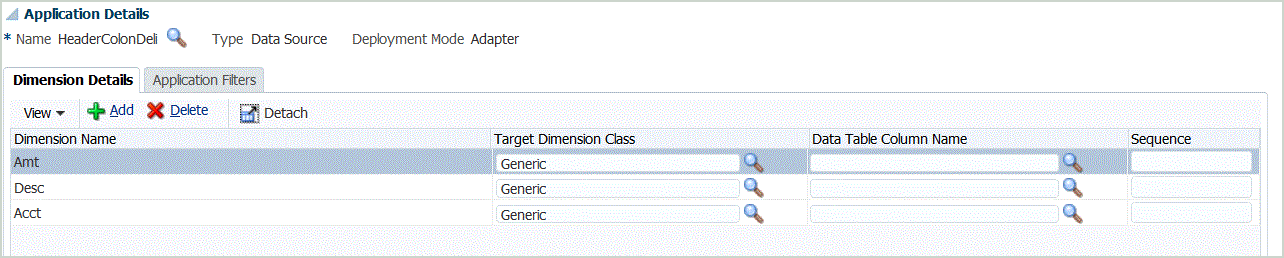
- Wählen Sie in der Registerkarte Einrichten unter Integrationseinrichtung die Option Importformat aus.
- Wählen Sie in der Übersichtstaskleiste Importformat die Option Hinzufügen aus.
- Geben Sie unter Name einen benutzerdefinierten Bezeichner für das Importformat ein.
- Wählen Sie unter Quelle für die Quelle Datei aus.
- Wählen Sie in der Dropdown-Liste Dateityp einen getrennten Dateityp aus.
Beispiel: Wählen Sie das Dateiformat Getrennt - Numerische Daten aus.
- Wählen Sie in der Dropdown-Liste Dateitrennzeichen einen Trennzeichentyp aus.
Verfügbare Trennzeichen:
-
Komma (,)
-
Ausrufezeichen (!)
-
Semikolon (;)
-
Doppelpunkt (:)
-
Pipe (|)
-
TAB-TASTE
-
Tilde ( ~ )
-
- Wählen Sie unter Ziel den Namen der Zielanwendung aus.
- Klicken Sie auf Speichern.
Weitere Informationen finden Sie unter Importformate verwenden.
- Optional: Ordnen Sie in der Registerkarte Zuordnungen Dimensionen zwischen Quellsystem und Zielanwendung zu, und klicken Sie auf Speichern.
Hinweis:
Nur Ladevorgänge für einzelne Perioden werden unterstützt.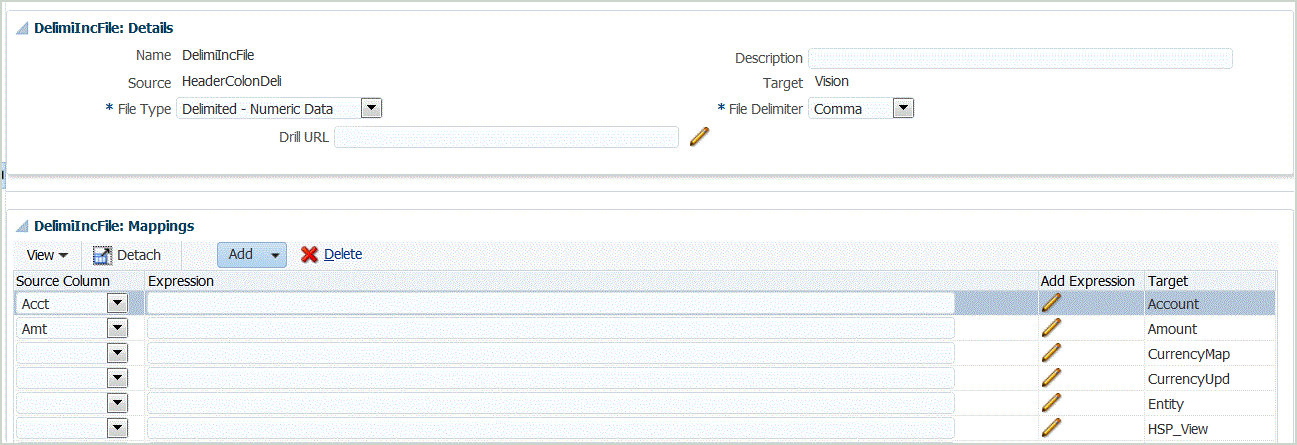
Informationen hierzu finden Sie unter Importformate verwenden.
- Wählen Sie in der Registerkarte Einrichten unter Integrationseinrichtung die Option Speicherort aus, und definieren Sie die Location für die Zuordnung des Importformats.
Informationen hierzu finden Sie unter Locations definieren.
- Optional: Wählen Sie in der Registerkarte Workflow unter Dataload die Option Dataload-Zuordnung aus, und definieren Sie die Elementzuordnungen zwischen Quelle und Ziel.
Informationen hierzu finden Sie unter Elementzuordnungen erstellen.
- Optional: Wählen Sie in der Registerkarte Workflow unter Dataload die Option Dataload-Regel aus.
- Wählen Sie in der POV-Leiste den POV der Location für die Dataload-Regel aus.
- Klicken Sie im Übersichtsbereich Dataload auf Hinzufügen.
- Geben Sie unter Details, Name den Namen der Dataload-Regel ein.
- Wählen Sie unter Kategorie die Kategorie aus, um Quellsystemdaten Zielelementen der Scenario-Dimension zuzuordnen.
- Wählen Sie unter Periodenzuordnungstyp entweder Standard oder Explizit aus.
Bei Standardperiodenzuordnungen wird standardmäßig die Liste der Quellanwendungsperioden mit den globalen oder Anwendungsperiodenzuordnungen auf Basis des Periodenschlüssels verwendet. Die Liste der Quellperioden wird als Filter für Jahr und Periode hinzugefügt.
Die explizite Methode zum Laden von Daten wird verwendet, wenn die Granularität der Quell- und Zielperioden nicht identisch ist.
- Optional: Wählen Sie unter Importformat das Importformat für die Datei aus, um das Importformat zu überschreiben. Wird kein Importformat angegeben, wird das Importformat aus der Location verwendet.
- Wenn es sich beim Zielsystem um eine Planning-Anwendung handelt, wählen Sie in der Dropdown-Liste Zielplantyp den Plantyp der Zielanwendung aus.
- Wählen Sie die Registerkarte Quellfilter aus.
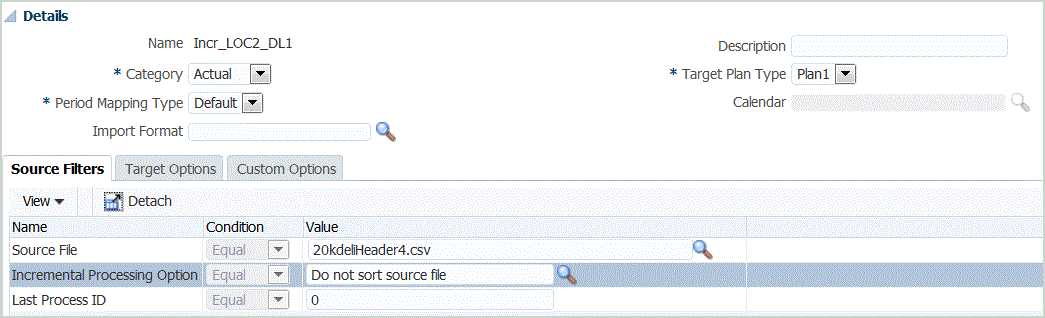
- Wählen Sie unter Quelldatei den Namen der Datendatei mit den zu ladenden Daten aus. Dabei kann es sich um die Datei handeln, aus der Sie die Datenquellanwendung erstellt haben, oder um eine andere Datei mit Daten sowie einem geeigneten Header.
Wählen Sie wie zuvor die Datei mit Ihren Daten aus. Die Datei kann den gleichen Namen wie die ursprüngliche Datei oder einen neuen Namen haben. Die Unterschiede zwischen den beiden geladenen Dateien werden automatisch in Form der inkrementellen Ladedatei erstellt. Wenn die Datei A.txt 100 Zeilen und die Datei B.txt 300 Zeilen enthält, von denen die ersten 100 Zeilen identisch sind, müssen Sie im ersten Ladevorgang die Datei A.txt auswählen, wenn die ID "0" lautet. Der zweite Ladevorgang erfolgt anhand der Datei B.txt, und die ID verweist automatisch auf die Load-ID, die der Datei A.txt zugewiesen wurde.
- Wählen Sie als inkrementelle Verarbeitungsoption die Methode zum Sortieren der Daten in der Quelldatei aus.
Verfügbare Optionen:
- Quelldatei nicht sortieren - Die Datei wird wie bereitgestellt verglichen. Bei dieser Option wird davon ausgegangen, dass die Quelldatei jedes Mal in derselben Reihenfolge generiert wird. In diesem Fall führt das System einen Dateivergleich aus und extrahiert anschließend die neuen und geänderten Datensätze. Mit dieser Option wird der inkrementelle Dateiladevorgang beschleunigt.
- Quelldatei sortieren - Die Quelldatei wird sortiert, bevor der Dateivergleich im Hinblick auf Änderungen erfolgt. Bei dieser Option wird die Quelldatei zunächst sortiert. Die sortierte Datei wird anschließend mit der letzten sortierten Version dieser Datei verglichen. Das Sortieren einer großen Datei beansprucht zahlreiche Systemressourcen und erfolgt entsprechend langsamer.
Hinweis:
Wenn Sie eine Regel mit der Option "Nicht sortieren" verwenden und anschließend zur Option "Sortieren" wechseln, liefert der erste Ladevorgang ungültige Ergebnisse, da die Reihenfolge der Dateien abweicht. Bei nachfolgenden Ausführungen werden die Daten jedoch korrekt geladen.
- Die letzte Prozess-ID ist die letzte Ausführungs-ID für die ursprüngliche Quelldatendatei.
Bei der ersten Ausführung des Ladevorgangs für die ursprüngliche Datendatei lautet der Wert der letzten Prozess-ID 0.
Bei erneuten Ausführungen des Ladevorgangs entspricht die letzte Prozess-ID jeweils der Ausführungsnummer des letzten Ladevorgangs.
Wenn zwischen der beim Dateivergleich neu erstellten Version und der ursprünglichen Datendatei keine Unterschiede bestehen oder die Datei nicht gefunden wird, wird als Wert der letzten Prozess-ID die Load-ID des letzten erfolgreichen Ladevorgangs zugewiesen.
Um alle Daten neu zu laden, setzen Sie die letzte Prozess-ID wieder auf 0, und wählen Sie eine neue Quelldatei aus, um die Basis zurückzusetzen.
- Zeigen Sie die Daten vor dem Exportieren an.
Informationen hierzu finden Sie unter Dataload-Workbench verwenden.