Beispiel für bedingte Formatierung
Wählen Sie im Dialogfeld Bedingtes Format für Bedingung 1: Wenn die Option Kontentyp aus.
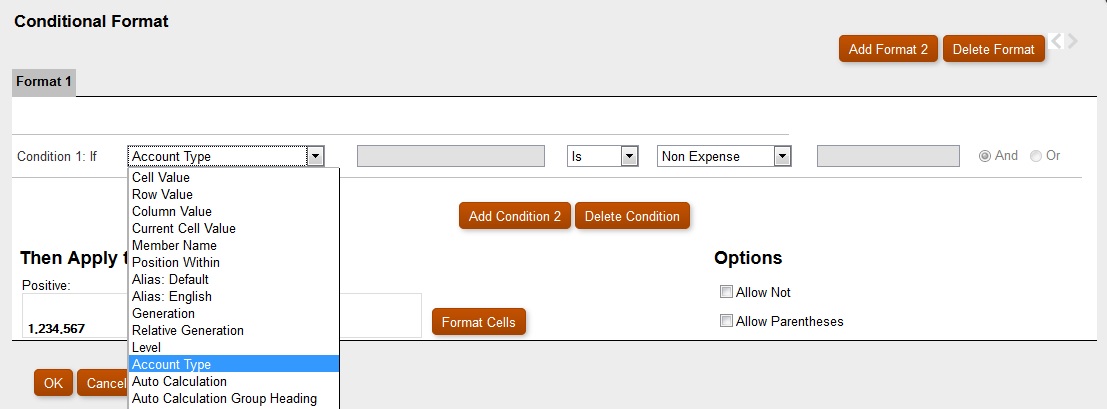
Wählen Sie Aufwand aus, und klicken Sie auf ![]() , um die ausgewählte Zelle fett zu formatieren. (Behalten Sie alle anderen Eigenschaften für die Schriftart unverändert bei.)
, um die ausgewählte Zelle fett zu formatieren. (Behalten Sie alle anderen Eigenschaften für die Schriftart unverändert bei.)
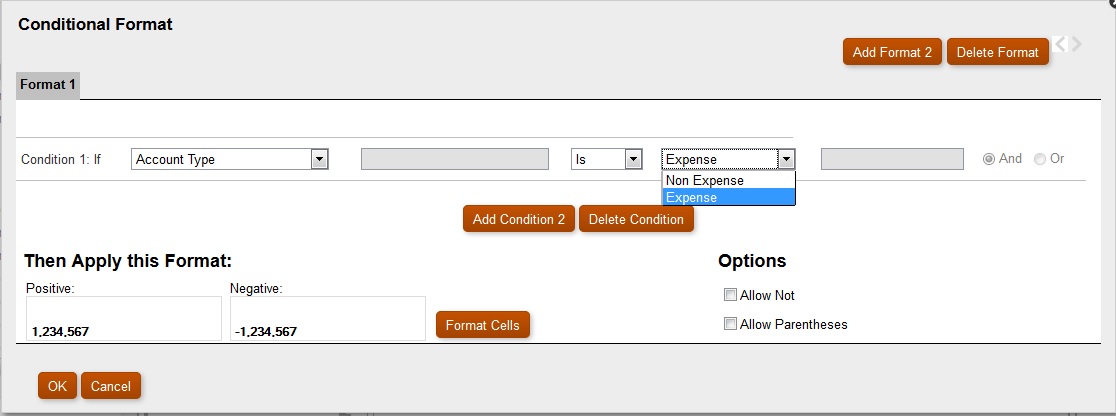
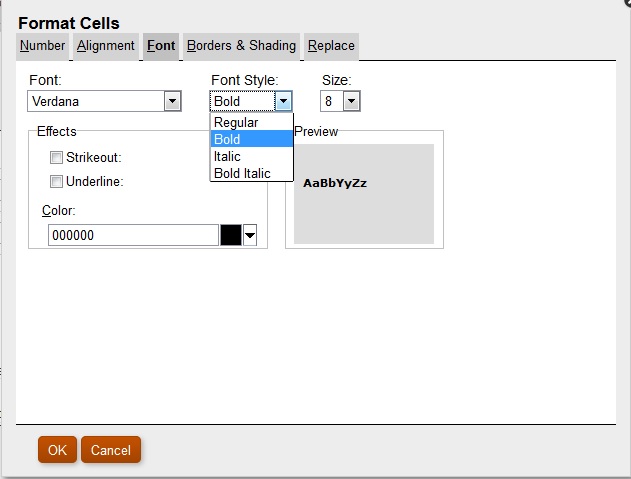
Klicken Sie auf ![]() , um eine zweite Bedingung hinzuzufügen. Setzen Sie die Anweisung Bedingung 2: Wenn auf Aktueller Zellenwert. Setzen Sie den Operatorwert auf > (größer als), behalten Sie die Einstellung Wert für den Vergleichswert bei, und setzen Sie den numerischen Wert auf 1000.
, um eine zweite Bedingung hinzuzufügen. Setzen Sie die Anweisung Bedingung 2: Wenn auf Aktueller Zellenwert. Setzen Sie den Operatorwert auf > (größer als), behalten Sie die Einstellung Wert für den Vergleichswert bei, und setzen Sie den numerischen Wert auf 1000.
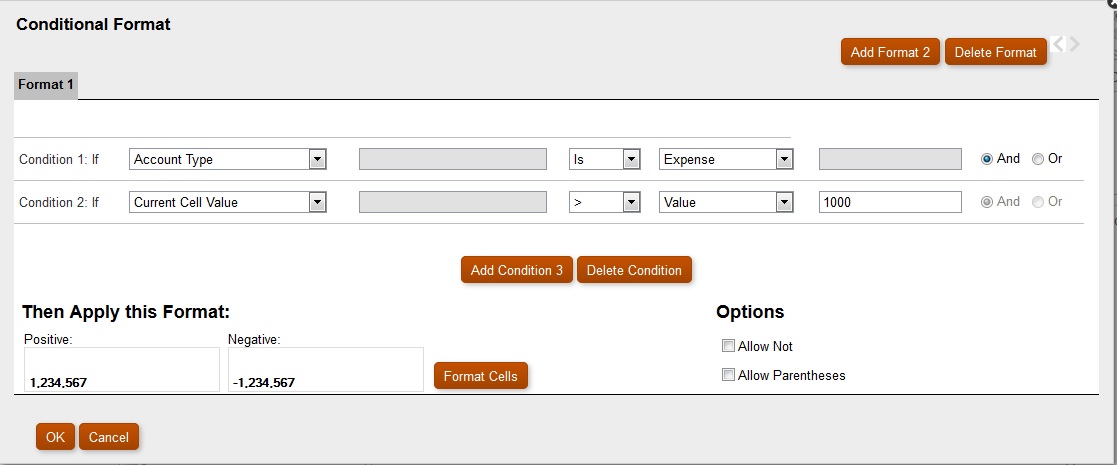
Klicken Sie auf ![]() , um eine weitere Bedingung hinzuzufügen. Klicken Sie anschließend auf
, um eine weitere Bedingung hinzuzufügen. Klicken Sie anschließend auf ![]() , um die Hintergrundfarbe auf Grün zu setzen, wenn eine Cola-Zelle einen Wert < 1000 aufweist.
, um die Hintergrundfarbe auf Grün zu setzen, wenn eine Cola-Zelle einen Wert < 1000 aufweist.
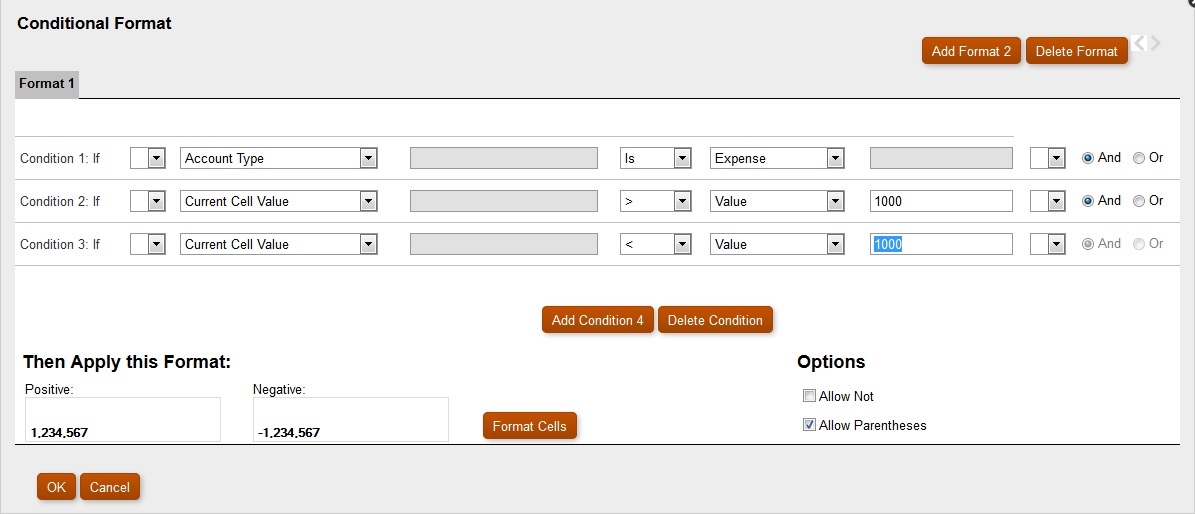
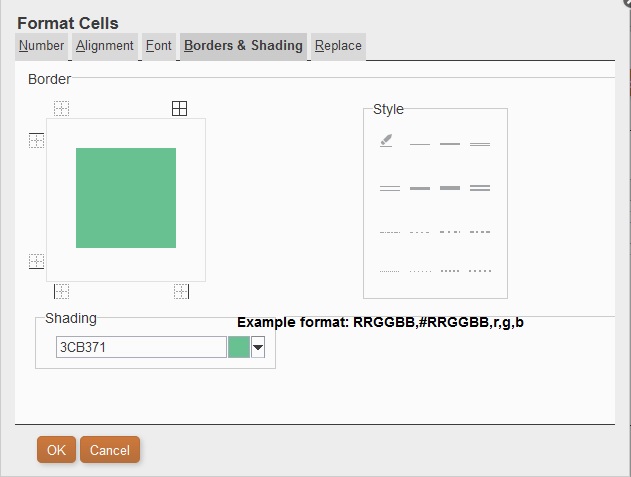
Nach dem Einrichten der Bedingungen können Sie das Kontrollkästchen Klammern zulassen aktivieren.
Szenario:
Condition 1 and Condition 3
or
Condition 2 and Condition 3
Wenn einer Zelle das Label "Cola" zugeordnet und der Zellenwert < 1000 ist, wird als Hintergrundfarbe Grün verwendet. Wenn ein Elementname "Cola" enthält und der Zellenwert < 1000 ist, wird als Hintergrundfarbe Grün verwendet.