Anwendungsfall: POVs für mehrere Benutzer verwalten
In diesem Anwendungsfall werden die folgenden Schritte ausgeführt:
Im Explorer-Repository:
-
Voreinstellungen für den Benutzer-POV für zwei Benutzer festlegen
-
Als jeder der Benutzer anmelden und eine Entity für jeden POV auswählen
In Financial Reporting Web Studio:
-
Die Benutzer-POV-Datei exportieren und speichern, und bestätigen, dass die ausgewählten Elemente unter dem Benutzernamen aufgelistet sind
-
Den Benutzer-POV löschen und die Bestätigungsmeldung anzeigen
-
Die exportierte XML-Datei importieren und die Bestätigungsmeldung anzeigen, dass die POVs importiert wurden
Im Explorer-Repository als jeder der Benutzer anmelden und die Benutzer-POVs prüfen.
Voreinstellungen für den Benutzer-POV festlegen
So legen Sie die Voreinstellungen für den Benutzer-POV fest:
-
Öffnen Sie das Modul Durchsuchen, und wählen Sie Datei, Voreinstellungen aus.
-
Setzen Sie in der Registerkarte Allgemein in Financial Reporting die Option Benutzer-Point of View auf Ein, und klicken Sie dann auf OK.
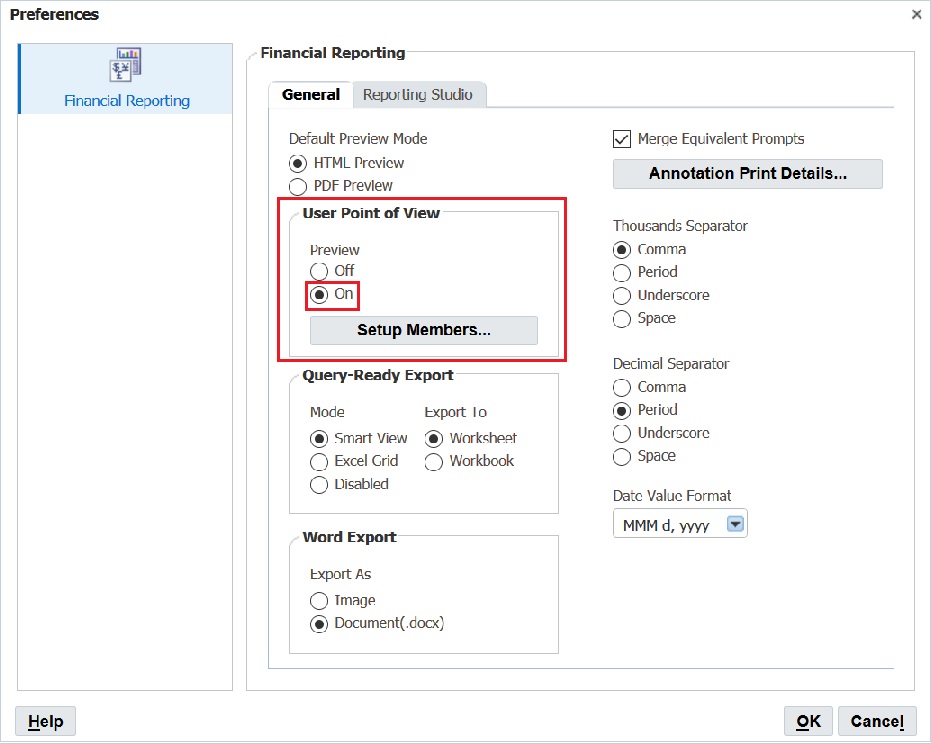
Eine Entity für jeden Benutzer-POV auswählen
So wählen Sie eine Entity für einen Benutzer-POV aus:
-
Öffnen Sie im Modul Durchsuchen einen Bericht, der einen Benutzer-Point of View enthält.
-
Wählen Sie im Dialogfeld Vorschau Benutzer-Point of View eine Entity aus, und klicken Sie dann auf OK.
In diesem Beispiel wurde Summe - Entity ausgewählt.

-
Zeigen Sie eine Vorschau des Berichts an, und vergewissern Sie sich, dass sich die von Ihnen ausgewählte Entity im POV befindet.
In diesem Beispiel befindet sich Summe - Entity im POV.

-
Schließen Sie das Modul Durchsuchen, und melden Sie sich ab.
-
Melden Sie sich als zweiter Benutzer erneut an, setzen Sie die Option Benutzer-Point of View auf Ein, und wiederholen Sie die Schritte 1-3, wählen Sie dieses Mal aber eine andere Entity als POV aus.
In diesem Beispiel wird TD als Entity ausgewählt.

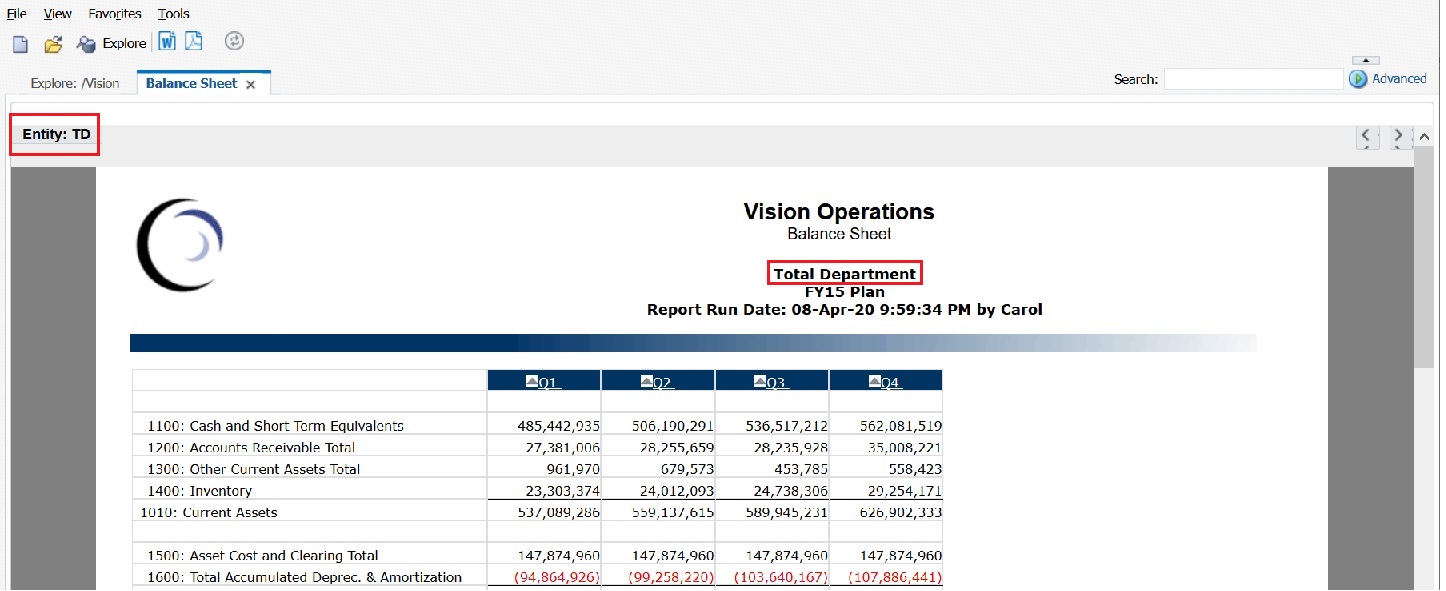
-
Schließen Sie das Modul Durchsuchen, und melden Sie sich ab.
Benutzer-POVs aus Financial Reporting in eine XML-Datei exportieren
So exportieren Sie die Benutzer-POVs in eine XML-Datei:
-
Öffnen Sie Financial Reporting Web Studio, und wählen Sie Datei, Verwalten, Benutzer-Point of View aus.
-
Wählen Sie im Dialogfeld Benutzer-Point of View verwalten die Optionen Aktion, Exportieren aus.
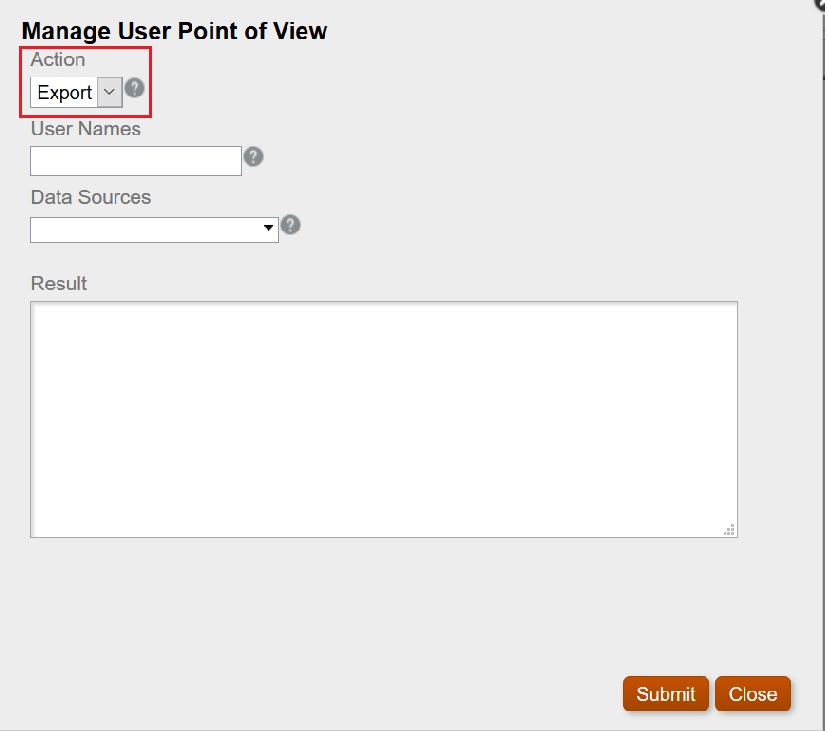
-
Wählen Sie Weiterleiten aus.
-
Klicken Sie im Dialogfeld Bestätigen auf OK, um fortzufahren.
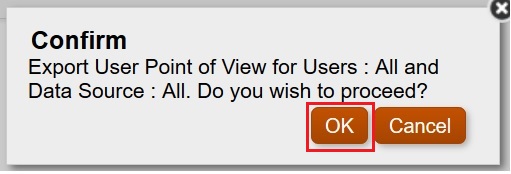
Der Status des Exports wird im Abschnitt Ergebnisse des Dialogfeldes Benutzer-Point of View verwalten angezeigt. Scrollen Sie bis zum Ende, um sicherzugehen, dass der Export erfolgreich war.
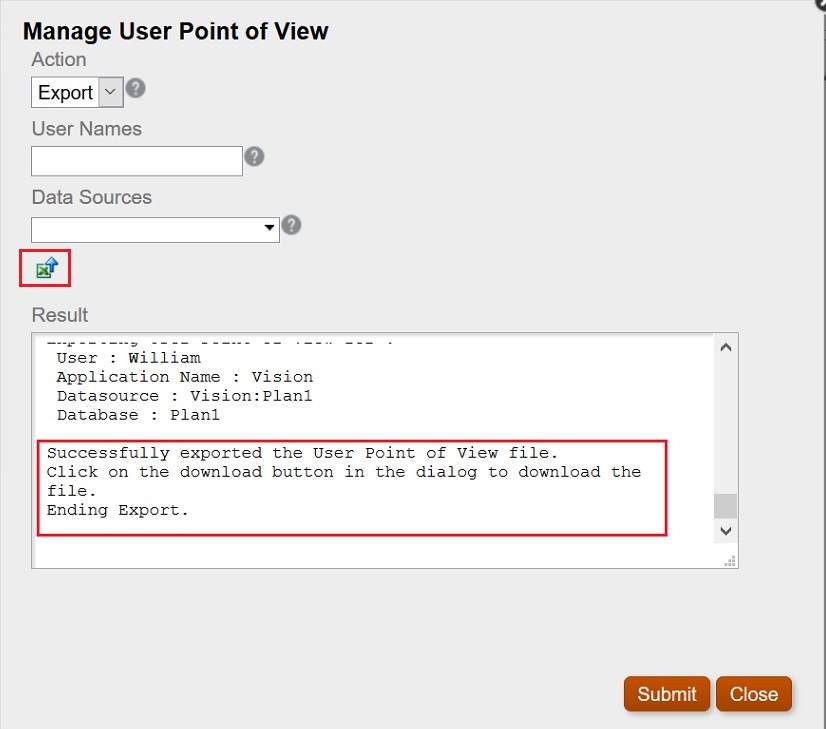
-
Klicken Sie auf
 (Symbol zum Herunterladen des POV).
(Symbol zum Herunterladen des POV). -
Wählen Sie Datei speichern aus, um die Datei
ManageUserPOVExport.xmlzu speichern, und klicken Sie dann auf OK.
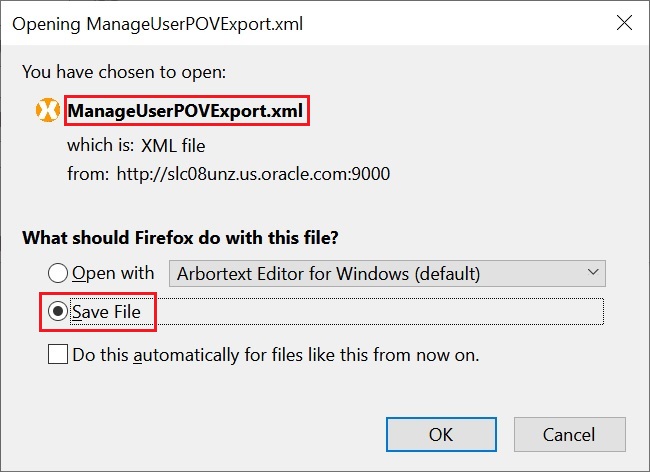
-
Wählen Sie einen Speicherort für die Datei aus, und klicken Sie auf Speichern.
-
Öffnen Sie die Datei
ManageUserPOVExport.xml, die Sie soeben gespeichert haben, und zeigen Sie die Benutzer-POVs an.
Hinweis:
Jetzt könnten Sie die Benutzer-POVs in der XML-Datei verändern, bevor Sie sie zurück in Financial Reporting importieren.
Benutzer-POVs löschen
So löschen Sie Benutzer-POVs:
-
Wählen Sie im Dialogfeld Benutzer-Point of View verwalten die Optionen Aktion, Löschen aus.
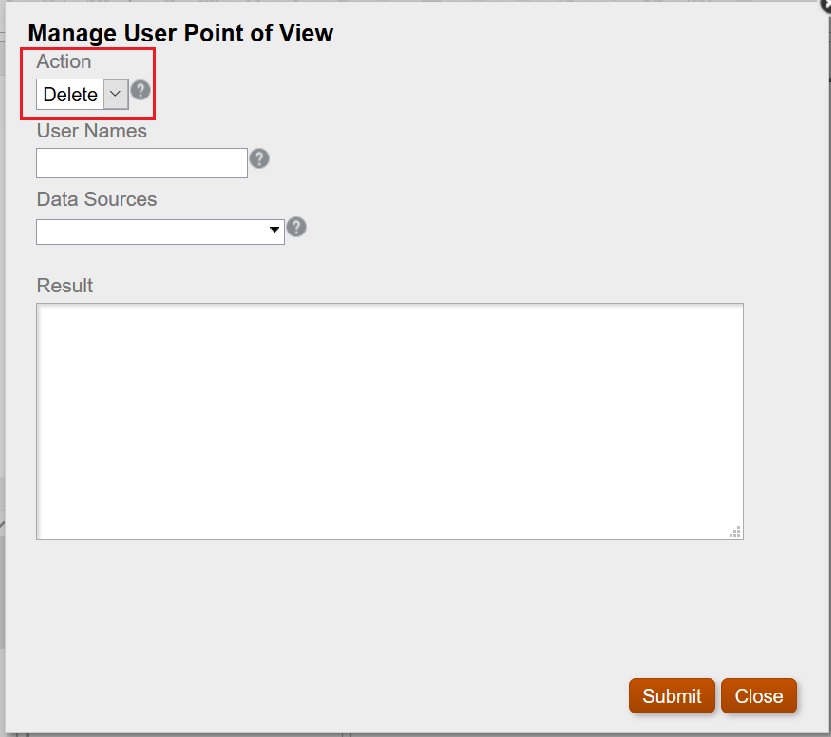
-
Wählen Sie Weiterleiten aus.
-
Klicken Sie im Dialogfeld Bestätigen auf OK, um fortzufahren.
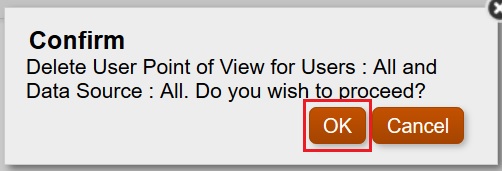
In den Ergebnissen sollte angezeigt werden, dass das Löschen der POVs erfolgreich war.
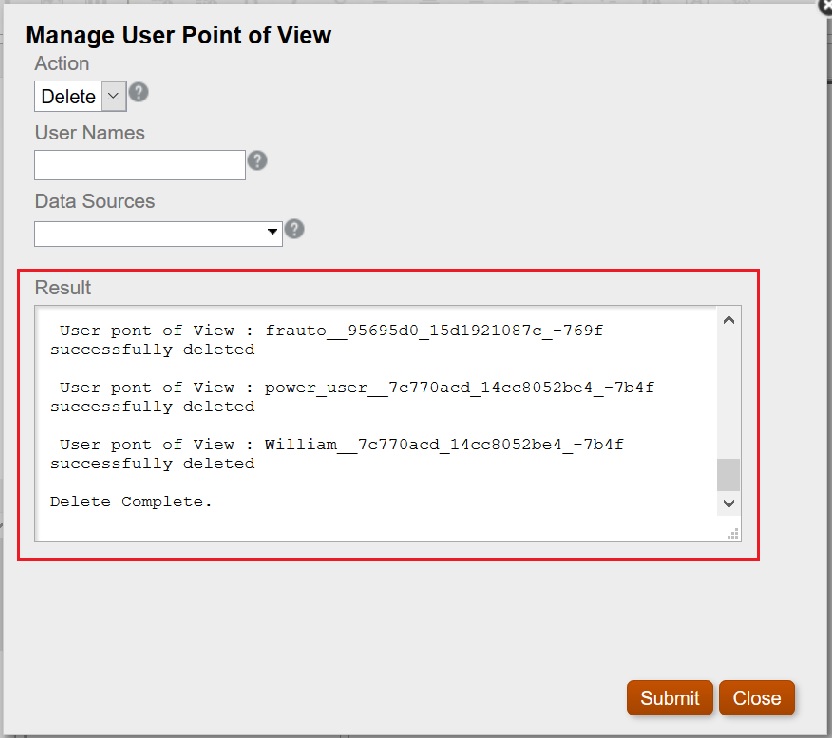
-
Klicken Sie auf Schließen, um das Dialogfeld zu schließen.
-
Gehen Sie zurück zum Explorer-Repository, öffnen Sie den Bericht mit dem Point of View, und stellen Sie sicher, dass für Entity kein POV ausgewählt ist.
Das Dialogfeld Vorschau Benutzer-Point of View sollte wie folgt aussehen:
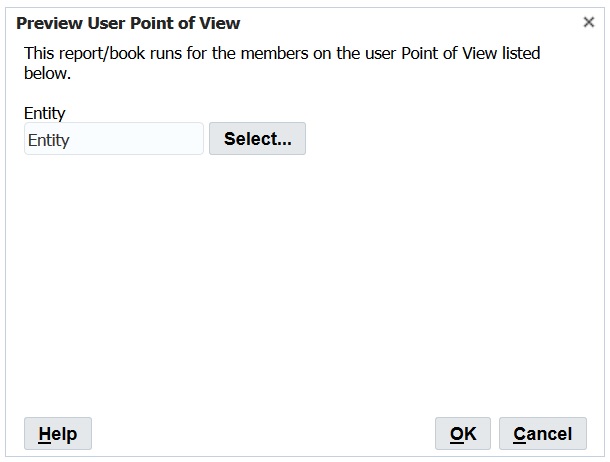
Exportierte XML-Datei zurück in Financial Reporting importieren und POVs bestätigen
So importieren Sie die exportierte XML-Datei und bestätigen die POVs:
-
Wählen Sie in Financial Reporting Web Studio die Optionen Datei, Verwalten, Benutzer-Point of View aus.
-
Wählen Sie im Dialogfeld Benutzer-Point of View verwalten die Optionen Aktion, Importieren aus, und bestätigen Sie, dass der Abschnitt Ergebnisse geleert wurde.
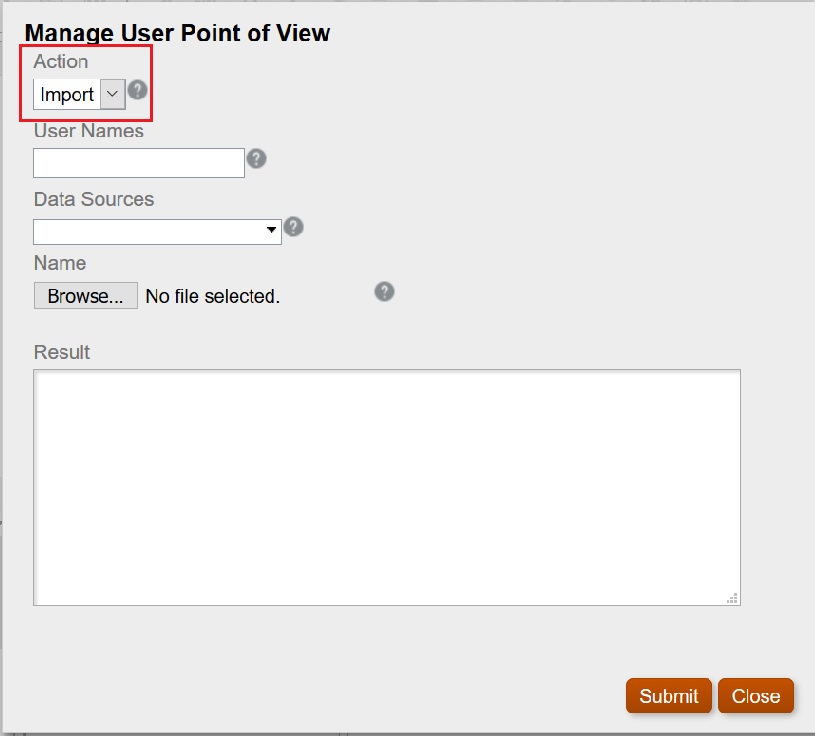
-
Klicken Sie auf Durchsuchen, öffnen Sie die zuvor exportierte Datei
ManageUserExportPOV.xml, und klicken Sie dann auf Weiterleiten.
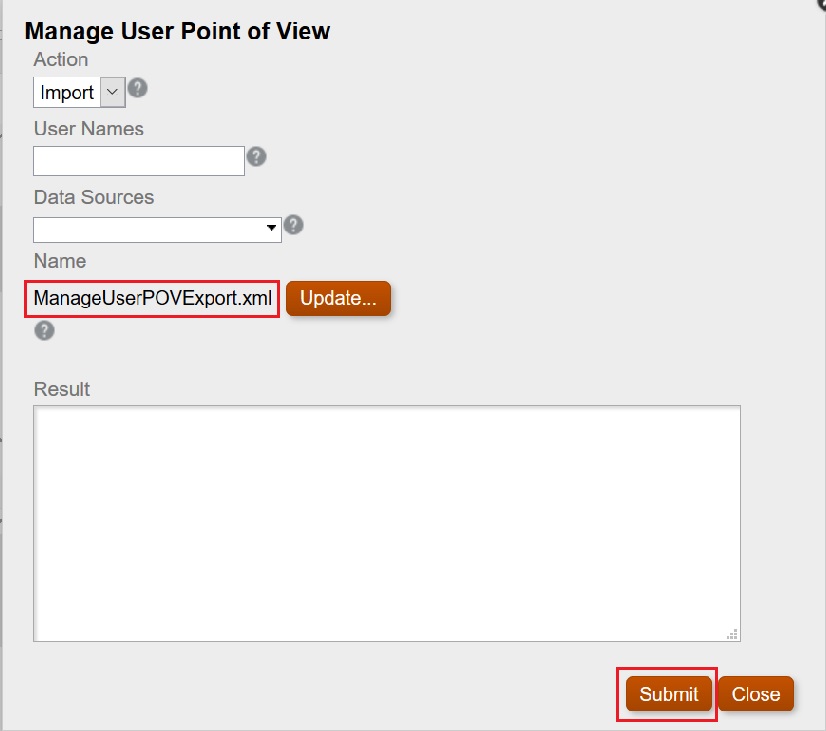
-
Klicken Sie im Dialogfeld Bestätigen auf OK, um mit dem Import fortzufahren.
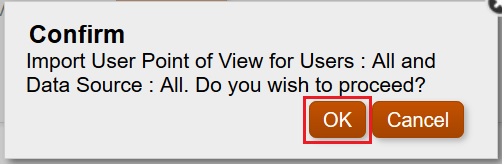
-
Prüfen Sie, ob der Import erfolgreich war, und klicken Sie dann auf Schließen, um das Dialogfeld zu schließen.
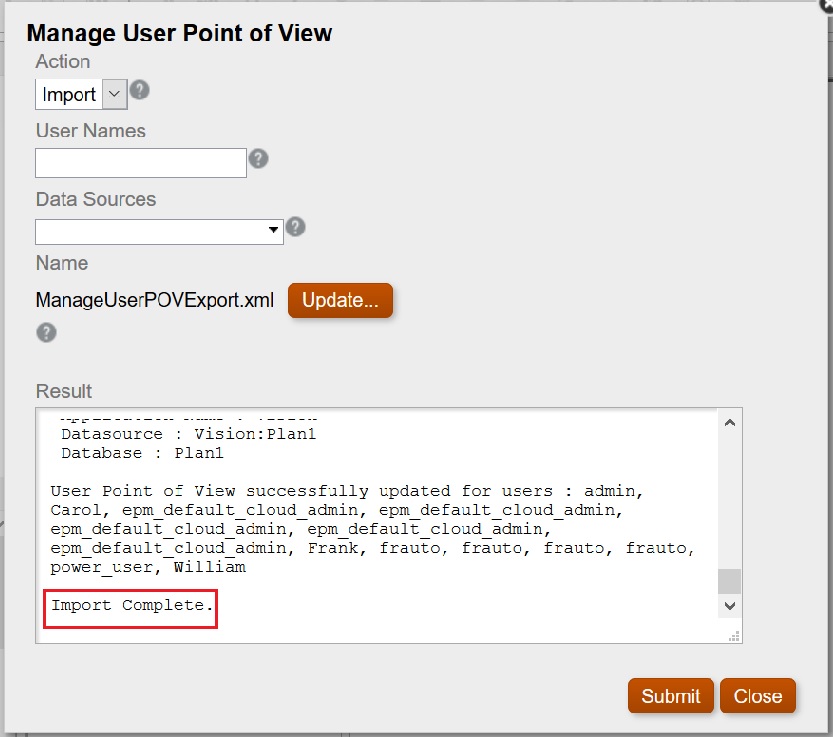
Als jeder der Benutzer anmelden und die POVs prüfen
So melden Sie sich als jeder der Benutzer an und prüfen die POVs:
-
Öffnen Sie im Modul Durchsuchen den Bericht.
-
Prüfen Sie im Dialogfeld Vorschau Benutzer-Point of View, ob der POV angezeigt wird.
In diesem Beispiel wurden POVs für Summe - Entity und TD definiert.

