6 Vorher gespeicherte Manifestdatei wiederverwenden
Wenn Sie ein Manifest wiederverwenden, verwenden Sie die Add-in-ID erneut, zusammen mit verschiedenen anderen Elementen, die im ursprünglichen Manifest definiert wurden. Sie müssen auch andere Elemente bearbeiten oder neu erstellen, sodass sie denen des ursprünglichen Manifests entsprechen.
- Melden Sie sich bei Ihrer Geschäftsprozessumgebung an. Beispiel:
- Wenn Sie ein Oracle Fusion Cloud Enterprise Performance Management-Serviceadministrator für Planning sind, melden Sie sich bei Ihrer Planning-Umgebung an.
- Wenn Sie ein Oracle Essbase-Administrator sind, melden Sie sich bei Ihrer Essbase-Umgebung an.
- Wenn Sie angemeldet sind, gehen Sie zur Seite Manifestdatei erstellen,
CreateManifest.html, indem Sie die Geschäftsprozess-URL manuell wie folgt ändern:Für Cloud EPM-Umgebungen:
https://serviceURL/HyperionPlanning/CreateManifest.htmlFür Essbase-Umgebungen:
https://serviceURL/essbase/sv/CreateManifest.html - Klicken Sie auf der Seite Manifestdatei erstellen auf die Schaltfläche Manifestdatei zum Wiederverwenden auswählen,
 , neben dem Feld ID. Wählen Sie dann die Manifestdatei aus, die Sie wiederverwenden möchten, und klicken Sie auf Öffnen.
, neben dem Feld ID. Wählen Sie dann die Manifestdatei aus, die Sie wiederverwenden möchten, und klicken Sie auf Öffnen.
Die ID der Manifestdatei, die Sie ausgewählt haben, wird jetzt im Feld ID angezeigt.
Die folgende Abbildung zeigt das Feld ID in der Standardeinstellung und die Schaltfläche Manifestdatei zum Wiederverwenden auswählen,
 , daneben.
, daneben.
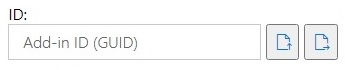
Caution:
Wenn Sie eine vorhandene Manifestdatei wiederverwenden, klicken Sie nicht auf
 .
. - Auf der Seite Manifestdatei erstellen werden diese Elemente mit Ihrer ursprünglichen Auswahl neu aufgefüllt. Sie können diese Auswahl prüfen und nach Bedarf bearbeiten:
-
Anwendungsdomains
-
Add-in-Name
-
Support von Funktionen einschließen
Note:
Das Feld Server-URL kann nicht bearbeitet werden.
-
- Wichtig! Oracle empfiehlt, im Feld Add-in-Name denselben Namen zu verwenden, den Sie in Ihrer ursprünglichen Manifestdatei verwendet haben.
Wenn Sie z.B. vorher
Smart View Planningim Feld Add-in-Name verwendet haben, stellen sie sicher, dassSmart View Planningin das Feld Add-in-Name eingegeben wird.
Note:
Der Eintrag im Feld Add-in-Name ist auf 24 Zeichen begrenzt.
Der Eintrag für Add-in-Name entspricht dem Menübandnamen, der Benutzern in der Oracle Smart View for Office-Schnittstelle angezeigt wird. Der Eintrag für Add-in-Name ist auch der Name, der angezeigt wird, wenn das Smart View-Add-in mit dem Befehl Einfügen, Add-Ins aus Excel heruntergeladen wird.
Wenn Sie mehrere Manifestdateien bereitstellen möchten, empfiehlt Oracle, im Feld Add-in-Name einen eindeutigen Namen für jede Manifestdatei anzugeben, die Sie bereitstellen möchten. So können Sie und Ihre Benutzer den Zweck der einzelnen Add-ins und Menübänder erkennen. Wenn Sie z.B. Manifeste für eine Planning- und eine Tax Reporting-Datenquelle erstellen, können Sie den Namen Smart View Planning für die Planning-Quelle und den Namen Smart View Tax für die Tax Reporting-Quelle verwenden. Weitere Informationen finden Sie unter Mit mehreren Manifestdateien arbeiten.
- Wenn das Kontrollkästchen Support von Funktionen einschließen vorher aktiviert war, stellen Sie sicher, dass es weiterhin aktiviert ist.
Weitere Informationen finden Sie unter Support von Funktionen und den Funktionsgenerator aktivieren.
- Klicken Sie auf Kontextmenü, und prüfen Sie, ob die Kontextmenüoptionen per Rechtsklick, die Sie benötigen, ausgewählt sind.
Weitere Informationen finden Sie unter Befehle zum Kontextmenü hinzufügen.
- Prüfen Sie unter Verfügbare Erweiterungen, ob die Erweiterungen, die Sie benötigen, ausgewählt sind.
Weitere Informationen finden Sie unter Erweiterungen in Smart View aktivieren (Mac und Browser).
- Nachdem Sie alle nötigen Änderungen vorgenommen haben, klicken Sie auf die Schaltfläche Manifest erstellen.
- Verschieben Sie die soeben erstellte Manifestdatei in den Ordner, in dem Sie Manifestdateien speichern.
- Optional: Wenn Sie Manifestdateien in einem Deployment mit mehreren Manifestdateien wiederverwenden möchten, wiederholen Sie die Schritte oben für jedes Manifest, und nehmen Sie die nötigen Anpassungen vor.
Informationen zum Bereitstellen mehrerer Manifestdateien oder zum Laden der Dateien per Sideload finden Sie unter Mit mehreren Manifestdateien arbeiten.