40/832
Verbindungs-URL-Mappings hinzufügen
So fügen Sie Verbindungs-URL-Mappings hinzu:
- Wählen Sie im Smart View-Bereich Private Verbindungen aus.
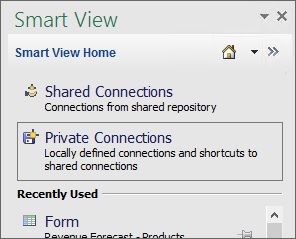
Sie können Private Verbindungen auch aus dem Dropdown-Menü der Schaltfläche "Home",
 , auswählen:
, auswählen:
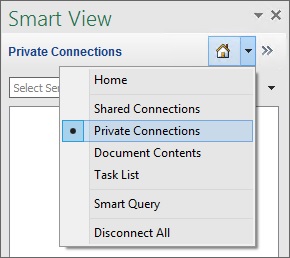
- Klicken Sie auf den Pfeil neben
 , und wählen Sie in der Dropdown-Liste URL-Mappings verwalten aus.
, und wählen Sie in der Dropdown-Liste URL-Mappings verwalten aus.
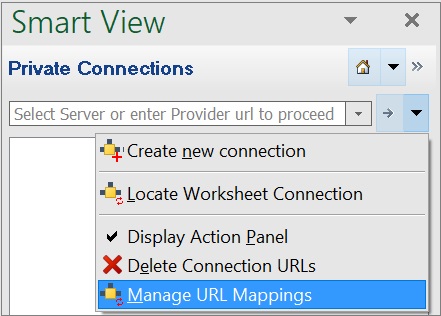
Die Dialogfeldseite URL-Mapping verwalten wird angezeigt.
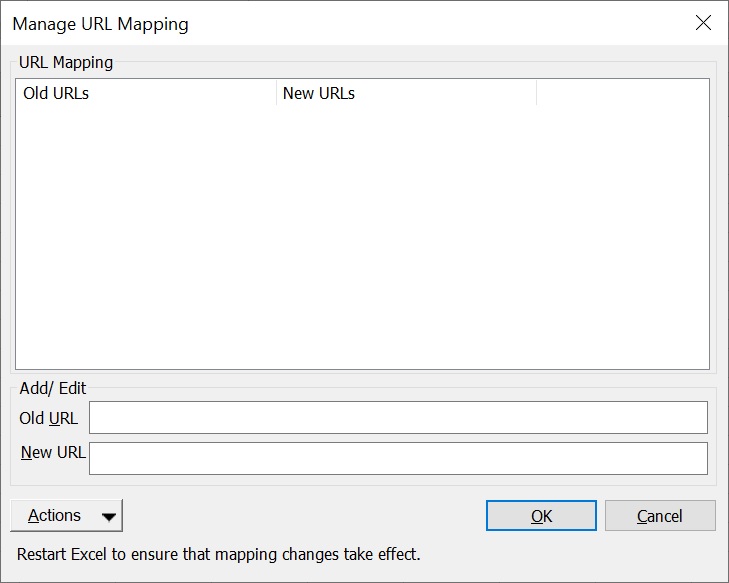
- Geben Sie die alte URL im Feld Alte URL ein.
- Geben Sie die neue URL im Feld Neue URL ein.
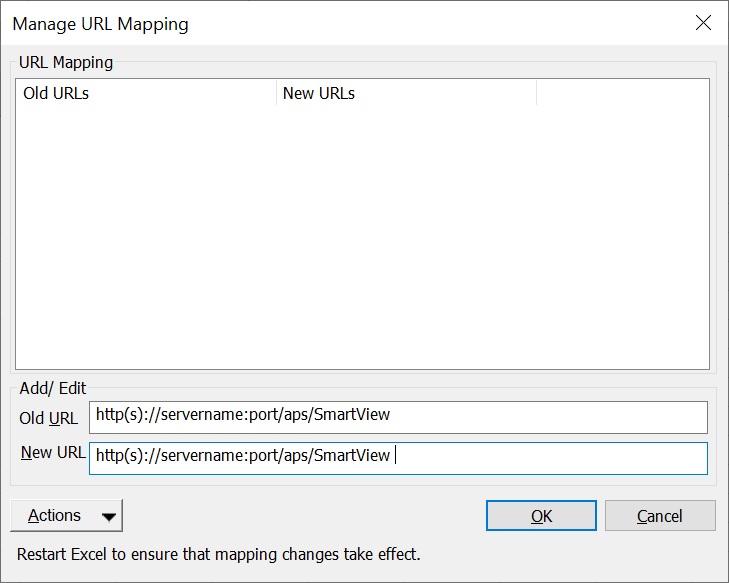
- Klicken Sie auf
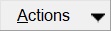 , und wählen Sie Hinzufügen aus.
, und wählen Sie Hinzufügen aus.
Verwenden Sie alternativ im Dropdown-Menü Aktionen die Pfeiltasten nach oben und unten, um zur Option Hinzufügen zu navigieren, und drücken Sie die Eingabetaste.
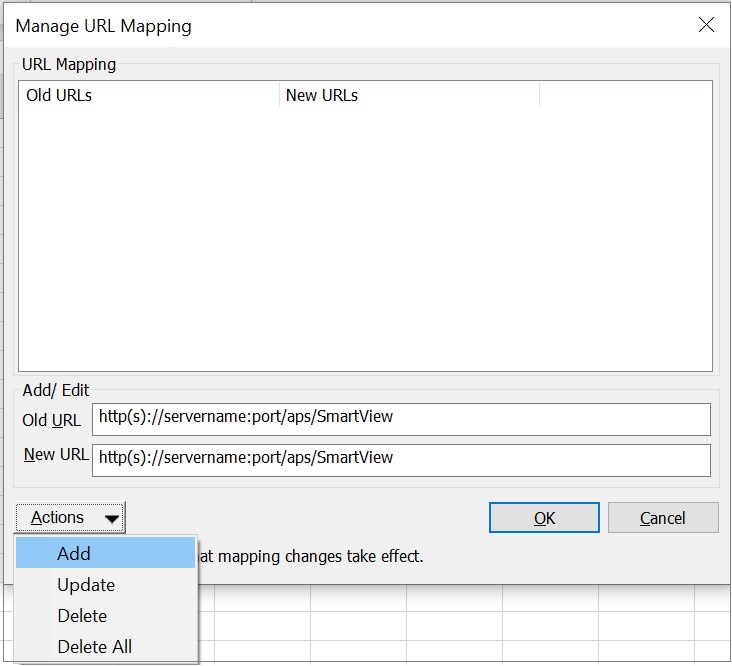
Sie haben das URL-Mapping erfolgreich hinzugefügt.
- Nachdem Sie die URL-Zuordnung hinzugefügt haben, starten Sie Microsoft Excel neu, um sicherzustellen, dass die Zuordnungsänderungen übernommen werden:
-
Öffnen Sie eine Arbeitsmappe, die die neue Zuordnung verwendet.
-
Aktualisieren Sie die Arbeitsmappe. Wenn die Arbeitsmappe mehrere Arbeitsblätter enthält, verwenden Sie den Befehl "Alle Arbeitsblätter aktualisieren".
-
Speichern Sie die Arbeitsmappe.
-