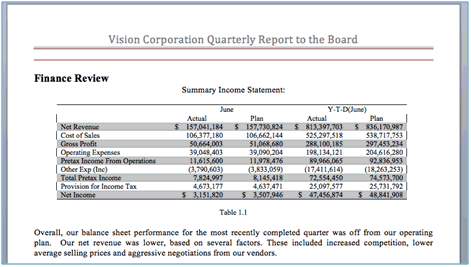Verknüpfungen und Querverweise zu Seiten in Doclets einfügen
Verwenden Sie Lesezeichen in Microsoft Word, um Verknüpfungen und Querverweise zu Seitennummern in das Doclet einzufügen. Sie können Querverweise zu Lesezeichen als Seitennummern in einem Inhaltsverzeichnis-Doclet einfügen, egal, ob Sie die Querverweise manuell oder ein manuelles Inhaltsverzeichnis eingefügt und die Querverweise bearbeitet haben. Wenn sich die Seitennummer mit dem Lesezeichen ändert, ändern sich auch die Querverweise der Seitennummer.
Dieses Thema beschreibt das Einfügen von Lesezeichen und anschließend von Querverweisen. Diese Verfahren können auch verwendet werden, um ein manuelles Inhaltsverzeichnis zu bearbeiten.
Lesezeichen einfügen
Bevor Sie einen Querverweis oder eine Verknüpfung hinzufügen, müssen Sie ein Lesezeichen an der Position einfügen, mit der Sie die Verknüpfung herstellen möchten.
So fügen Sie Lesezeichen ein:
-
Setzen Sie in einem Word-Dokument den Cursor an die Stelle mit dem Lesezeichen.
-
Wählen Sie im Menüband Einfügen
 aus.
aus. -
Geben Sie als Lesezeichenname
EPRCS_und eine Lesezeichen-ID ein. Beispiel:EPRCS_Fin_Review.

-
Klicken Sie auf Hinzufügen.
Das Lesezeichen wird erstellt.
Seitennummern-Querverweise oder Verknüpfungen in Doclets einfügen
Nachdem Sie das Ziellesezeichen erstellt haben, können Sie einen Seitennummern-Querverweis oder eine Verknüpfung mit diesem Lesezeichen im Ausgangsdokument der Verknüpfung einfügen.
So fügen Sie Seitennummern-Querverweise ein:
-
Setzen Sie im Ausgangsdokument der Verknüpfung den Cursor an die Stelle, an der Sie den Querverweis haben möchten. In diesem Beispiel wird dem Inhaltsverzeichnis ein Seitennummern-Querverweis hinzugefügt.
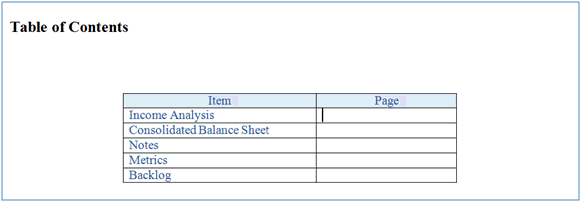
-
Drücken Sie Strg+F9, um Feldklammern einzufügen. Stellen Sie sicher, dass die Einfügemarke zwischen den Klammern liegt.
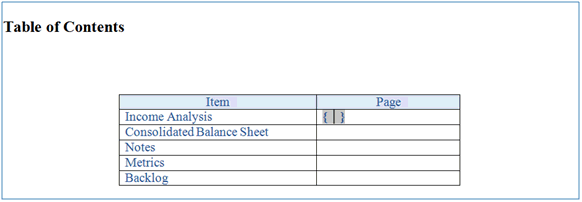
-
Geben Sie
pagerefgefolgt von einem Leerzeichen und dann den Namen des Lesezeichens ein. Beispiel:pageref EPRCS_Fin_Review.
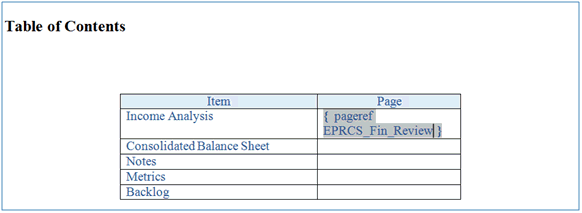
-
Laden Sie die Quell- und Ziel-Doclets hoch, und checken Sie sie wieder im Berichtspaket ein.
-
Wählen Sie in der Registerkarte Vorschau die Optionen Aktionen, Vorschau herunterladen aus, um den Seitenquerverweis anzuzeigen.
-
Sie müssen in der Vorschau des heruntergeladenen Berichtspakets in Word das Feld mit der Seitenreferenz aktualisieren, damit die Seitennummer wiedergegeben wird.
Hinweis:
In Word wird möglicherweise Folgendes angezeigt: "Fehler! Lesezeichen nicht definiert."
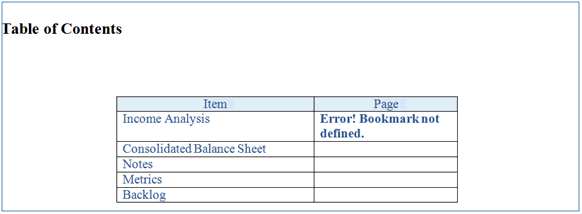
-
Drücken Sie F9, um die Feldinformationen zu aktualisieren.
Hinweis:
Das Feld wird aktualisiert und gibt die Seitennummer im Berichtspaket an, wo Sie das Lesezeichen in das Doclet eingefügt haben.
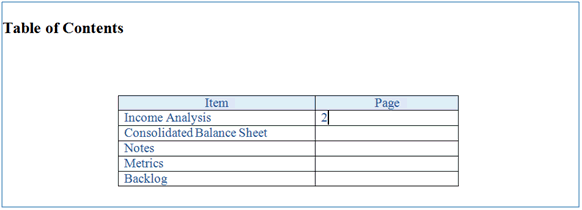
So fügen Sie Verknüpfungen ein:
-
Heben Sie den Text hervor, dem Sie die Verknüpfung hinzufügen möchten, klicken Sie mit der rechten Maustaste, und wählen Sie Hyperlink aus.
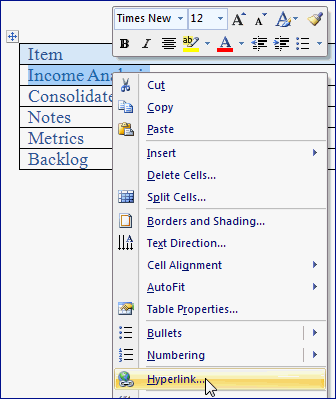
-
Geben Sie im Dialogfeld Hyperlink einfügen für Adresse
#gefolgt vom Lesezeichennamen ein. Beispiel:#EPRCS_Fin_Review.
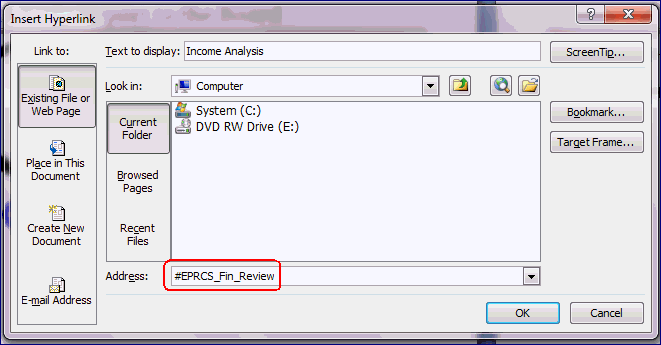
-
Die Verknüpfung wird dem Text hinzugefügt, den Sie ausgewählt haben. In diesem Beispiel wurde die Verknüpfung dem Text Income Analysis (Ertragsanalyse) hinzugefügt.
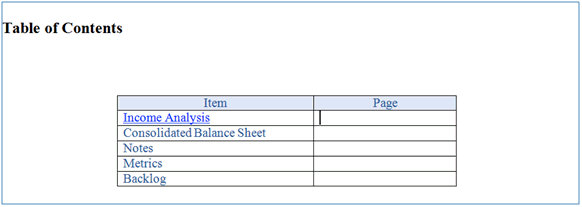
-
Laden Sie das Doclet hoch, und checken Sie es wieder im Berichtspaket ein.
-
Wählen Sie in der Registerkarte Vorschau die Optionen Aktionen, Vorschau herunterladen aus, um die Verknüpfung anzuzeigen.
-
Klicken Sie auf die Verknüpfung, um zur Position des Lesezeichens zu navigieren.