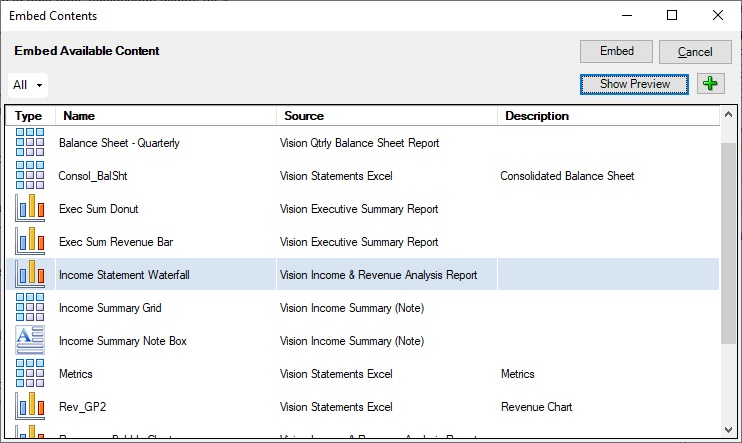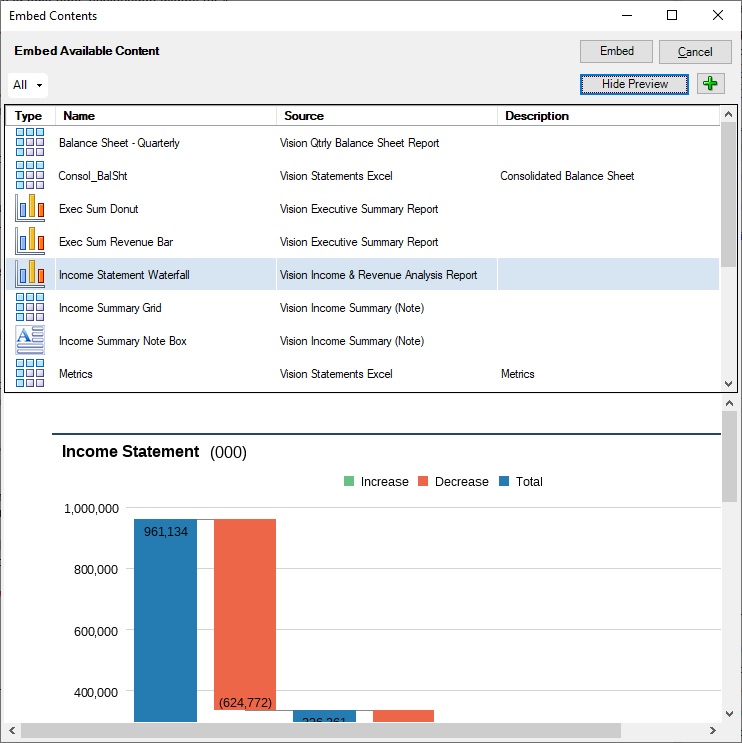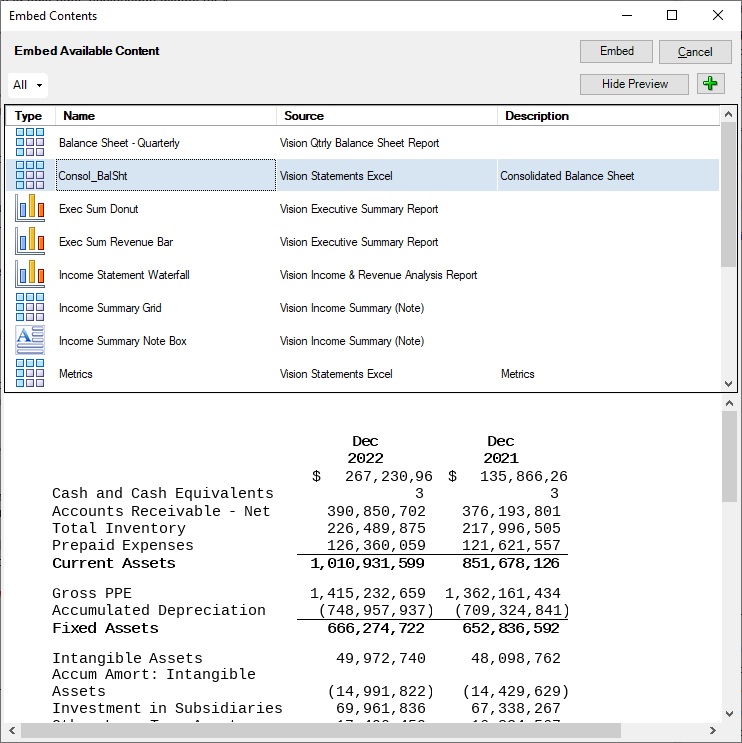Vorschau des verfügbaren Inhalts anzeigen
Bevor Autoren eingebetteten Inhalt in einem Doclet einfügen, können sie eine Vorschau des verfügbaren Inhalts aus auf Excel und der Komponente "Berichte" basierenden Referenz-Doclets und Referenzdateien über die Schaltfläche Vorschau anzeigen im Dialogfeld Inhalte einbetten anzeigen.
So zeigen Sie eine Vorschau des verfügbaren Inhalts an:
Note:
-
Sie müssen ein Doclet zunächst auschecken, damit die Schaltfläche Einbetten im Narrative Reporting-Menüband angezeigt wird. Klicken Sie auf die Schaltfläche Einbetten, um das Dialogfeld Inhalte einbetten zu öffnen.
-
Die besten Anzeigeergebnisse für das Dialogfeld Inhalte einbetten erhalten Sie, wenn die Anzeigeeinstellungen Ihres Systems unter Skalierung und Anordnung auf 100% gesetzt sind.