Variablen bearbeiten
Sobald Variablen erstellt sind, können Sie statische und Referenzvariablen in Oracle Smart View for Office einfach bearbeiten.
Hinweis:
Gemeinsame Variablen können in Smart View nicht bearbeitet werden.
So bearbeiten Sie Variablen:
- Öffnen Sie ein Berichtspaket.
-
Wenn Sie eine statische Variable bearbeiten möchten, müssen Sie keine Doclets auschecken.
-
Wenn Sie eine Referenzvariable bearbeiten möchten, öffnen Sie das Referenz-Doclet oder die Referenzdatei von Word oder Excel, aus dem bzw. der die Referenzvariable stammt, und checken Sie es bzw. sie aus.
-
- Wählen Sie in der Dropdown-Liste im Bereich "Berichtspaket" die Option Variablen aus.
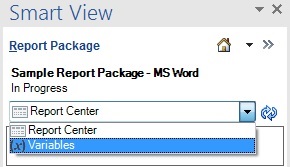
Die Liste der im Berichtspaket verfügbaren Variablen wird im Bereich angezeigt.
- Wählen Sie eine Variable aus, und klicken Sie auf die Schaltfläche Bearbeiten,
 .
.
Hinweis:
Um die zu bearbeitende Variable zu suchen, gehen Sie vor wie unter Nach Variablen suchen beschrieben.
Die Schaltfläche Bearbeiten,
 , wird jedes Mal angezeigt, wenn Sie den Mauszeiger über eine Variable in der Liste bewegen.
, wird jedes Mal angezeigt, wenn Sie den Mauszeiger über eine Variable in der Liste bewegen.In der folgenden Abbildung ist die Variable CurrentMonth, eine statische Variable, zum Bearbeiten ausgewählt.
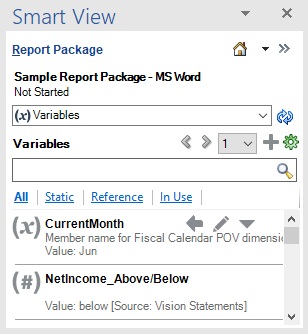
Nachdem sie auf
 geklickt haben, werden die Felder Name, Beschreibung und Wert angezeigt. Hier ein Beispiel einer statischen Variablen, die zur Bearbeitung bereitsteht:
geklickt haben, werden die Felder Name, Beschreibung und Wert angezeigt. Hier ein Beispiel einer statischen Variablen, die zur Bearbeitung bereitsteht:
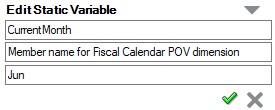
- Gehen Sie folgendermaßen vor:
-
Um eine statische Variable zu ändern, überschreiben Sie bei Bedarf die vorhandenen Einträge in den Feldern Name, Beschreibung oder Wert, und klicken Sie auf
 .
.Die statische Variable wird aktualisiert, sobald Sie auf
 klicken.
klicken. -
So ändern Sie Referenzvariablen:
-
Stellen Sie sicher, dass Sie das Referenz-Doclet oder die Referenzdatei, aus dem bzw. der die Referenzvariable stammt, geöffnet und ausgecheckt haben.
-
Überschreiben Sie bei Bedarf die vorhandenen Einträge in den Feldern Name und Beschreibung.
-
Um das Feld Wert zu ändern, wählen Sie den Text in einem Word-Doclet oder in der entsprechenden Zelle in einem Excel-Referenz-Doclet aus, und klicken Sie anschließend auf
 .
.Wenn Sie eine Referenzvariable bearbeiten, beachten Sie die folgenden Richtlinien:
-
Bilder und Formen werden nicht als Referenzvariablenwerte unterstützt.
-
Referenzvariablenwerte können nicht aus anderen Referenzvariablen übernommen werden.
-
Referenzvariablenwerte können nicht aus eingebettetem Inhalt übernommen werden, in dem ein Bereich aus einem Excel-Referenz-Doclet in Word oder PowerPoint eingebettet ist.
-
Referenzvariablen dürfen nur 255 Zeichen enthalten.
-
Referenzvariablenwerte dürfen nur eine Zeile aufweisen. Wählen Sie in einer Excel-Arbeitsmappe nur eine Zelle aus. Wählen Sie in Word Text aus nur einer Zeile oder einer Tabellenzelle aus.
-
Referenzvariablen können nicht aus PowerPoint-Inhalten bezogen werden.
-
-
Nachdem Sie die Bearbeitung der Referenzvariablen für das ausgecheckte Doclet oder die ausgecheckte Referenzdatei abgeschlossen haben, laden Sie das Quelldokument hoch, und checken Sie es ein.
Sobald die Doclets oder Referenzdateien eingecheckt sind, stehen die Variablen mit ihren aktualisierten Werten für andere Autoren von Berichtspaketen zur Verfügung.
-
-
- Wiederholen Sie die vorangehenden Schritte für alle Variablen, für die eine Bearbeitung erforderlich ist.