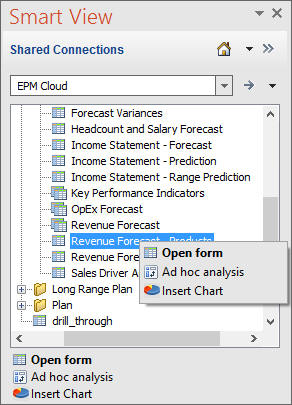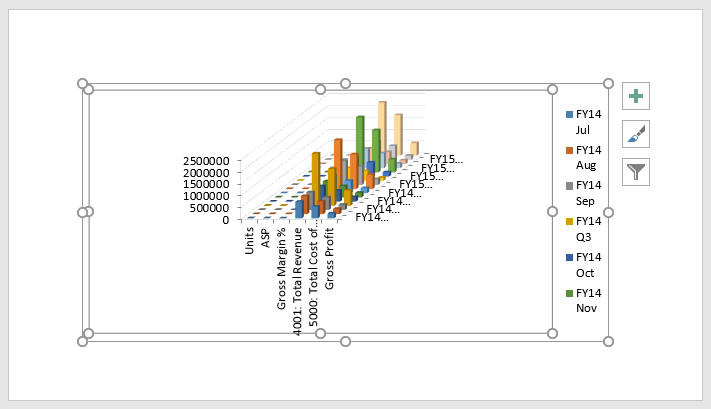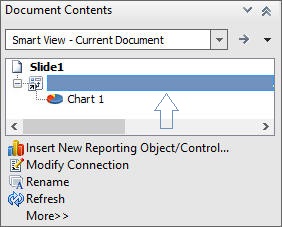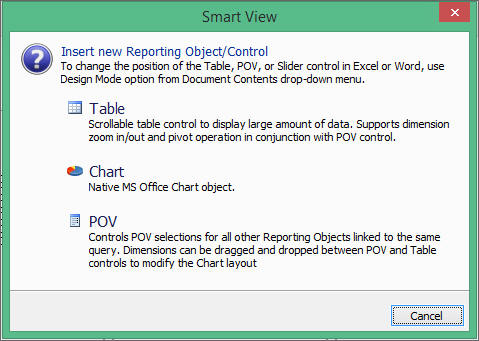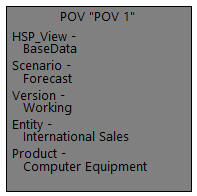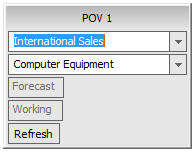Diagramme einfügen
Ab Release 11.1.2.5.700 können Sie Formulare als Diagramme in Microsoft PowerPoint einfügen. Dadurch erhalten Sie eine grafische Ansicht der Informationen im Formular.
Datenquellentypen: Planning, Planning-Modulanwendung, Financial Consolidation and Close, Tax Reporting
Oracle Smart View for Office rendert die Formularinformationen als Diagramm in PowerPoint. Sie können die Diagrammtools in PowerPoint verwenden, um das Diagrammdesign und -format zu ändern. Sie können ein Smart View-POV-Reportingobjekt einfügen, um den POV des Diagramms zu ändern.
Bestimmte Formulare eignen sich besser für Diagramme als andere. Manche Formulardaten werden möglicherweise nicht gut im Diagrammformat dargestellt. Beispiel: Ein Bilanzformular ist möglicherweise nicht als nützliches Diagramm geeignet. Ein Formular für den monatlichen Ertrag ist möglicherweise gut für das Diagrammformat geeignet. Oracle empfiehlt, die Formulare, die Ihnen zur Verfügung stehen, zu untersuchen und mit den Formulardesignern zu arbeiten, um Ihre Anforderungen für Diagramme zu erfüllen.
Hinweis:
- Die Funktion "Diagramm einfügen" ist in Word oder Excel nicht verfügbar.
- Smart View unterstützt das direkte Einfügen von Stufen- und Kurvendiagrammen nicht. Beim Einfügen eines Stufen- oder Kurvendiagramms ersetzt Smart View dieses durch die nächste Übereinstimmung, ein Standardliniendiagramm.