Geschäftsregeln in Excel starten
Datenquellentypen: Oracle Hyperion Planning
So starten Sie eine Geschäftsregel in Excel, um Daten in Oracle Essbase neu zu berechnen:
- Öffnen Sie ein Oracle Hyperion Planning-Ad-hoc-Raster oder -Formular (einfach oder zusammengesetzt).
- Speichern Sie alle ungespeicherten Daten.
Nicht gespeicherte Daten gehen verloren, wenn Sie eine Geschäftsregel starten.
- Wählen Sie im Planning-Menüband die Optionen Berechnen, Geschäftsregeln aus.
- Optional: Filtern Sie Regeln nach Cube und Regeltyp.
Alle Cube- und Regeltypoptionen sind standardmäßig ausgewählt. Um die Suche einzugrenzen, deaktivieren Sie die Kontrollkästchen für Cubes und Regeltypen, die Sie nicht benötigen. Die Liste wird entsprechend Ihrer Auswahl gefiltert. Beispiel: Wenn Sie nur Plan1 und alle Regeltypen auswählen, werden alle Typen von Geschäftsregeln angezeigt, die nur für den Plan1-Cube gelten.
- Optional: Verwenden Sie das Suchfeld unter Plantyp und Regeltyp, um Regeln nach dem Namen oder nach einem Teil des Namens zu suchen.
Geben Sie Ihre Suchkriterien in das Suchfeld ein, und drücken Sie die EINGABETASTE, oder klicken Sie rechts neben dem Suchfeld auf die Schaltfläche Suchen,
 .
.Beispiel: Sie können nach allen Regeln und Regelsets suchen, die die Zeichenfolge
expenseenthalten. Nachdem Sie die EINGABETASTE gedrückt oder auf geklickt haben, wird die Ergebnisliste mit allen Geschäftsregeln oder Regelsets angezeigt, deren Name an einer beliebigen Stelle - am Anfang, in der Mitte oder am Ende - die Zeichenfolge "Expense" enthält.
geklickt haben, wird die Ergebnisliste mit allen Geschäftsregeln oder Regelsets angezeigt, deren Name an einer beliebigen Stelle - am Anfang, in der Mitte oder am Ende - die Zeichenfolge "Expense" enthält.
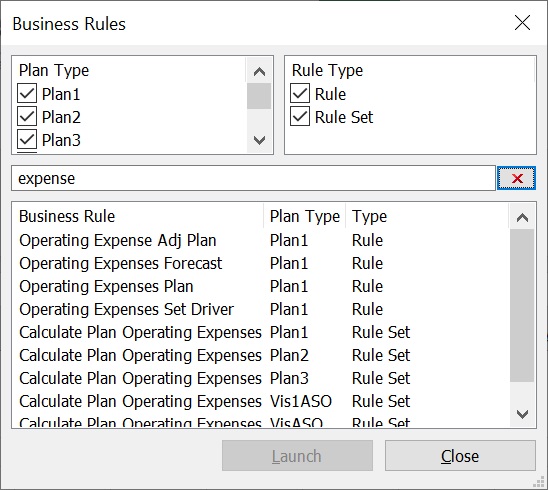
Hinweis:
Mit den im vorherigen Schritt beschriebenen Kontrollkästchen können Sie die Ergebnisse weiter filtern.
Um die Suche zu löschen und alle Geschäftsregeln und Regelsets wiederherzustellen, klicken Sie auf
 .
.Das Suchfeld ist ab Smart View 23.200 verfügbar.
- Wählen Sie in Geschäftsregeln unter Plantyp den Plantyp aus, der der Regel zugeordnet ist, die Sie verwenden möchten.
- Wählen Sie eine der für diesen Plantyp aufgeführten Regeln aus, und klicken Sie anschließend auf Starten.
Wenn die Geschäftsregel Runtime-Prompts enthält, geben Sie die unter Laufzeit-Prompts eingeben beschriebenen Informationen ein.
Hinweis:
Ab Release 11.2.5 können Benutzer über Oracle Smart View for Office dynamische Elemente hinzufügen. Um dynamische Elemente hinzuzufügen, geben Sie den neuen Elementnamen manuell im Textfeld Laufzeit-Prompts ein, und klicken Sie auf Starten.
Bei einer erfolgreichen Berechnung geben die Werte in der Datenbank die Ergebnisse der Berechnung wieder.
Tipp:
Oracle Hyperion Planning-Administratoren: Beim Entwerfen von Formularen in Oracle Hyperion Planning werden Regeln mit Laufzeit-Prompts, die bei aktivierter Option Beim Speichern ausführen direkt an ein zusammengesetztes Formular angehängt wurden, in Smart View nicht unterstützt. Sie müssen Regeln immer an ein einfaches Formular anhängen, die Option Beim Speichern ausführen aktivieren, und die Geschäftsregeln dann vom einfachen zum zusammengesetzten Formular anhängen. Dadurch werden alle Runtime-Prompt-Werte korrekt aus dem Formularkontext übernommen und die Geschäftsregeln erfolgreich gestartet.
- Klicken Sie auf Schließen.
- Wählen Sie im Smart View-Menüband Aktualisieren aus.