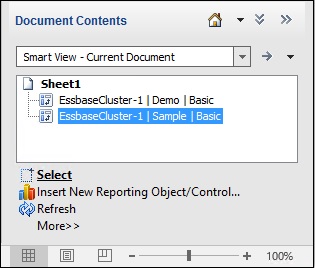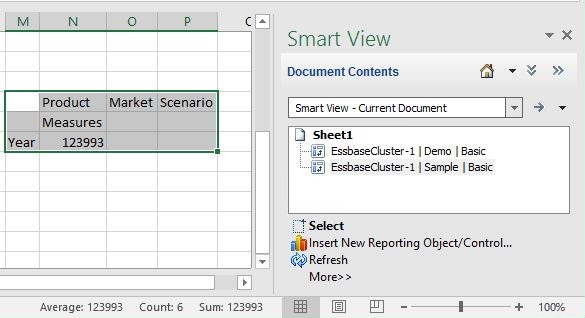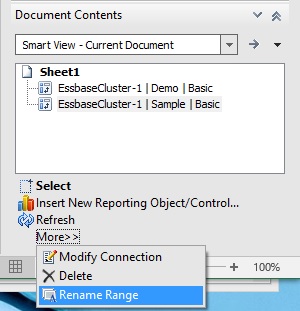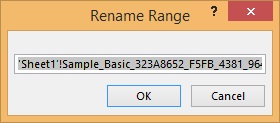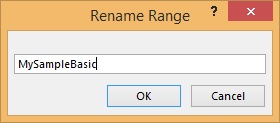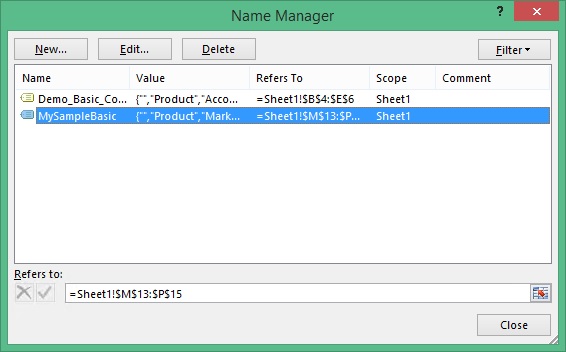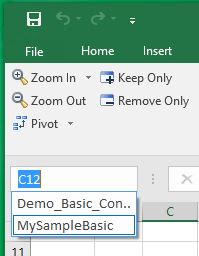Bereiche in Arbeitsblättern mit mehreren Rastern umbenennen
Cloud-Datenquellentypen: Oracle Essbase
On-Premise-Datenquellentypen: Oracle Essbase
Wenn Sie Bereiche in einem Arbeitsblatt mit mehreren Rastern platzieren, weist Excel den einzelnen Bereichen standardmäßig einen Namen zu. Die in den Namensbereichen verwendeten Zeichenfolgen sind möglicherweise nicht sehr benutzerfreundlich. Beispiel: Ein Bereich, der auf der Essbase-Demo-/Basisdatenbank basiert, kann wie folgt aussehen:
Demo_Basic_C2034305_D2AC_449B_B4AE_56EA047EDF05_1
Ein benutzerfreundlicherer Name wäre für alle Benutzer der Arbeitsmappe nützlich. Wenn Sie jedoch den Namen mit dem Namens-Manager von Excel ändern, kann dies zu einem Verlust von Metadaten in Oracle Smart View for Office führen.
Verwenden Sie den Befehl Bereich umbenennen im Fenster "Dokumentinhalte" von Smart View, um den Namen in einen aussagekräftigeren oder benutzerfreundlicheren Namen zu ändern.
Hinweis:
Um Bereichsnamen in Arbeitsblättern mit mehreren Rastern zu ändern, müssen Sie den Befehl Bereich umbenennen im Fenster "Dokumentinhalte" verwenden.