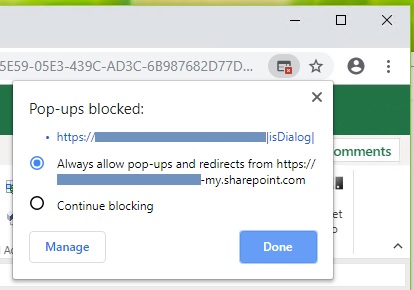Popups aus Office Online in Chrome zulassen
Während Sie Oracle Smart View for Office (Mac und Browser) in einer Office Online-Umgebung in Chrome verwenden, werden Popups auftreten, die Chrome blockiert. Wenn ein Popup zum ersten Mal blockiert wird, können Sie angeben, dass Chrome diese Popups zulässt.
Beispiel: Wenn Sie zum ersten Mal auf eine Schaltfläche im Menüband klicken, wie z.B. die Schaltfläche Alias ändern, wird möglicherweise ein Popupblocker angezeigt. Wenn in Chrome ein Popupblocker auftritt, zeigt die Adressleiste kurz die Worte "Popup blockiert" und die Schaltfläche für den Popupblocker, ![]() , an:
, an:
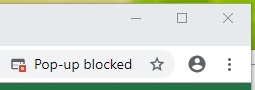
Nach einigen Sekunden wird in der Adressleiste nur noch die Schaltfläche für den Popupblocker, ![]() , angezeigt. Der Text, der angezeigt wird, wenn Sie die Maus über die Schaltfläche bewegen, gibt an, dass Popups auf dieser Seite blockiert wurden:
, angezeigt. Der Text, der angezeigt wird, wenn Sie die Maus über die Schaltfläche bewegen, gibt an, dass Popups auf dieser Seite blockiert wurden:
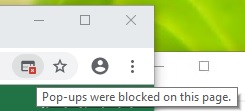
So lassen Sie Popups aus Office Online beim Arbeiten zu:
Hinweis:
Sie sollten diese Prozedur nur einmal für alle nachfolgenden Smart View-Vorgänge und -Sessions durchführen müssen.