Dimensionen oder Elemente zwischen Raster und POV pivotieren
Sie können eine Dimension aus dem Ad-hoc-Raster zum POV oder aus dem POV zum Raster pivotieren. Sie können ebenso ein Element pivotieren. Wenn Sie ein Element pivotieren, werden die anderen Elemente in der zugehörigen Dimension ebenfalls pivotiert.
Dimensionen aus Rastern zu POVs pivotieren
So pivotieren Sie Dimensionen aus Rastern zu POVs:
-
Wählen Sie die Dimension im Raster aus.
-
Klicken Sie im Ad-hoc-Providermenüband im Abschnitt Analyse auf den Pfeil unter Pivotieren, und wählen Sie Pivotieren zu POV aus.
-
Öffnen Sie den Bereich POV. Klicken Sie dazu im Ad-hoc-Providermenüband im Abschnitt Daten auf POV.
Die Dimension wird im Bereich POV angezeigt.
Dimensionen aus POVs zu Rastern pivotieren
So pivotieren Sie eine Dimension aus dem POV zum Raster:
-
Öffnen Sie den Bereich POV.
Klicken Sie im Ad-hoc-Providermenüband im Abschnitt Daten auf POV.
-
So pivotieren Sie eine Dimension aus dem POV zu einer Rasterspalte:
Klicken Sie im Bereich POV auf die Schaltfläche mit Auslassungspunkten
 rechts neben der Dimension, und wählen Sie Pivotieren zu Spalte aus.
rechts neben der Dimension, und wählen Sie Pivotieren zu Spalte aus. -
So pivotieren Sie eine Dimension aus dem POV zu einer Rasterzeile:
Klicken Sie im Bereich POV auf die Schaltfläche mit Auslassungspunkten
 rechts neben der Dimension, und wählen Sie Pivotieren zu Zeile aus.
rechts neben der Dimension, und wählen Sie Pivotieren zu Zeile aus.
Element aus POV zu Raster pivotieren
So pivotieren Sie ein Element aus dem POV zum Raster:
-
Öffnen Sie den Bereich POV.
Klicken Sie im Ad-hoc-Providermenüband im Abschnitt Daten auf POV.
- Stellen Sie sicher, dass Sie Elemente zur Dropdown-Liste hinzugefügt haben, indem Sie das Verfahren unter Elemente aus Point of View-Dimensionen auswählen abgeschlossen haben.
-
Klicken Sie auf den Dropdown-Pfeil für die Dimension, um die Liste mit verfügbaren Elementen anzuzeigen, und wählen Sie ein Element aus der Liste aus.
Sie können bei langen Elementlisten Elemente filtern, indem Sie einen Teil des Elementnamens in das Dimensionstextfeld eingeben. Beispiel: Wenn Sie die Product-Dimension in Vision verwenden, beginnen Sie mit der Eingabe von
Computer. Die Dropdown-Liste filtert nach Elementen, die "Computer" im Namen enthalten: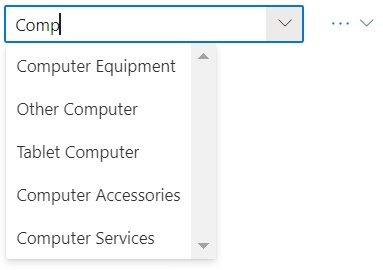
-
So pivotieren Sie das ausgewählte Element aus dem POV zu einer Rasterspalte:
Klicken Sie im Bereich POV auf die Schaltfläche mit Auslassungspunkten
 rechts neben der Dimension, und wählen Sie Pivotieren zu Spalte aus.
rechts neben der Dimension, und wählen Sie Pivotieren zu Spalte aus. -
So pivotieren Sie das ausgewählte Element aus dem POV zu einer Rasterzeile:
Klicken Sie im Bereich POV auf die Schaltfläche mit Auslassungspunkten
 rechts neben der Dimension, und wählen Sie Pivotieren zu Zeile aus.
rechts neben der Dimension, und wählen Sie Pivotieren zu Zeile aus.
Richtlinien zum Pivotieren von Dimensionen und Elementen
Beachten Sie beim Pivotieren die folgenden Richtlinien:
- Sie können eine beliebige Anzahl an Dimensionen im POV beibehalten.
- Nachdem Sie die letzte Dimension aus dem POV zum Raster pivotiert haben, wird der POV-Bereich ausgeblendet. Sie können den POV-Bereich jederzeit erneut öffnen, um ihn wieder anzuzeigen.
-
Das Raster muss immer mindestens zwei Dimensionen enthalten: eine Zeilendimension und eine Spaltendimension. Ist nur eine Zeilendimension und eine Spaltendimension in einem Raster vorhanden, müssen Sie zuerst die Ersatzdimension zum Raster pivotieren, bevor Sie eine Dimension aus dem Raster pivotieren können.
Beispiel: Wenn Sie die Zeilendimension aus dem Raster pivotieren möchten, müssen Sie zuerst die Ersatzzeilendimension zum Raster und anschließend die unerwünschte Zeilendimension aus dem Raster pivotieren.
- Wenn Sie ein Element vom Raster zum POV pivotieren, wird das im Raster ausgewählte Element zum POV für diese Dimension. Beispiel: Wenn Sie Qtr2 der Year-Dimension aus dem Raster zum POV pivotieren, wird Qtr2 zum POV für die Year-Dimension.
-
Sie können einen Dimensions- oder Elementnamen manuell eingeben, um einen Dimensions- oder Elementnamen im Raster oder im POV zu ersetzen.
Ebenso können Sie eine Dimension oder ein Element aus dem Raster löschen und das Raster aktualisieren. Die gelöschte Dimension oder das gelöschte Element wird aus dem Raster verschoben und im POV angezeigt.
- Sie können Elemente pivotieren, indem Sie die Elemente im POV auswählen, wie unter Elemente aus Point of View-Dimensionen auswählen beschrieben.