Elemente aus der Elementauswahl auswählen
Im Dialogfeld "Elementauswahl" können Sie Elemente für unterschiedliche Zwecke auswählen: Ad-hoc-Raster bearbeiten, Elemente auswählen und zu Funktionen hinzufügen, Dimensionen im POV anzeigen und ändern usw.
Es gibt verschiedene Möglichkeiten, das Dialogfeld Elementauswahl zu starten. Beispiel:
- Über ein Ad-hoc-Raster:
Wählen Sie im Raster eine Dimension oder ein Element aus, und klicken Sie im Ad-hoc-Providermenüband im Abschnitt Analyse auf Elementauswahl,
 . Wenn Sie z.B. mit Planning verbunden sind, klicken Sie im Ad-hoc-Menüband von Planning auf Elementauswahl.
. Wenn Sie z.B. mit Planning verbunden sind, klicken Sie im Ad-hoc-Menüband von Planning auf Elementauswahl. - Über den POV-Bereich:
Klicken Sie im Ad-hoc-Providermenüband im Abschnitt Daten auf POV,
 , um die POV-Dimensionen im Bereich POV anzuzeigen. Klicken Sie dann auf
, um die POV-Dimensionen im Bereich POV anzuzeigen. Klicken Sie dann auf  neben einer POV-Dimension, und wählen Sie in der Dropdown-Liste die Option Elementauswahl aus.
neben einer POV-Dimension, und wählen Sie in der Dropdown-Liste die Option Elementauswahl aus.Weitere Informationen finden Sie unter Elemente aus Point of View-Dimensionen auswählen.
So wählen Sie Elemente aus:
- Öffnen Sie das Dialogfeld Elementauswahl.
Die Elementliste wird auf der linken und die Auswahlliste auf der rechten Seite angezeigt. Im folgenden Beispiel wird die Auswahlliste leer angezeigt, weil noch kein Element ausgewählt wurde.

-
Klicken Sie im Dialogfeld Elementauswahl auf die Dropdown-Liste "Elementauswahl"
 (oben links im Dialogfeld über der Elementliste), und wählen Sie eine Dimension aus. Die zur ausgewählten Dimension gehörenden Elemente werden in der Elementliste angezeigt. Im folgenden Beispiel werden in der Elementliste alle Elemente der Account-Dimension angezeigt.
(oben links im Dialogfeld über der Elementliste), und wählen Sie eine Dimension aus. Die zur ausgewählten Dimension gehörenden Elemente werden in der Elementliste angezeigt. Im folgenden Beispiel werden in der Elementliste alle Elemente der Account-Dimension angezeigt.
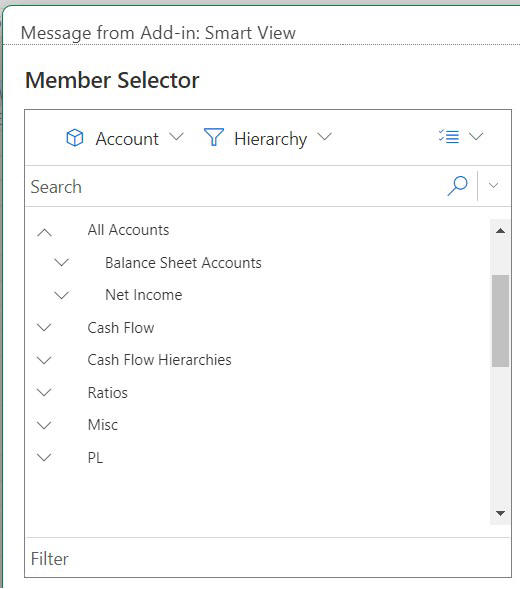
Wenn Sie die Elementauswahl aus einer POV-Dimension im POV-Bereich aufgerufen haben, wird die Dimension, neben der Sie auf
 geklickt haben, automatisch im Dropdown-Menü angezeigt, und Sie können keine andere Dimension auswählen. Im folgenden Beispiel kann die Entity-Dimension nicht ausgewählt werden.
geklickt haben, automatisch im Dropdown-Menü angezeigt, und Sie können keine andere Dimension auswählen. Im folgenden Beispiel kann die Entity-Dimension nicht ausgewählt werden.
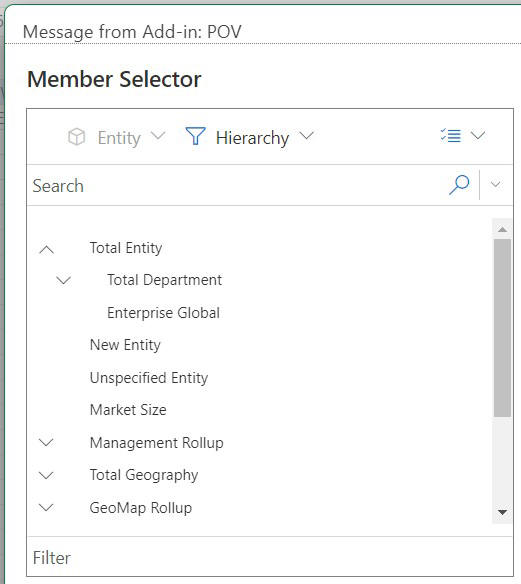
-
Optional. Um ein bestimmtes Elementset abzurufen, verwenden Sie die Dropdown-Liste Hierarchie,
 (der Zugriff erfolgt über die Schaltfläche mit Auslassungspunkten,
(der Zugriff erfolgt über die Schaltfläche mit Auslassungspunkten,  , neben der Dimensionsauswahl oben links im Dialogfeld).
, neben der Dimensionsauswahl oben links im Dialogfeld).Der Elementsetfilter wird auf das hervorgehobene Element angewendet. Um ein Element hervorzuheben, klicken Sie auf den Elementnamen, sodass der Name hervorgehoben wird. Wenn kein Element hervorgehoben ist, wird der Filter auf die in der Dropdown-Liste "Elementauswahl" ausgewählte Dimension angewendet.
Folgende Filteroptionen, die je nach Datenquelle variieren können, sind verfügbar:
- Hierarchie, um alle Elemente in der Hierarchie auszuwählen
- Nachkommen, um alle Nachkommen des ausgewählten Elements auszuwählen
- Nachkommen (einschl.), um das ausgewählte Element und alle Nachkommen des ausgewählten Elements einzuschließen
- Untergeordnete Elemente, um nur die untergeordneten Elemente des ausgewählten Elements auszuwählen
- Untergeordnete Elemente (einschl.), um das ausgewählte Element und die untergeordneten Elemente des ausgewählten Elements einzuschließen
- Gleichgeordnete Elemente, um alle gleichgeordneten Elemente des ausgewählten Elements auszuwählen
- Gleichgeordnete Elemente (einschl.), um das ausgewählte Element und alle gleichgeordneten Elemente des ausgewählten Elements einzuschließen
- LSiblings, um nur die Elemente einzuschließen, die vor dem ausgewählten Element mit demselben übergeordneten Element angezeigt werden
- LSiblings (einschl.), um das ausgewählte Element und zugehörige gleichgeordnete Elemente auf der linken Seite einzuschließen
- RSiblings, um nur die Elemente einzuschließen, die nach dem ausgewählten Element mit demselben übergeordneten Element angezeigt werden
- RSiblings (einschl.), um das ausgewählte Element und zugehörige gleichgeordnete Elemente auf der rechten Seite einzuschließen
- Übergeordnete Elemente, um nur die übergeordneten Elemente des ausgewählten Elements auszuwählen
- Übergeordnete Elemente (einschl.), um das ausgewählte Element und die übergeordneten Elemente des ausgewählten Elements einzuschließen
- Vorgänger, um alle Vorgänger des ausgewählten Elements auszuwählen
- Vorgänger Elemente (einschl.), um das ausgewählte Element und alle Vorgänger des ausgewählten Elements einzuschließen
- Nachkommen der Ebene 0, um alle Nachkommen des ausgewählten Elements anzuzeigen, die keine untergeordneten Elemente enthalten
- Ebene, um das Dialogfeld Filterargument anzuzeigen, in dem Sie eine Ebene in der Hierarchie der Elemente auswählen können
- Generation, um das Dialogfeld Filterargument anzuzeigen, in dem Sie eine Generation in der Hierarchie der Elemente auswählen können
- UDA, um das Dialogfeld Filterargument anzuzeigen, in dem Sie ein benutzerdefiniertes Attribut auswählen können (nur verfügbar, wenn es vom Administrator definiert wurde)
- Attribut, um das Dialogfeld Filterargument anzuzeigen, in dem Sie einen Attributnamen und einen Attributwert auswählen können (nur verfügbar, wenn es vom Administrator definiert wurde)
- Optional. Um in der Elementliste nach Elementen zu suchen, geben Sie die entsprechenden Wörter oder Buchstaben in das Suchfeld ein.
Die Suchergebnisse werden in der eigentlichen Elementhierarchie angezeigt. Im Menü neben dem Symbol "Suchen" können Sie folgende Aktionen für die Suchergebnisse ausführen.
- Nächste suchen und Vorherige suchen: Navigieren Sie zum jeweils nächsten oder vorherigen Suchergebnis. Sie können auch erneut auf das Symbol "Suchen" klicken, um zum nächsten Suchergebnis zu navigieren.
- Alle gefundenen auswählen: Wählen Sie alle Suchergebnisse in einem Vorgang aus, um sie in die Auswahlliste zu verschieben.
Im folgenden Beispiel wurde nach dem Begriff "Sales" gesucht, und die Suchergebnisse werden in der Elementliste angezeigt. Außerdem ist die Option "Alle gefundenen auswählen" aktiviert, sodass neben allen Suchergebnissen ein Häkchen angezeigt wird.
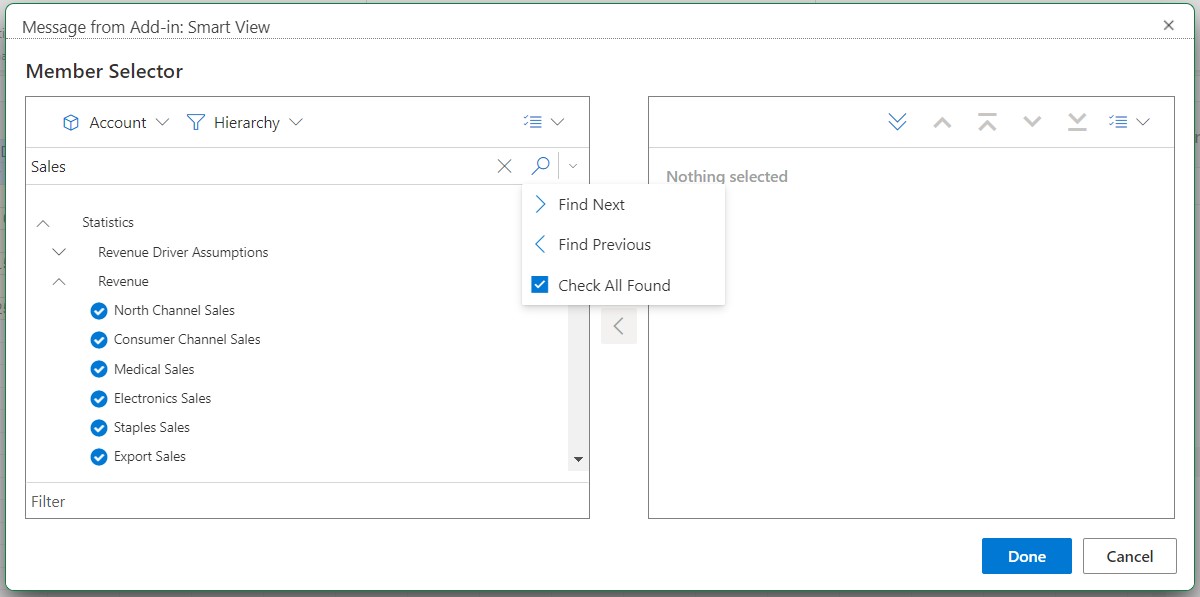
- Optional. Um die abgerufene Liste der Elemente in der Elementliste zu filtern, beginnen Sie im Filterfeld unterhalb der Elementliste mit der Eingabe. Während der Eingabe wird die Liste der Elemente gefiltert, und die eingegebenen Buchstaben werden gelb hervorgehoben.
Im folgenden Beispiel werden Elemente mit den im Filter eingegebenen Buchstaben "cha" gelb hervorgehoben in der Elementliste angezeigt.
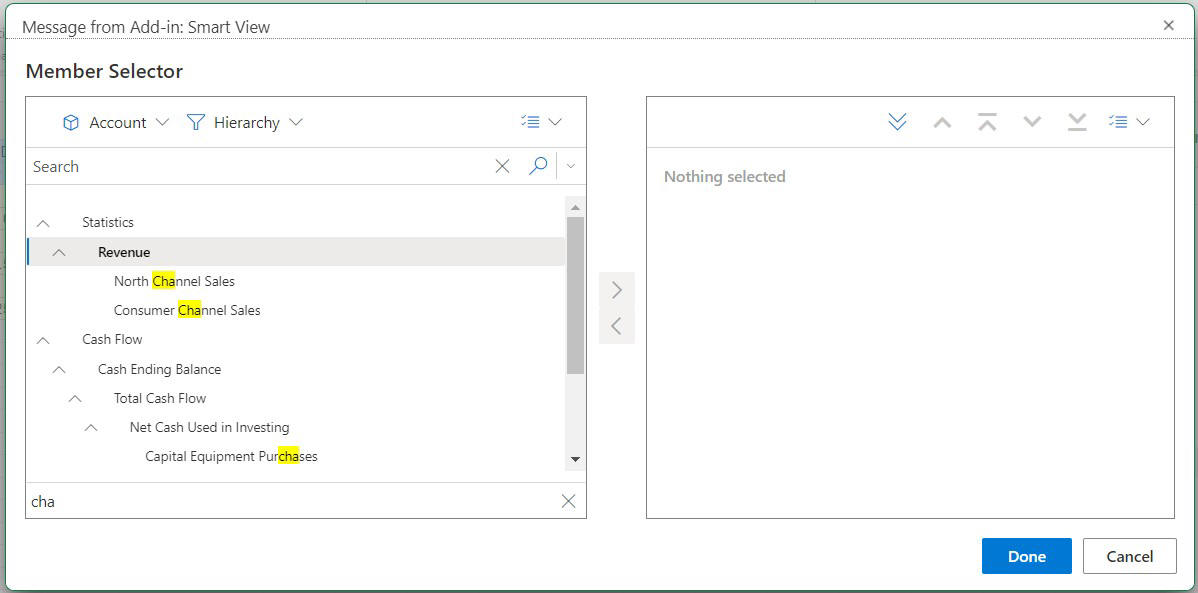
-
Um Elemente für eine Auswahl auszuwählen, bewegen Sie den Mauszeiger direkt links neben einen Elementnamen, und klicken Sie auf das Kontrollkästchen.
Hinweis:
Das Kontrollkästchen neben Elementnamen wird erst sichtbar, wenn Sie den Mauszeiger darüber bewegen.
Die folgende Abbildung zeigt, dass das Kontrollkästchen für das Element "Cashflow" blau ist. Das heißt, dass das Element ausgewählt wurde. Für das Element "Alle Konten" ist das Kontrollkästchen grau. Das heißt, dass das Element noch nicht ausgewählt wurde, aber dass der Cursor neben ihm bewegt wird.
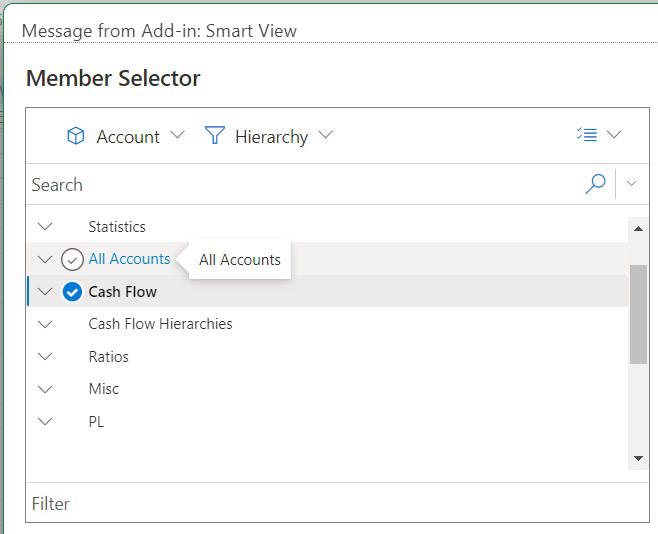
Sie können auch:
- Direkt auf einen Elementnamen klicken, um ein einzelnes Element für die Auswahl auszuwählen
- Die Maus verwenden, um ein Rechteck um eine Gruppe von Elementen zu ziehen, um mehrere Elemente auszuwählen
- Optional. Wählen Sie in der Elementliste das Dropdown-Menü Aktionen
 aus, um folgende Aktionen auszuführen:
aus, um folgende Aktionen auszuführen:
- Untergeordnete Elemente auswählen, Nachfolger auswählen und Basiselemente auswählen, um das Kontrollkästchen neben den jeweiligen Elementen (d.h. untergeordnete Elemente, Nachfolger oder Basiselemente) eines ausgewählten Elements zu aktivieren.
- Auswahl aufheben, um alle Kontrollkästchen zu deaktivieren.
- Alle einblenden und Alle ausblenden, um die Elementhierarchie ein- oder ausgeblendet anzuzeigen.
- Elementinformationen, um Informationen zu einem in der Elementliste ausgewählten Element anzuzeigen.
- Aliastabelle, um Informationen zur Aliastabelle anzuzeigen (sofern verfügbar) und die Aliastabelle zu ändern.
-
Klicken Sie auf die Schaltfläche Hinzufügen,
 , um die ausgewählten Elemente in die Liste "Auswahl" auf der rechten Seite des Dialogfeldes zu verschieben.
, um die ausgewählten Elemente in die Liste "Auswahl" auf der rechten Seite des Dialogfeldes zu verschieben.Verwenden Sie hingegen die Schaltfläche Entfernen,
 , um Elemente aus der Liste "Auswahl" wiederin die Liste "Elemente" (auf der linken Seite des Dialogfeldes) zu verschieben.
, um Elemente aus der Liste "Auswahl" wiederin die Liste "Elemente" (auf der linken Seite des Dialogfeldes) zu verschieben. - Optional. Klicken Sie in der Auswahlliste auf die Schaltfläche Nach oben, Ganz nach oben, Nach unten oder Ganz nach unten, um die ausgewählten Elemente in der Reihenfolge anzuordnen, in der sie im Arbeitsblatt angezeigt werden sollen.
Welche Schaltflächen aktiviert sind, hängt von dem in der Liste "Auswahl" ausgewählten Element ab. Im folgenden Beispiel werden fünf Elemente in der Liste "Auswahl" angezeigt, und das mittlere Element ist ausgewählt. Daher werden alle Schaltflächen aktiviert, da das mittlere Element nach oben oder nach unten verschoben werden kann.
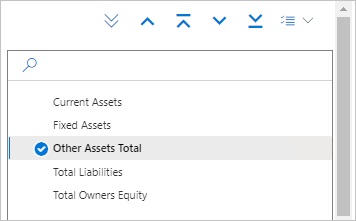
-
Optional. Schalten Sie die Pfeile über der Liste "Auswahl" um, um auszuwählen, wie die Elemente in das Raster eingefügt werden sollen:
 fügt die ausgewählten Elemente horizontal in eine Spalte ein.
fügt die ausgewählten Elemente horizontal in eine Spalte ein. fügt die ausgewählten Elemente vertikal in eine Zeile ein.
fügt die ausgewählten Elemente vertikal in eine Zeile ein. - Optional. Wählen Sie in der Auswahlliste das Dropdown-Menü Aktionen
 aus, um folgende Aktionen auszuführen:
aus, um folgende Aktionen auszuführen:
- Dimension auswählen, um die in der Dropdown-Liste "Dimensionsauswahl" (erste Dropdown-Liste im Dialogfeld) ausgewählte Dimension zur Liste "Auswahl" hinzuzufügen
- Alle entfernen, um alle ausgewählten Elemente zu entfernen
- Alle auswählen und Auswahl aufheben, um alle Elemente in der Liste "Auswahl" auszuwählen oder die Auswahl aufzuheben
- Klicken Sie auf Fertig, um das Dialogfeld zu schließen und die ausgewählten Elemente dem Raster hinzuzufügen. Klicken Sie alternativ auf Abbrechen, um das Dialogfeld zu schließen, ohne die Änderungen zu speichern.
-
Klicken Sie im Ad-hoc-Providermenüband auf Aktualisieren,
 , um die Daten zu aktualisieren, sodass sie den ausgewählten Elementen entsprechen.
, um die Daten zu aktualisieren, sodass sie den ausgewählten Elementen entsprechen.Sie können auch im Smart View-Menüband auf
 klicken.
klicken.