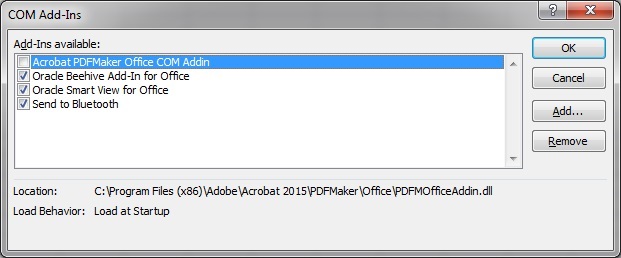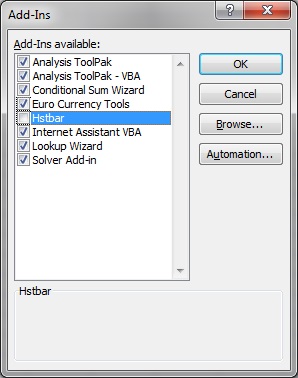Smart View und andere Office-Add-ins aktivieren und deaktivieren
Sie können Oracle Smart View for Office und andere Microsoft Office-Add-ins in der Registerkarte Add-Ins unter "Excel-Optionen" aktivieren und deaktivieren. In einigen Fällen kann die Performance von Smart View verbessert werden, wenn andere Office-Add-ins deaktiviert werden.
So aktivieren oder deaktivieren Sie Smart View oder andere Office-Add-ins für alle gültigen Office-Anwendungen (einschließlich Outlook):