Prozessbeschreibung für Schnellmodus
In diesem Abschnitt wird beschrieben, wie Daten mit der Methode "Schnellmodus" aus einer On-Premise-Datenquelle extrahiert und mit EPM Integration Agent direkt in eine On Premise-Datenbankdatei geladen werden. EPM Integration Agent führt eine Abfrage für eine relationale On-Premise-Datenbank aus und lädt die Daten anschließend in eine Datenexportdatei.
So verwenden Sie die Methode "Schnellmodus":
-
So erstellen Sie die SQL-Abfrage:
-
Klicken Sie auf der Homepage der Komponente Datenintegration auf Aktion, und wählen Sie Abfrage aus.
-
Klicken Sie im Fenster Abfrage auf Hinzufügen (
 ).
). -
Geben Sie im Fenster Abfrage erstellen unter Abfragename den Namen der SQL-Abfrage an.
Der Abfragename wird auf der Registerkarte "Optionen" unter "Anwendungsdetails" verwendet, um die Datenextraktionsabfrage beim Registrieren der SQL-Datenquelle für die Integration zu identifizieren.
-
Erstellen Sie die Abfragedefinition, und speichern Sie die SQL-Abfrage.
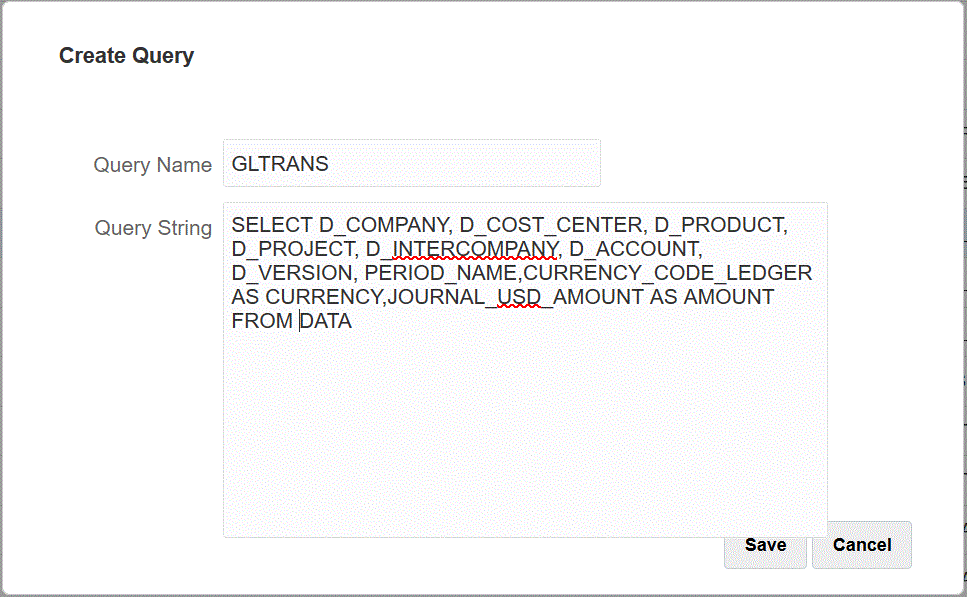
Weitere Informationen finden Sie unter SQL-Abfragen erstellen .
-
-
So erstellen Sie die On-Premise-Datenbankdatei:
-
Erstellen Sie eine Datei, die eine Headerzeile aus der On-Premise-Datenbank enthält.
Die Headerzeile muss genau mit dem Dimensionsnamen in der Zieldimension übereinstimmen. Sie können einen Aliasnamen für einen Spaltennamen in der SQL-Abfrage für den Dimensionsnamen verwenden.
-
Speichern Sie die Datei im CSV-Format mit einer Headerzeile.
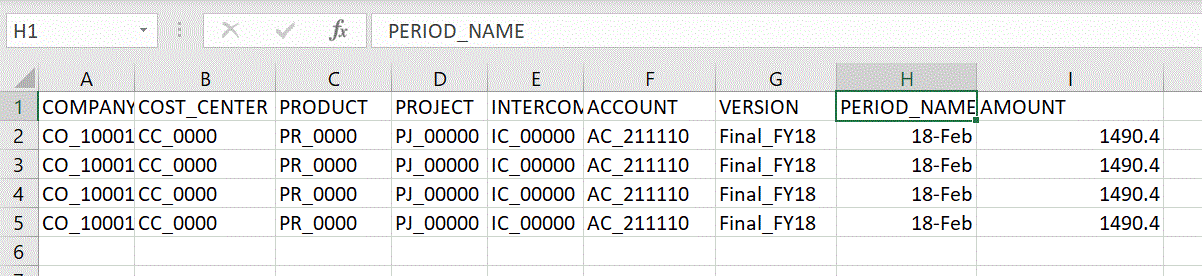
-
Laden Sie die Datei über den Dateibrowser beim Registrieren der On-Premise-Datenbankanwendung.
-
-
Registrieren Sie die On-Premise-Datenbankdateianwendung:
- Wählen Sie auf der Homepage der Komponente Datenintegration unter Aktionen die Option Anwendungen aus.
-
Klicken Sie auf der Seite Anwendungen auf
 .
. -
Wählen Sie unter Anwendung erstellen, Kategorie die Option Datenexport aus.
-
Wählen Sie unter Typ die Option für den Datenexport in eine On-Premise-Datenbank aus.
-
Wählen Sie unter Datei die Datei aus, die Sie in Schritt 2 erstellt haben.
Klicken Sie auf
 , um zu der Datei auf der Seite "Dateibrowser" zu navigieren.
, um zu der Datei auf der Seite "Dateibrowser" zu navigieren. -
Optional: Geben Sie unter Präfix ein Präfix an, um den Anwendungsnamen eindeutig zu machen.
Das Präfix wird mit dem Dateinamen verkettet, sodass ein eindeutiger Anwendungsname entsteht. Beispiel: Wenn Sie einer Anwendung denselben Namen wie einer bereits vorhandenen Anwendung geben möchten, können Sie Ihre Initialen als Präfix zuweisen.
-
Klicken Sie auf OK.
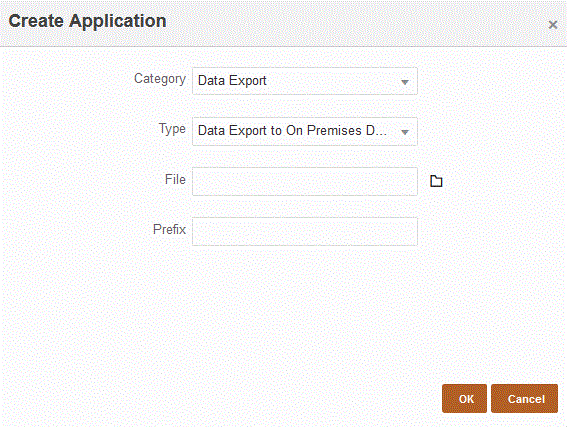
-
Definieren Sie die Anwendungsdetails für die On-Premise-Datenbankdateianwendung:
- Wählen Sie auf der Seite Anwendung die On-Premise-Datenbankanwendung aus. Wählen Sie anschließend im Menü Aktionen die Registerkarte Anwendungsdetails aus.
-
Wählen Sie die Registerkarte Optionen aus.
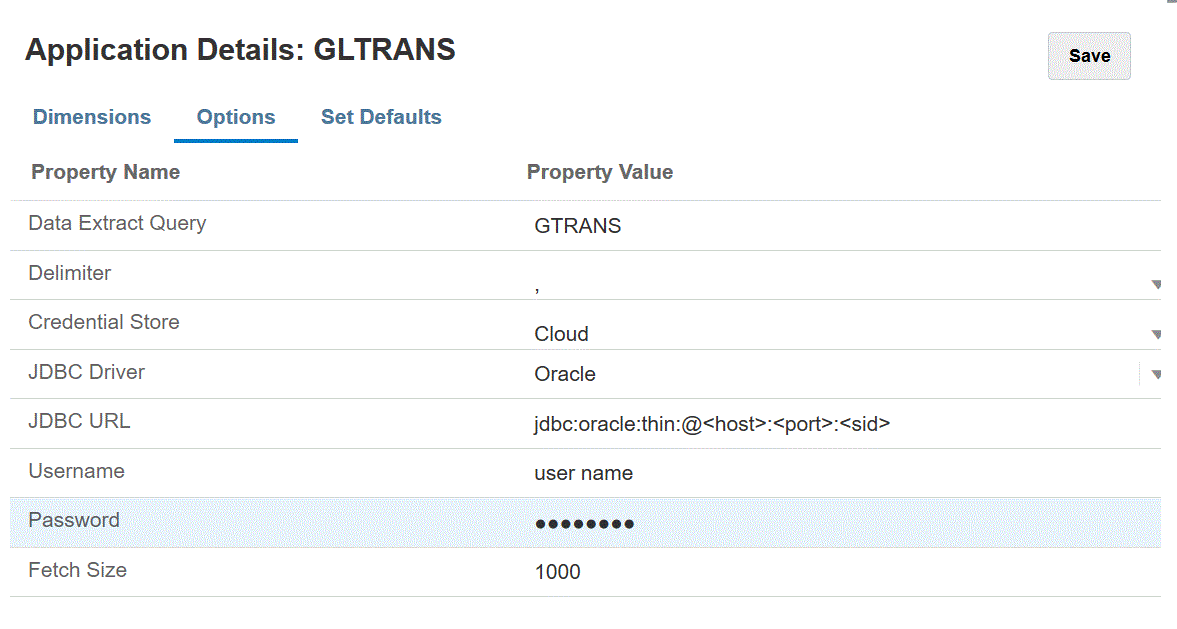
-
Geben Sie im Abschnitt für die Datenextraktionsabfrage den Namen der SQL-Abfrage an, die für diese Datei ausgeführt werden soll.
-
Wählen Sie unter Trennzeichen den Typ des in der Datei verwendeten Trennzeichens aus:
-
Komma (,)
-
Ausrufezeichen (!)
-
Semikolon (;)
-
Doppelpunkt (:)
-
Vertikaler Balken (|)
-
-
Geben Sie unter Zugangsdatenspeicher den Typ des von EPM Integration Agent verwendeten Zugangsdatenspeichers an.
Folgende Zugangsdatenspeichertypen sind verfügbar:
- Cloud
- Datei
Speichern Sie für den Zugangsdatenspeichertyp Cloud die Zeichenfolge username/password/connect in der Anwendung.
Erstellen Sie für den Zugangsdatenspeichertyp Datei eine Datei in der On-Premise-Umgebung, um die JDBC-URL, den Benutzernamen und das Kennwort zu speichern. Der Dateiname muss
appname.credlauten und im Verzeichnisconfiggespeichert werden.Die Datei muss die folgenden Zeilen enthalten:
driver=oracle.jdbc.driver.OracleDriver jdbcurl=jdbc:oracle:thin:@host:port/service username=apps password=w+Sz+WjKpL8[
Note:
Das Kennwort für beide Zugangsdatenspeichertypen muss verschlüsselt sein.
Wenn der Speichertyp "Cloud" lautet, geben Sie das Kennwort wie gewohnt in der Benutzeroberfläche ein. Das System verschlüsselt und speichert das Kennwort.
Wenn der Speichertyp "Datei" lautet, müssen Sie das Kennwort mit dem
encryptpassword-Utility verschlüsseln und in der Datei speichern. Weitere Informationen zum Verschlüsseln von Kennwörtern finden Sie unter Cloud EPM-Benutzerkennwort verschlüsseln. -
Geben Sie unter JDBC-URL die URL-Verbindungszeichenfolge für den JDBC-Treiber an.
Mit der URL-Verbindungszeichenfolge für den JDBC-Treiber können Sie eine Verbindung zu einer relationalen Datenbank mit Java herstellen.
Für einen Oracle-Thin-JDBC-Treiber enthält die JDBC-Treiber-URL Folgendes:
jdbc:oracle:thin:@host:port:sidjdbc:oracle:thin:@host:port/serviceFür einen MS SQL Server enthält die JDBC-Treiber-URL Folgendes:
jdbc:sqlserver://server:port;DatabaseName=dbname -
Geben Sie unter Benutzername den Namen des On-Premise-Datenbankbenutzers an.
-
Geben Sie unter Kennwort das Kennwort für die On-Premise-Datenbank an.
-
Geben Sie unter Abrufgröße die Anzahl an abgerufenen Zeilen (die der Treiber verarbeitet) mit jedem Datenbankdurchgang für eine Abfrage an.
-
Klicken Sie auf Speichern.
-
Erstellen Sie den Integrationsjob zwischen der On-Premise-Datenquelle und Oracle Fusion Cloud Enterprise Performance Management:
-
Klicken Sie auf der Homepage der Komponente Datenintegration auf
 (Symbol "Hinzufügen").
(Symbol "Hinzufügen"). -
Geben Sie auf der Seite Integration erstellen unter Name und Beschreibung einen Namen und eine Beschreibung für den Integrationsjob ein.
-
Geben Sie unter Speicherort einen neuen Locationnamen ein, oder wählen Sie eine vorhandene Location aus, um das Ziel zum Laden der Daten anzugeben.
-
Schalten Sie den Schieberegler Schnellmodus ein.
Wenn Sie einen Integrationsjob mit der Methode "Schnellmodus" zuordnen und den Job anschließend speichern, können Sie die Zuordnung für die Zuordnung des Schnellmodus nicht rückgängig machen. Der Integrationsjob kann jedoch gelöscht werden.
-
Klicken Sie auf
 (Quelle auswählen).
(Quelle auswählen). -
Wählen Sie in der Dropdown-Liste Quelle auswählen (
 ) die Datenquellenanwendung für die On-Premise-Datenbank aus.
) die Datenquellenanwendung für die On-Premise-Datenbank aus. -
Wählen Sie in der Dropdown-Liste Ziel auswählen (
 ) die Anwendung für die On-Premise-Datenexportdatei aus.
) die Anwendung für die On-Premise-Datenexportdatei aus. -
Klicken Sie auf Speichern und weiter.
-
-
Ordnen Sie die Dimensionen zwischen der Datenquelle der On-Premise-Datenbank und der Anwendung für die On-Premise-Datenbankdatei zu:
-
Wählen Sie auf der Seite Dimensionen zuordnen unter Typ den Typ der Dataload-Methode aus.
Verfügbare Optionen:
-
Getrennt - Numerische Daten: Unterstützt nur numerische Datentypen.
-
Getrennt - Alle Datentypen: Unterstützt die folgenden Datentypen für Planning:
-
Zahlen
-
Text
-
Smart Lists
-
Daten
-
-
-
Ordnen Sie im Zuordnungsraster die Quellspalten in der On-Premise-Datenquellanwendung den Dimensionen in der Cloud EPM-Anwendung zu, indem Sie die folgenden Schritte ausführen:
-
Wählen Sie unter Quelldimension auswählen den Namen der Quelldimension aus, die der Dimension zugeordnet werden soll.
-
Optional: Fügen Sie für jede Cloud EPM-Dimension einen Zielausdruck hinzu.
Informationen zur Verwendung von Zielausdrücken finden Sie unter Zielausdrücke verwenden.
Note:
Sie können einen SQL-Zielausdruckstyp nicht mit der Methode "Schnellmodus" verwenden.
Quellausdruckstypen sind bei der Methode "Schnellmodus" nicht verfügbar.
-
- Klicken Sie auf Speichern und weiter.
-
- Klicken Sie auf der Homepage der Komponente Datenintegration rechts neben der direkten Integration auf
 , und wählen Sie Optionen aus
, und wählen Sie Optionen aus -
Klicken Sie auf die Registerkarte Optionen.
-
Geben Sie unter Kategorie einen expliziten Quellfilter für die Scenario-Dimension an.
Die Kategorie ist eine erforderliche Komponente zur Verarbeitung von POVs. Sie muss also beim Definieren der Integration angegeben werden. Die Kategorie wird nicht zum Bestimmen des Szenarios für die Schnellmodusverarbeitung verwendet.
-
Wählen Sie unter Option zum Extrahieren von Daten die Methode zum Extrahieren der Daten aus:
Verfügbare Optionen:
-
Alle Daten - Extrahiert gespeicherte Werte und dynamisch berechnete Werte sowohl für Dense- als auch für Sparse-Dimensionen.
Die Datenextraktionsoption "Alle Daten" verwendet zum Extrahieren von Daten die Exportmethode für MDX-Abfragen.
-
Gespeicherte und dynamisch berechnete Daten - Führt Extraktionen nur für gespeicherte Elemente und dynamisch berechnete Elemente für Dense-Dimensionen, aber nicht für Sparse-Dimensionen durch. Die Option "Gespeicherte und dynamisch berechnete Daten" verwendet zum Extrahieren von Daten den Befehl "DATAEXPORT".
-
Nur gespeicherte Daten - Extrahiert nur gespeicherte Daten. Dynamisch berechnete Werte werden in diesem Extraktionstyp ausgeschlossen. Die Option "Nur gespeicherte Daten" verwendet zum Extrahieren von Daten den Befehl "DATAEXPORT".
-
Daten der Ebene 0 - Extrahiert alle Elemente auf der unteren Ebene der Dimension (in einer Datenbank gespeicherte Rohdaten), sodass Sie Filter anwenden und Spalten auswählen können, die in der Ausgabedatei enthalten sein sollen. Mit dieser Extraktionsoption können Sie auch nicht-numerische Daten exportieren. Die Option "Daten der Ebene 0" verwendet zum Extrahieren von Daten die Exportmethode "MAXL". Diese Methode kann nur vom Serviceadministrator verwendet werden. Wenn der Extraktionsschritt ausgeführt wird, ist die Anwendung schreibgeschützt.
Wenn Sie die Methode "Schnellmodus" auswählen, sind die folgenden Zielanwendungen nicht verfügbar:
- Attributspalten exportieren
- Daten akkumulieren
- Daten sortieren
- Dimension pivotieren
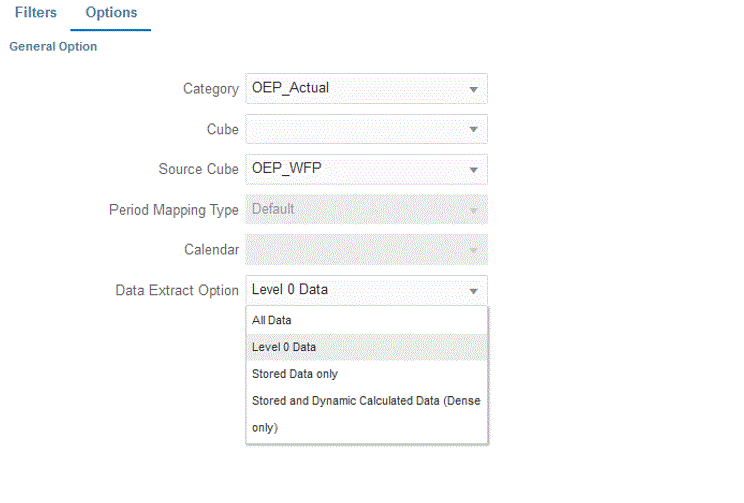
-
-
Klicken Sie auf Speichern.
-
So führen Sie die Integration aus:
-
Wählen Sie auf der Homepage der Komponente Datenintegration den Integrationsjob aus, der dem Schnellmodus-Ladevorgang zugeordnet ist, und klicken Sie auf
 .
. -
Auf der Seite Integration ausführen lautet der Wert für die Option Modus standardmäßig Ersetzen.
-
Wenn auf der Seite Optionen keine Periode ausgewählt wurde, wählen Sie in der Dropdown-Liste Periode die einzelne Periode aus der Quelldatei aus, aus der die Daten geladen werden sollen.
Wenn Sie eine Period-Dimension zuordnen und für die Periode auf der Seite "Dimension zuordnen" für die Integration einen Zielausdruck angeben, steht die Dropdown-Liste Periode nicht zur Auswahl zur Verfügung, da die Periode aus der Zuordnung abgeleitet wird.
-
Wenn Filter für die Integration definiert wurden, klicken Sie auf die Registerkarte Filter, und nehmen Sie bei Bedarf Änderungen vor.

-
Klicken Sie auf Ausführen.
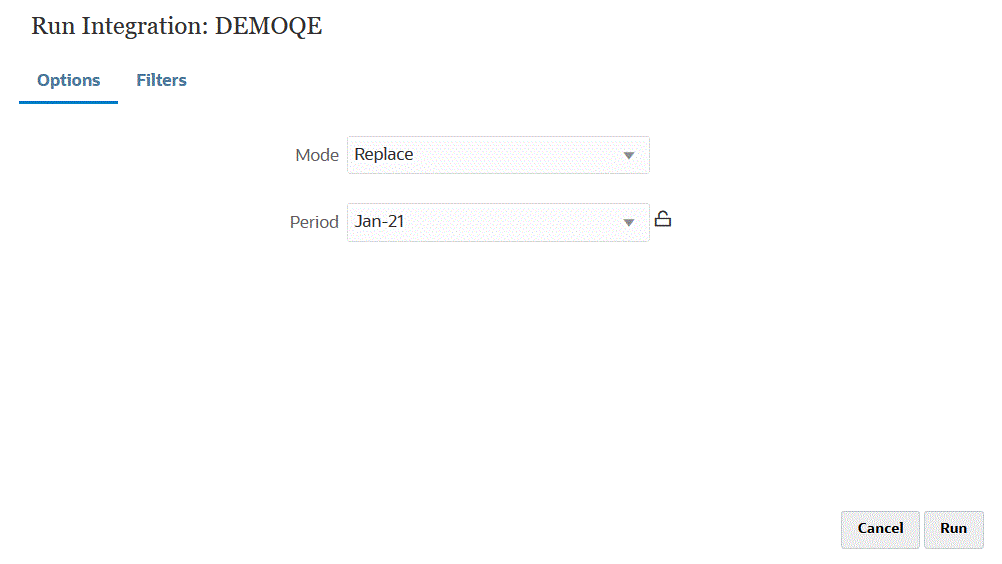
Das folgende Beispiel zeigt das Ergebnis des Datenexports gefiltert nach Entity und Periode.
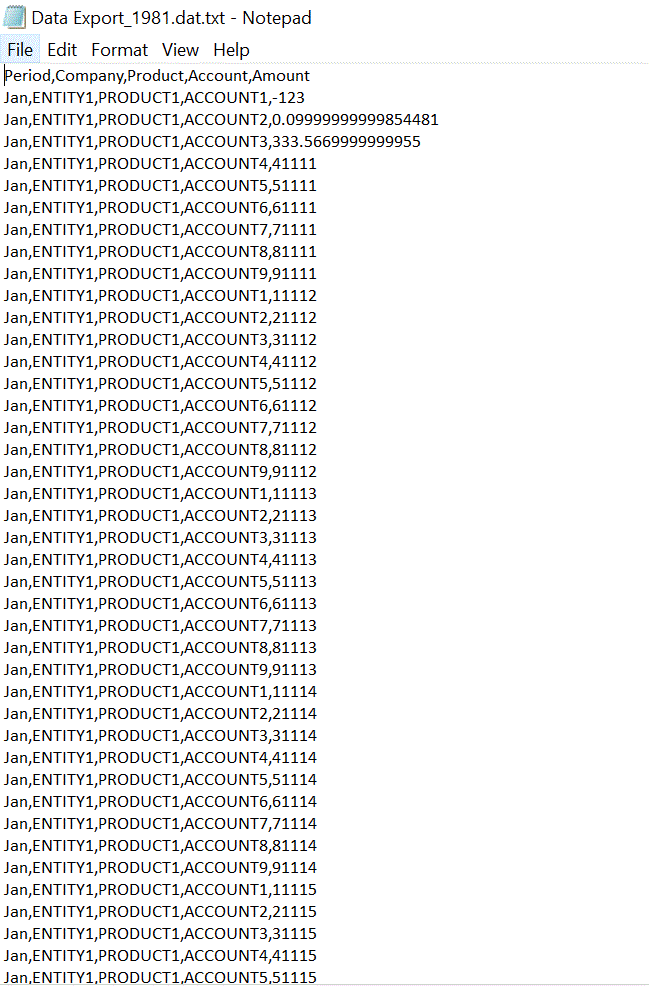
-