Optionen bearbeiten
Sie können Anwendungsfilter hinzufügen und bearbeiten, die mit einer Datenquellanwendung oder einer Anwendung für den Datenexport in eine Datei verknüpft werden, wenn der Benutzer Integrationsoptionen auswählt. Sie können eine einzelne Filterbedingung oder mehrere Filterbedingungen sowie darüber hinaus die genauen Werte angeben, die zurückgegeben werden sollen.
Im folgenden Beispiel wurden auf der Seite "Optionen bearbeiten" Filtereingabebedingungen für "Geschäftseinheit", "Hauptbuch", "Jahr" und "Periode" definiert.
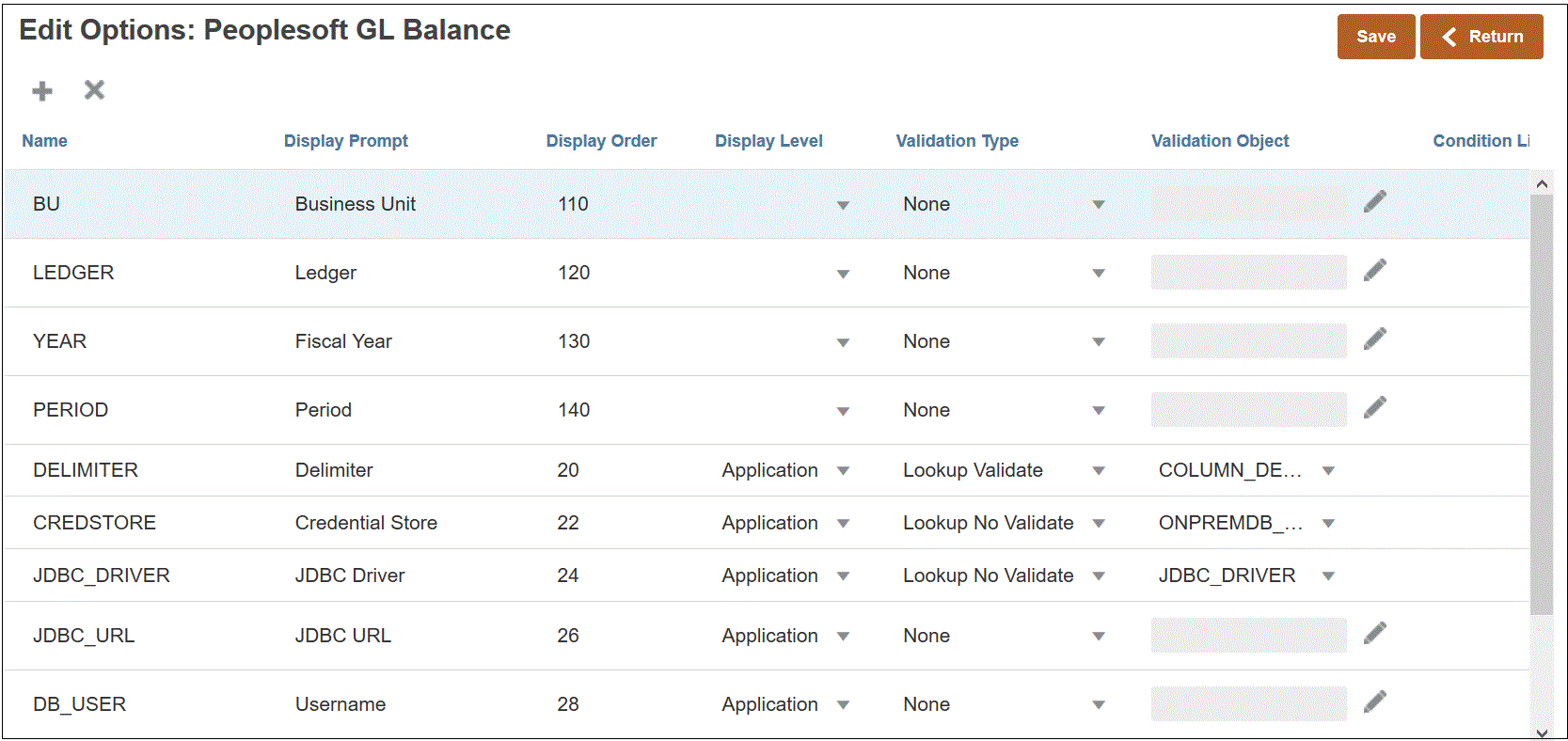
Nachfolgend wird gezeigt, wie die Filter für die Datenquellanwendung definiert wurden:
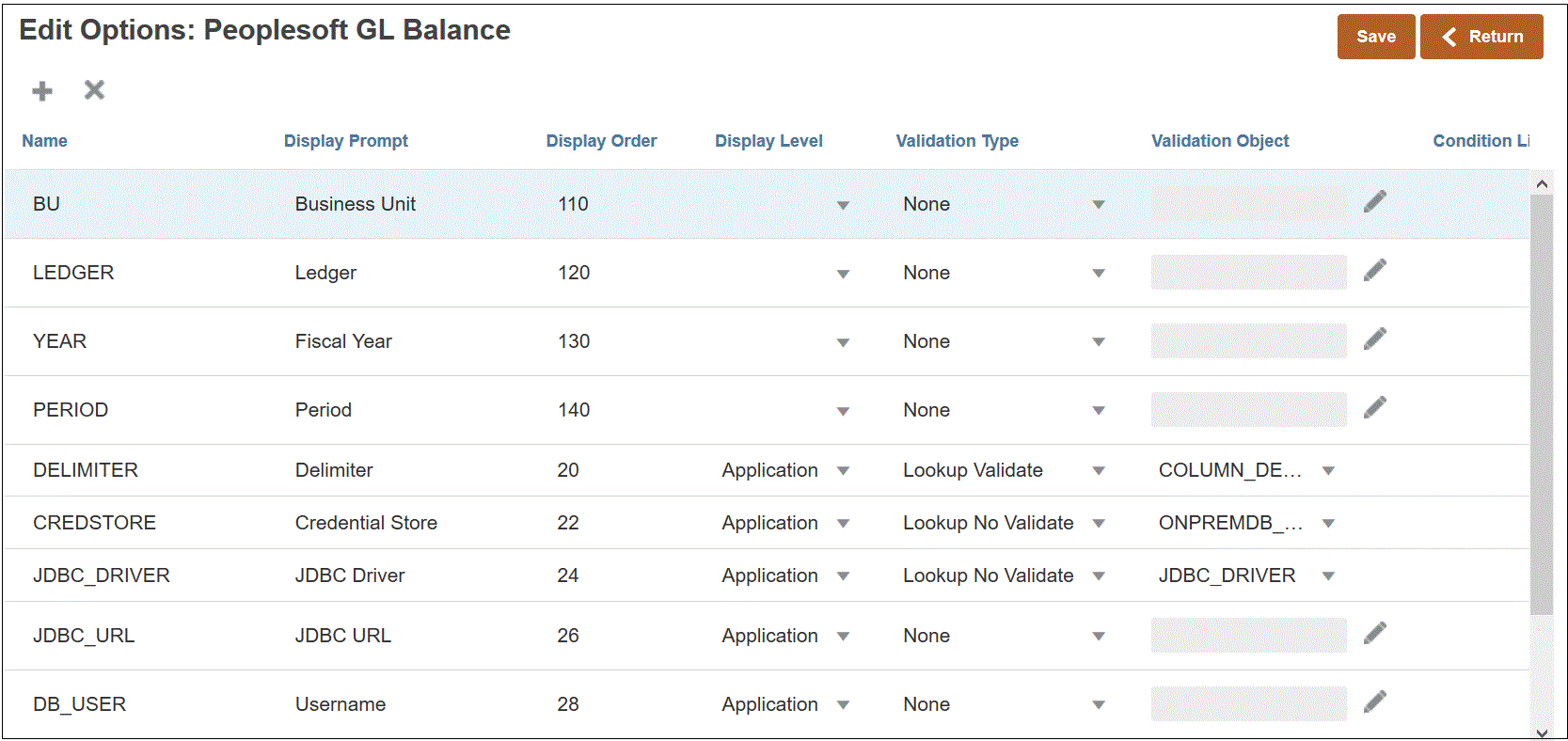
In einigen Fällen werden Anwendungsfilter explizit für einen Datenwert definiert. Beispiel: Wenn Sie mit einer Oracle Human Capital Management Cloud-Datenquelle arbeiten, wird empfohlen, die Filterdefinitionen nicht zu ändern, wenn Sie die vordefinierte Integration mit Oracle HCM Cloud verwenden.
So fügen Sie einen Filter für eine Datenquellanwendung oder eine Anwendung für den Datenexport in eine Datei hinzu:
-
Klicken Sie auf der Seite Anwendung rechts neben der Datenquellanwendung oder der Anwendung für den Datenexport in eine Datei auf
 , und wählen Sie Optionen bearbeiten aus.
, und wählen Sie Optionen bearbeiten aus. -
Klicken Sie unter Optionen bearbeiten auf Hinzufügen (
 ).
).Eine leere Eingabezeile wird angezeigt.
-
Geben Sie unter Name den Namen des Anzeige-Prompts auf der Benutzeroberfläche ein.
Hinweis:
Wenn Sie eine Quellanwendung von Oracle E-Business Suite, Peoplesoft oder einer benutzerdefinierten Importdatenbank registrieren, fügt das Out-of-the-box-Setup automatisch einen Filter für die "Periode" mit dem Anzeigenamen "Periode" hinzu. In diesem Fall gibt das System den folgenden Fehler aus: "EPMAT-1:EPMFDM-ERROR: Format des Parameters "periodName" ist ungültig". Um das Problem zu umgehen, wählen Sie die Anwendung aus, und ändern Sie den Anzeigenamen für "Periode" auf der Seite "Optionen bearbeiten" in einen anderen Namen. Außerdem können Sie den neuen Namen in einem EPM Automate-Befehl verwenden, um ihn als Filter zu übergeben.
-
Geben Sie unter Anzeigereihenfolge die Anzeigereihenfolge des Filters in der Registerkarte "Anwendungsfilter" an. Ist dieses Feld leer, kann der benutzerdefinierte Filter nicht angezeigt werden, und der Standardwert wird als Filterwert verwendet.
Beispiel: Geben Sie 99 ein, um den Filter an der 99. Position in einer Liste mit Filtern anzuzeigen. Anzeigereihenfolgen werden aufsteigend aufgeführt.
-
Wählen Sie unter Eigenschaftsebene aus, wo der Filter angezeigt werden soll. Folgende Optionen sind verfügbar:
- Nur Anwendung
- Anwendung und Integration
- Nur Integration
-
Um eine Dropdown-Liste mit anhand des Suchtyps aufgelisteten Werten anzugeben, wählen Sie unter Validierungstyp eine der folgenden Optionen aus::
- Keine
- Nummer
- Validierung für Suche
- Keine Validierung für Suche
- Ja/Nein
- Datum
- Abfrage
- Auswahlliste - Sie können in das Feld "Validierungsobjekt" eine Werteliste eingeben. Jeder Wert wird in einer neuen Zeile eingegeben. In der Werteliste auf der Seite "Option" werden die Werte als Liste angezeigt.
-
Geben Sie unter Validierungsobjekt eine Liste der Suchobjekte ein, die nach Typ validiert werden sollen.
Wenn Sie oben den Validierungstyp Auswahlliste ausgewählt haben, klicken Sie zur Eingabe einer Werteliste auf
 , geben Sie auf der Seite "Validierungsobjekt" die Werteliste ein, und klicken Sie auf OK.
, geben Sie auf der Seite "Validierungsobjekt" die Werteliste ein, und klicken Sie auf OK.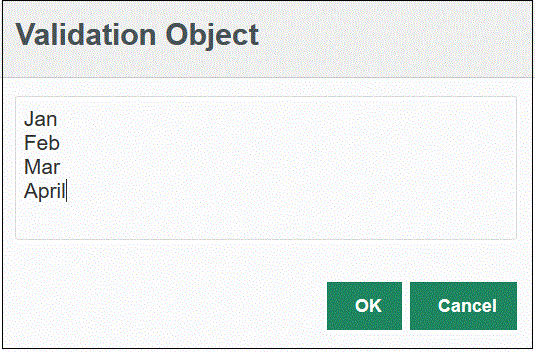
-
Geben Sie unter Bedingungsliste eine Bedingungsliste anhand einer der oder aller folgenden Bedingungen an:
- EQ (Gleich)
- IN
- Wie
Die Bedingungswerte können
Gleich,WieoderInlauten. Die Bedingungswerte werden als Dropdown-Liste im Feld CONDITION_LIST gespeichert. Wenn der WertEQ,INlautet, werden nurGleichundInin der Dropdown-Liste "Bedingung" angezeigt. Wenn der WertEQ LIKElautet, werden nur "Gleich" und "Wie" in der Dropdown-Liste angezeigt. Jede Kombination ausEQ,IN,LIKEwird im Feld gespeichert. Wenn nur ein Wert in der Bedingungsliste angegeben wird, kann die Bedingung nicht geändert werden. Der Standardwert istEQ. Wenn Sie mehrere Bedingungen angeben, stellen Sie jeder Bedingung ein Komma voran. Beispiel: Geben Sie,IN,LIKEein, um die BedingungenINundLIKEzu verwenden - Klicken Sie auf Speichern.