Benutzerdefinierte Ansichten in der Workbench definieren
Wenn Sie in der Workbench arbeiten, können Sie eine Ansichtsdefinition der Spalten in der Anzeige erstellen. Mit dieser Funktion können Sie eine benutzerdefinierte Ansicht des Datasets anwenden, das in der Workbench aktiv ist. Ansichten stellen verschiedene Möglichkeiten zum Anzeigen der Spalten in der Workbench bereit, indem Sie es Ihnen ermöglichen, die Darstellung von Daten neu anzuordnen. Beispiel: Sie können eine Ansicht erstellen, mit der Sie sich basierend auf Ihrer Anforderung auf bestimmte Account-Spalten konzentrieren oder Entity-Spalten ausblenden können. Spalten können in einer benutzerdefinierten Ansichtsdefinition umbenannt, neu sortiert, eingeschlossen oder ausgeschlossen werden.
Administratoren können eine Ansichtsdefinition einer öffentlichen Ansicht zuordnen, wodurch sie für alle verfügbar wird, oder als privat zuweisen, wodurch sie lediglich für den Administrator verfügbar ist.
Hinweis:
Beim Drilling in Oracle Smart View for Office verwendet die Komponente Datenintegration die zuletzt verwendete Ansicht auf der Landingpage für Drill-Vorgänge. Wird keine zuletzt verwendete Ansicht gefunden, verwendet die Komponente Datenintegration die ausgewählte Standardansicht in dieser Einstellung.
So erstellen Sie Ansichtsdefinitionen:
-
Klicken Sie auf der Homepage der Komponente Datenintegration rechts neben der Datenintegration auf
 , und wählen Sie Workbench aus.
, und wählen Sie Workbench aus. -
Klicken Sie auf Periode, wählen Sie in der Dropdown-Liste Periode den POV der Periode aus, und klicken Sie auf OK.
-
Wählen Sie im Dropdown-Menü Ansicht die Standardansicht aus, mit der Sie Ihre benutzerdefinierte Ansichtsdefinition erstellen möchten, und klicken Sie auf
 .
.Hinweis:
Workbench-Ansichten, die in einem beliebigen POV angezeigt werden, werden nur nach der Zielanwendung und nicht nach dem für die Integration ausgewählten Zielplantyp gefiltert. Dadurch werden möglicherweise Ansichten in der Dropdown-Liste angezeigt, die für den POV nicht funktionieren.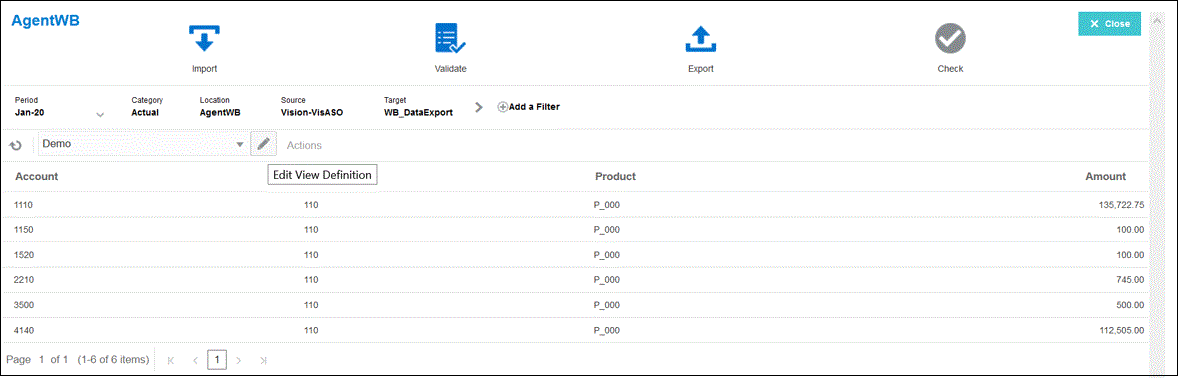
-
Klicken Sie auf der Seite zum Bearbeiten der Ansichtsdefinition auf
 .
.
-
Geben Sie im Fenster zum Erstellen der Ansichtsdefinition den Namen der benutzerdefinierten Ansichtsdefinition ein.
Der Name der Ansichtsdefinition kann alphanumerische Zeichen enthalten. Der Name der Ansichtsdefinition darf bis zu 80 Zeichen enthalten.
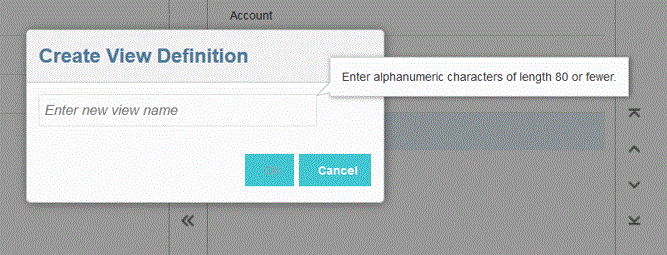
-
Wählen Sie im linken Fenster "Verfügbare Spalten" die Spalte(n) aus, die zum Fenster "Spalten anzeigen" hinzugefügt werden soll(en), und klicken Sie auf
 .
.Sie können alle verfügbaren Spalten zum Fenster "Spalten anzeigen" hinzufügen, indem Sie die Umschalttaste gedrückt halten und auf
 klicken.
klicken.Folgende zusätzliche Optionen zum Verschieben sind verfügbar:
 - Verschieben Sie eine ausgewählte Spalte aus dem Fenster Spalten anzeigen in das Fenster Verfügbare Spalten.
- Verschieben Sie eine ausgewählte Spalte aus dem Fenster Spalten anzeigen in das Fenster Verfügbare Spalten. - Verschieben Sie alle ausgewählten Spalten aus dem Fenster Spalten anzeigen in das Fenster Verfügbare Spalten.
- Verschieben Sie alle ausgewählten Spalten aus dem Fenster Spalten anzeigen in das Fenster Verfügbare Spalten.
Klicken Sie zum Löschen der ausgefüllten Werte in der Ansicht auf
 (Symbol "Zurücksetzen").
(Symbol "Zurücksetzen"). -
Optional: Um eine Spalte im Fenster Spalten anzeigen umzubenennen, wählen Sie die Spalte aus, schalten Sie Bearbeiten ein, und geben Sie den neuen Spaltennamen ein.
-
Optional: Um eine Ansichtsdefinition als öffentlich zuzuordnen, schalten Sie Öffentlich ein.
Eine Ansichtsdefinition, die einer öffentlichen Ansicht zugeordnet ist, ist für alle Benutzer verfügbar.
Um eine Ansichtsdefinition als privat zuzuordnen, schalten Sie Öffentlich aus.
Eine Ansichtsdefinition, die einer privaten Ansicht zugeordnet ist, ist nur für den Administrator verfügbar.
-
Optional: Um eine Spalte im Fenster Spalten anzeigen neu anzuordnen, wählen Sie die Spalte aus, und wählen Sie eine der folgenden Optionen aus
 - Verschieben Sie die Spalte an den Anfang der Anzeige.
- Verschieben Sie die Spalte an den Anfang der Anzeige. - Verschieben Sie die Spalte in der Anzeige eine Position nach oben.
- Verschieben Sie die Spalte in der Anzeige eine Position nach oben. - Verschieben Sie die Spalte in der Anzeige eine Position nach unten.
- Verschieben Sie die Spalte in der Anzeige eine Position nach unten. - Verschieben Sie die Spalte an das Ende der Anzeige.
- Verschieben Sie die Spalte an das Ende der Anzeige.
-
Optional: Klicken Sie auf Sortieren, um Spalten im Fenster Angezeigte Spalten in der Reihenfolge
 oder
oder  zu sortieren.
zu sortieren. -
Klicken Sie auf OK oder auf
 , um die Ansichtsdefinition zu speichern und zu aktualisieren.
, um die Ansichtsdefinition zu speichern und zu aktualisieren. -
Optional: Um eine Ansicht zu löschen, klicken Sie auf
 .
.