Informationen zur Homepage
Nachdem Sie den Geschäftsprozess erstellt haben, dient die Homepage als Ausgangspunkt für den Zugriff auf Ihre Geschäftsprozessaufgaben.
Die Schnittstelle bietet eine intuitive Benutzererfahrung sowie einen Überblick für den Schnellzugriff auf häufig verwendete Funktionen. Beispiel: Benutzer können auf ihre Aufgaben zugreifen, mit Daten arbeiten, Budgets genehmigen, Berichte anzeigen und Einstellungen steuern. Serviceadministratoren können den Geschäftsprozess verwalten und anpassen, Formulare, Dashboards und Infolets erstellen, Daten und Metadaten importieren und exportieren, Jobs planen, gültige Schnittmengen definieren, Ankündigungen vornehmen sowie umgebungsübergreifende Verbindungen erstellen.
Alle Oracle Fusion Cloud Enterprise Performance Management-Services, -Geschäftsprozesse und -Anwendungen verwenden das Redwood-Design. Das Redwood-Design bietet ein Standard-Oracle-Theme und diese zwei zusätzlichen Darstellungsoptionen: Benutzerdefiniert hell und Benutzerdefiniert dunkel. Auf der Seite Darstellung können Sie zwischen dem Oracle-Theme und den Themes Benutzerdefiniert hell und Benutzerdefiniert dunkel wechseln. Sie können auch ein benutzerdefiniertes Brandinglogo und benutzerdefinierte Hintergrundbilder auf der Homepage hinzufügen. Informationen zum Ändern der Darstellungsoptionen für Ihre Umgebung finden Sie unter Darstellung von Cloud EPM konfigurieren in der Dokumentation "Erste Schritte für Administratoren".
Beispielhomepage
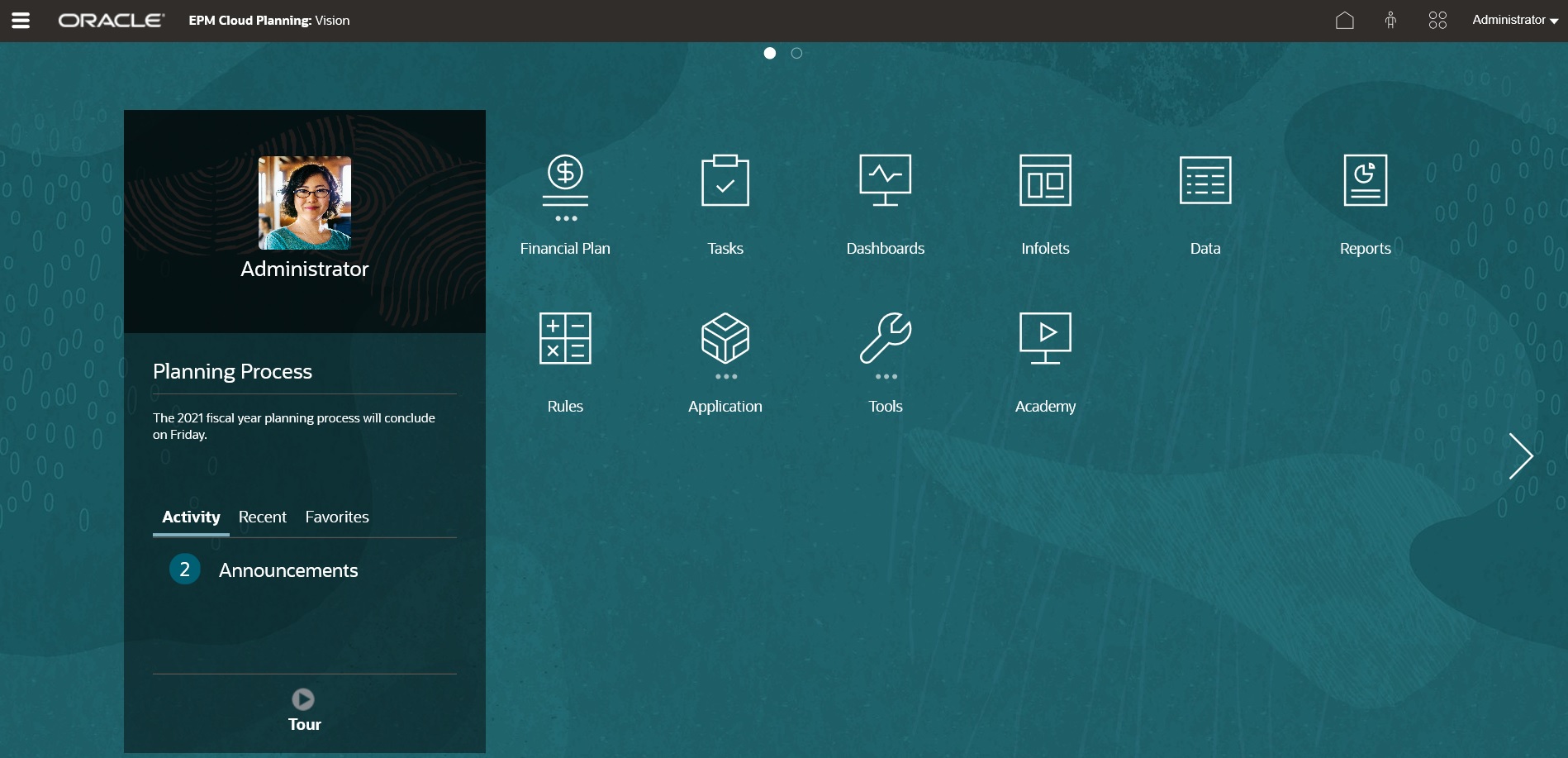
Globaler Header
Der globale Header ist der Bereich, der sich über die obere Seite der Benutzeroberfläche erstreckt. Er enthält Navigationssymbole sowie Zugriff auf Einstellungen für die Barrierefreiheit und das Menü Einstellungen und Aktionen. Sie können über den globalen Header auch zwischen Navigationsflüssen wechseln.

Bestandteile des globalen Headers von links nach rechts:
| Teil des globalen Headers | Beschreibung |
|---|---|
|
Über das Symbol "Navigator" wird das Menü Navigator geöffnet. Dieses Menü dient als Sitemap des Geschäftsprozesses und zeigt Links zu allen Seiten des Geschäftsprozesses an, auf die Sie Zugriff haben. Hinweis: Einige Links im Menü Navigator sind nur verfügbar, wenn Sie den Geschäftsprozess über den Desktop aufrufen. |
|
|
Klicken Sie auf das Oracle-Logo, um zur Homepage zurückzukehren, während Sie an einer anderen Stelle im Geschäftsprozess arbeiten. Sie können ein benutzerdefiniertes Logo anstelle des Oracle-Logos anzeigen, indem Sie auf der Seite Darstellung ein Logobild auswählen. |
|
|
Der Name des aktuellen Geschäftsprozesses. Sie können den Geschäftsprozessnamen ausblenden, indem Sie Nein für die Option Geschäftsprozessnamen anzeigen auf der Seite Darstellung auswählen. |
|
|
Das Symbol "Home" aktualisiert die Homepage oder führt Sie zurück zur Homepage, während Sie an einer anderen Stelle im Geschäftsprozess arbeiten. |
|
|
Klicken Sie auf das Symbol "Barrierefreiheitseinstellungen", um Funktionen zur Barrierefreiheit zu aktivieren. |
|
|
Wenn Sie Mitglied mehrerer Gruppen sind oder wenn ein Navigationsfluss einer Rolle zugeordnet ist, klicken Sie auf das Symbol "Navigationsfluss", um zur Laufzeit zwischen Navigationsflüssen zu wechseln. |
|
|
Klicken Sie auf Ihren Benutzernamen, um auf das Menü Einstellungen und Aktionen zuzugreifen. |
Arbeitsbereich
Die im Arbeitsbereich angezeigten Symbole verbinden Sie mit jedem Funktionsbereich des Geschäftsprozesses, auf den Sie Zugriff haben, z.B. Finanzplanung, Dashboards, Genehmigungen und Daten. Die drei Punkte über einem Symbollabel geben an, dass das Symbol eine Gruppierung von Untersymbolen öffnet, die als Cluster bezeichnet wird.
Über das Symbol Infocenter haben Sie Zugriff auf eine Vielzahl von Ressourcen zur Verwendung des Geschäftsprozesses.
Um das Standardhintergrundbild im Arbeitsbereich durch ein benutzerdefiniertes Hintergrundbild zu ersetzen, wählen Sie auf der Seite Darstellung die Option Hintergrundbild aus. Informationen hierzu finden Sie unter Anzeige anpassen.
Infolet-Navigation
Wenn in Ihrem Geschäftsprozess wichtige Informationen auf allgemeiner Ebene mit Infolets angezeigt werden, können Sie mehr darüber erfahren, indem Sie auf die Punkte unter dem globalen Header klicken. Die Pfeile auf der Homepage erleichtern Ihnen die Navigation zwischen der Homepage und den Dashboard-Seiten der Infolets.
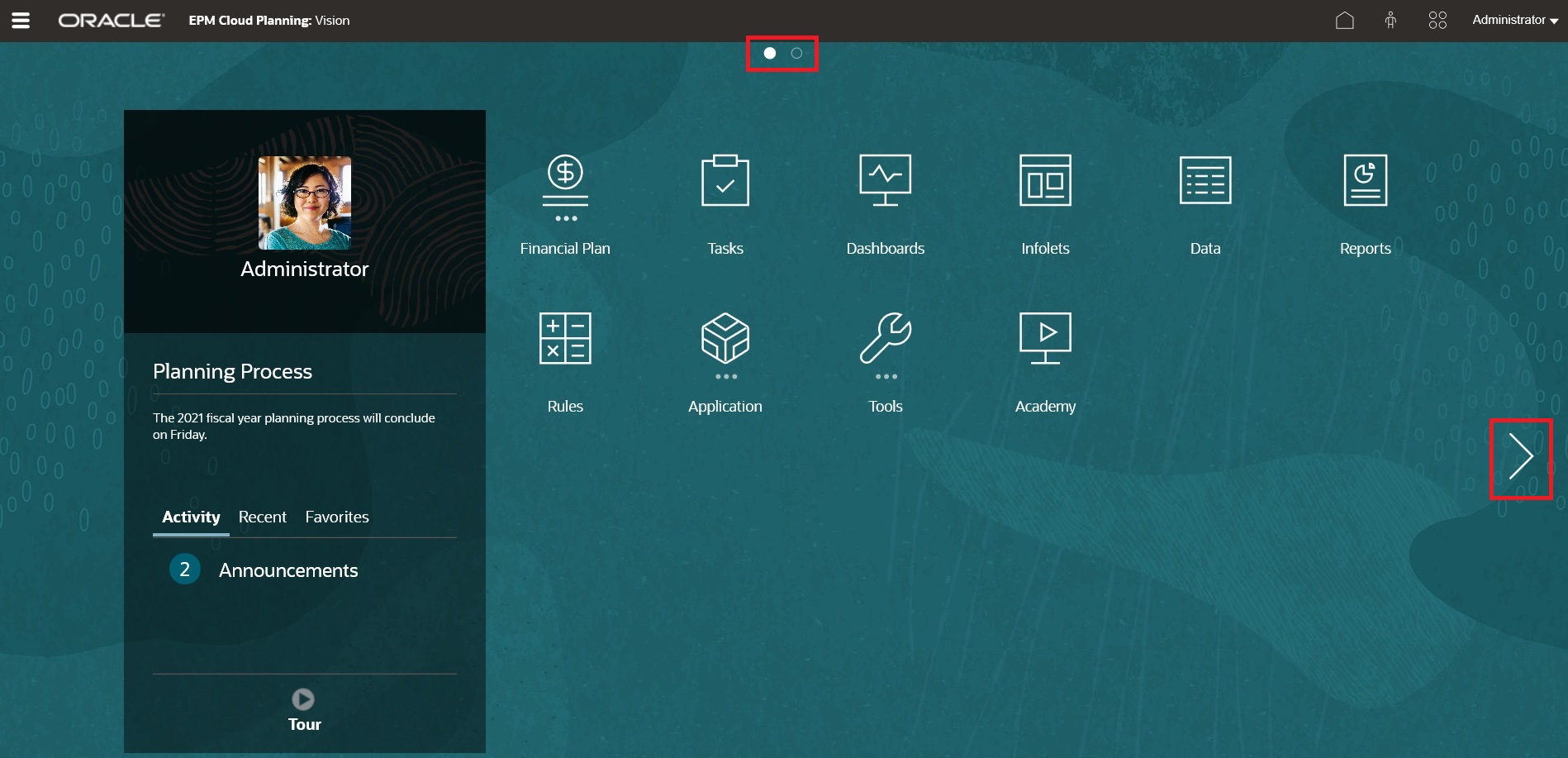
Ankündigungsbereich
Im Ankündigungsbereich werden Ihr Benutzername und Ihr Profilbild (sofern festgelegt) sowie die vom Serviceadministrator eingegebenen Systemankündigungen angezeigt. Außerdem können Sie hier Ihre Aktivitäten überwachen.
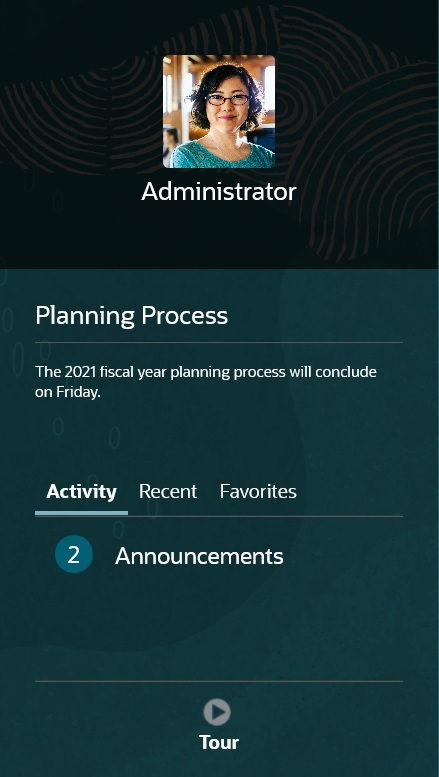
-
Sie können das Profilbild festlegen, das oben im Bereich "Ankündigungen" auf der Homepage angezeigt werden soll. Um Ihr Profilbild festzulegen, klicken Sie auf Extras, Benutzervoreinstellungen.
Informationen hierzu finden Sie unter Profilbild festlegen in der Dokumentation Mit Planning arbeiten.
-
Aktivität: Hier werden Systemankündigungen (die letzte Ankündigung nach Gültigkeitsdatum zuerst) und Ihre offenen Aufgaben aufgeführt. Klicken Sie auf Ankündigungen, um den Bereich zu spiegeln und Ankündigungen anzuzeigen. Klicken Sie auf Heute fällige Aufgaben, um den Bereich zu spiegeln und Ihre Aufgaben anzuzeigen.
-
Letzte: Hier wird eine Liste mit Links zu kürzlich aufgerufenen Formularen und Dashboards angezeigt (bis zu 15 Elemente). Wenn Sie auf einen Link klicken, wird das Element in einem sekundären Fenster geöffnet. Wenn Sie auf den Stern neben einem Link klicken, wird das Element als Favorit gekennzeichnet.
-
Favoriten: Hier wird eine Liste mit Links zu Formularen oder Dashboards angezeigt, die als Favoriten gekennzeichnet wurden. Diese Elemente können zudem nicht überschrieben werden. Klicken Sie unter Favoriten auf einen Link, um das Element in einem sekundären Fenster zu öffnen. Um Elemente Favoriten hinzuzufügen, klicken Sie auf Letzte, um Ihre letzte Benutzeraktivität anzuzeigen, und klicken Sie anschließend auf den Stern rechts neben dem Element.
-
 (Tour): Klicken Sie auf dieses Symbol, um ein Video zu wichtigen Funktionen im Geschäftsprozess zu starten.
(Tour): Klicken Sie auf dieses Symbol, um ein Video zu wichtigen Funktionen im Geschäftsprozess zu starten.
Videos
| Ihr Ziel | Empfohlenes Video |
|---|---|
| Das Standard-Theme im Redwood-Design erkunden. | |
| Erfahren Sie, wie Sie die Oberfläche anpassen, um den Workflow zu optimieren. |