Alle URLs in eine CSV-Datei exportieren
Mit der Option URLs exportieren können Sie eine CSV-Datei erstellen, die die eindeutigen URLs für alle Karten, Registerkarten oder Unterregisterkarten in einem verbundenen Oracle Enterprise Performance Management Cloud-Geschäftsprozess enthält. URLs werden nach Navigationsfluss und Cluster gruppiert, sodass die URLs in der CSV-Datei leichter auffindbar sind. Sie können die CSV-Datei mit einem Texteditor oder Microsoft Excel öffnen und die relevante URL in den Quellsystemseiten einbetten, damit sie als Startpunkt in EPM Cloud fungiert.
So exportieren Sie EPM Cloud-URLs in eine CSV-Datei:
- Melden Sie sich an einer EPM Cloud-Umgebung an.
- Klicken Sie auf der Homepage auf den Pfeil nach unten neben dem Benutzernamen (obere rechte Ecke des Fensters).
- Klicken Sie im Menü Einstellungen und Aktionen auf URLs exportieren, Speichern.
Das System speichert eine CSV-Datei im Standarddownloadordner auf Ihrem lokalen Computer, und der Dateiname wird automatisch mit dem aktuellen Datum und der aktuellen Uhrzeit des Servers generiert, z.B. 19_Feb_2021 13_15_38 Navigation Flow URLs.csv. Suchen Sie die Datei in Ihrem Downloadordner, und öffnen Sie sie mit einem Texteditor oder mit Microsoft Excel.
Datei mit exportierten URLs anzeigen
In der CSV-Datei sind alle URLs im Geschäftsprozess aufgelistet. Jede Karte, Registerkarte (vertikale Registerkarte) und Unterregisterkarte (horizontale Registerkarte) hat eine eindeutige URL. Bei der Anzeige in einem Texteditor wie Notepad oder in Microsoft Excel wird die eindeutige URL für jede Karte, Registerkarte und Unterregisterkarte aufgeführt, sodass die URLs für jedes Artefakt leichter auffindbar sind. URLs werden nach Navigationsfluss und Cluster gruppiert.
Note:
Nur Karten, Registerkarten und Unterregisterkarten haben URLs. Navigationsflüsse und Cluster haben keine URLs.
Table 9-1 Header der Exportdatei mit direkten URLs
| Header | Beschreibung |
|---|---|
|
Navigationsflussname |
Name des Navigationsflusses, z.B. Standard oder Finanzfluss. |
|
Status |
Status des Navigationsflusses, z.B. Aktiv oder Inaktiv. |
|
Typ |
Typ des Eintrags, z.B. Cluster, Karte, Registerkarte oder Unterregisterkarte. |
|
Name |
Name des Clusters oder der Karte, Registerkarte oder Unterregisterkarte mit dem Artefakt. Bei Clustern oder Karten, die nicht direkt ein Artefakt enthalten, ist dieser Eintrag leer. |
|
Artefakttyp |
Typ des Artefakts, z.B. Formular, Dashboard, Finanzbericht oder URL. |
|
Artefaktname |
Name des Artefakts oder bei einer URL die direkte URL der Zielseite. Caution: Wenn eine direkte URL angezeigt wird, verwechseln Sie diese URL nicht mit der eindeutigen URL für die Integration der verbundenen Umgebungen. |
|
URL |
Dies ist die eindeutige URL für die Integration verbundener Umgebungen. |
|
Sichtbar |
Gibt an, ob das Artefakt im Navigationsfluss auf der Homepage für Benutzer oder Gruppen sichtbar ist, z.B. J oder N. |
|
Rolle/Gruppe |
Rolle oder Gruppe, die den Navigationsfluss anzeigen kann. Wenn ein Navigationsfluss global ist, kann er von allen Benutzern angezeigt werden. |
|
Beschreibung |
Beschreibung des Navigationsflusses, sofern angegeben. |
In der URL-Exportdatei sind die Informationen durch Pipe-Zeichen (|) getrennt. Das folgende Beispiel zeigt eine Exportdatei mit direkten URLs in Notepad:
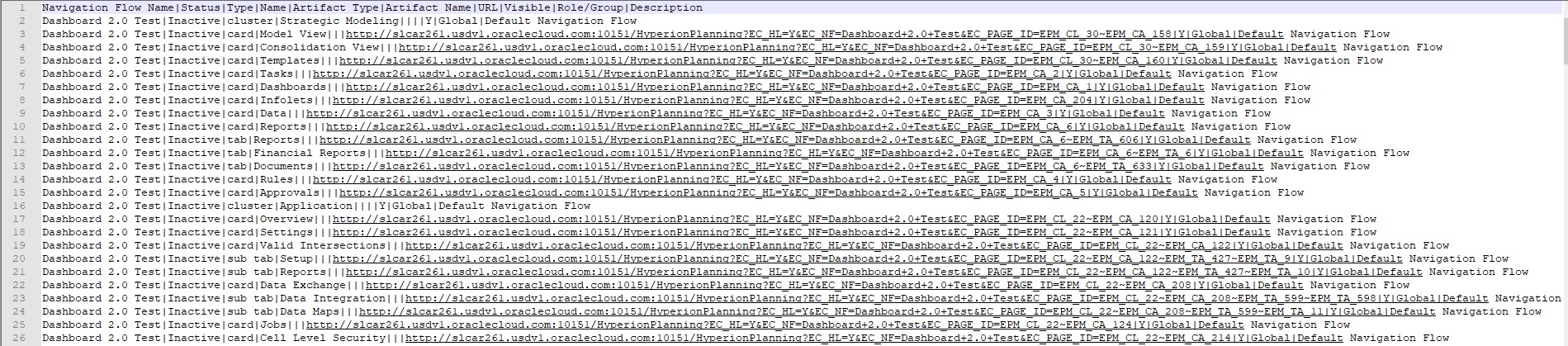
So zeigen Sie die URL-Exportdatei in Microsoft Excel an:
- Öffnen Sie Excel, und klicken Sie auf das Menü Daten.
- Klicken Sie auf Neue Abfrage, Aus Datei, und klicken Sie auf die Option zum Importieren aus einer CSV-Datei.
- Suchen Sie die CSV-Datei, die Sie exportiert haben, wählen Sie sie aus, und klicken Sie auf Importieren. Die Daten aus der CSV-Datei werden in einem neuen Fenster angezeigt.
- Um die erste Zeile der CSV-Datei zur Headerzeile zu machen, klicken Sie auf Bearbeiten. Aktivieren Sie die Option zum Verwenden der ersten Zeile als Header, und klicken Sie auf die Option zum Laden und Schließen.
Die Excel-Datei entspricht in etwa dem folgenden Beispiel:
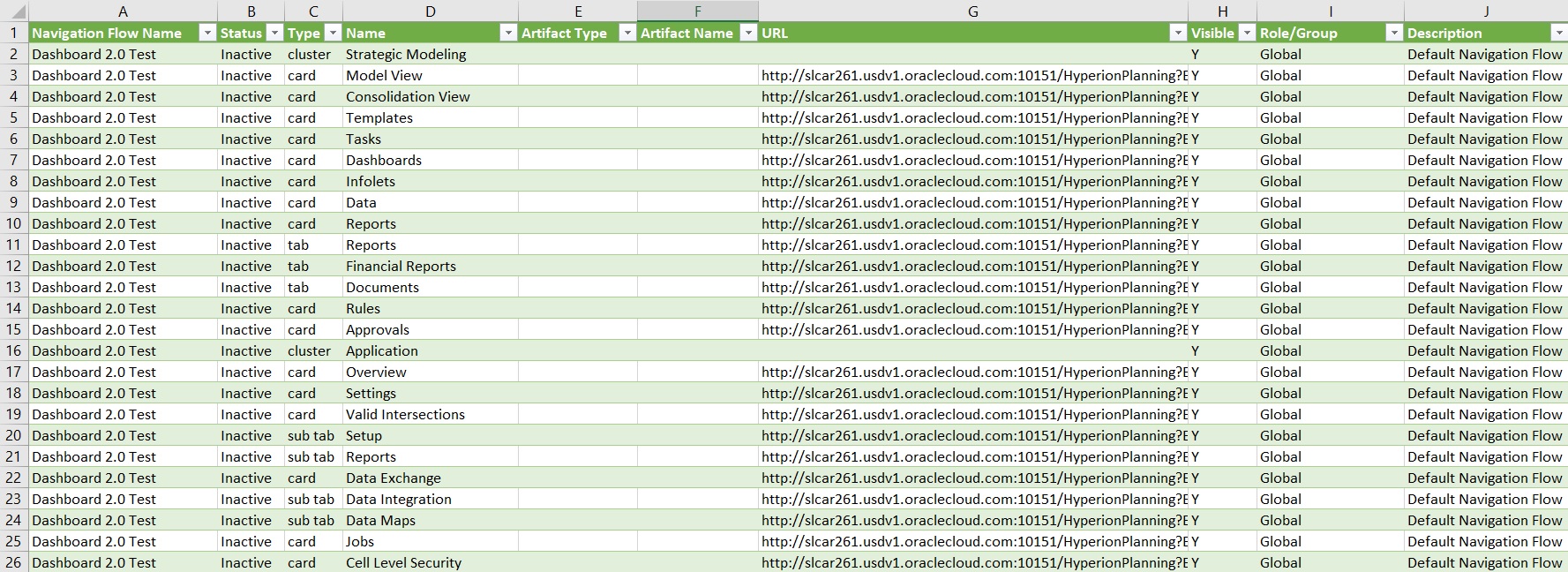
Kopieren Sie die eindeutige URL (aus der Spalte "URL") für die Karte, Registerkarte oder Unterregisterkarte, die Sie in die andere verbundene Umgebung integrieren möchten. Nur das URL-Ziel wird geöffnet, und Benutzer mit Zugriff auf das Zielartefakt können dieselben Aktionen ausführen wie beim Arbeiten im Zielgeschäftsprozess.