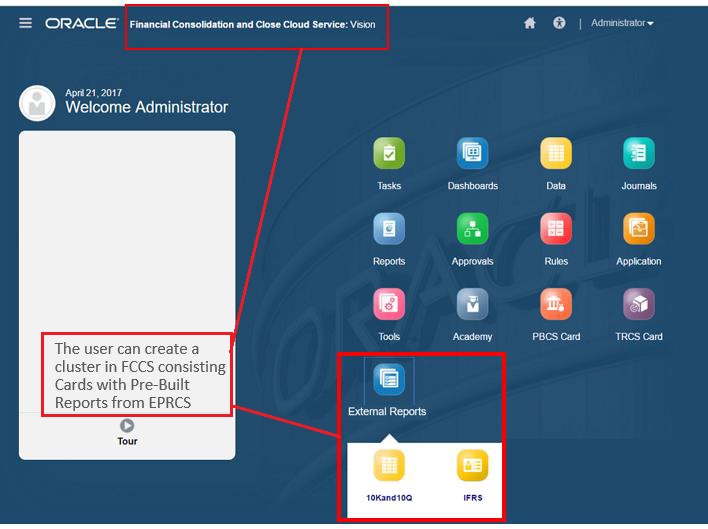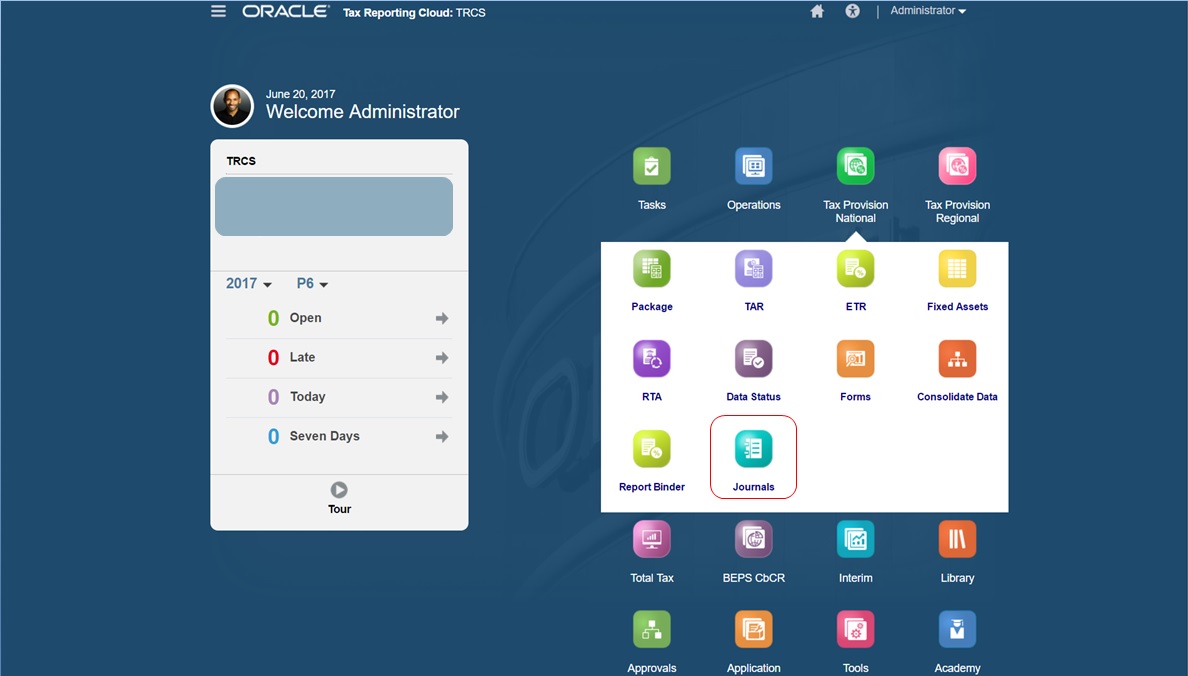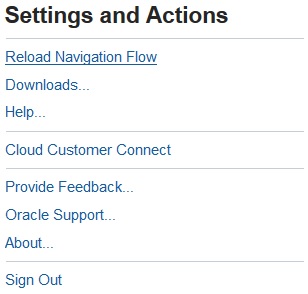Sie können Karten aus verschiedenen EPM Cloud-Umgebungen in einem Cluster gruppieren, das über die Homepage einer Quellumgebung aufgerufen werden kann. Beispiel: Sie können ein Cluster in Financial Consolidation and Close erstellen, das Karten mit vordefinierten externen Berichten aus Narrative Reporting enthält.
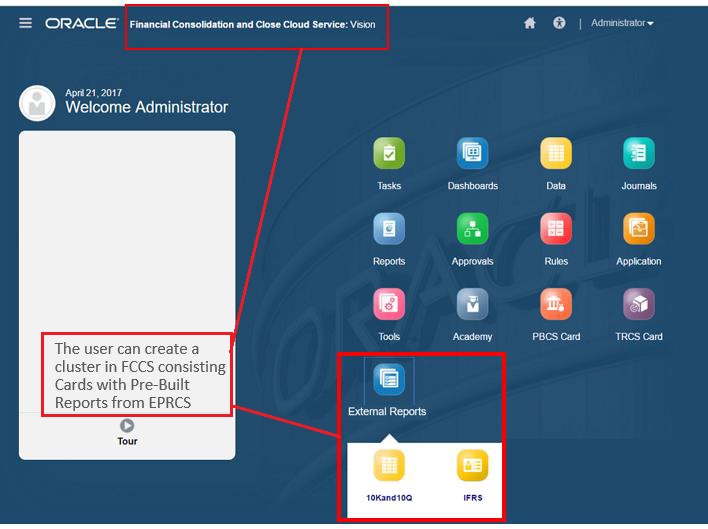
Karten aus mehreren Umgebungen können ebenfalls im selben Cluster in einer Quellumgebung enthalten sein. Beispiel: Ein Tax Reporting-Benutzer kann das Symbol "Journale" aus Financial Consolidation and Close heraus starten, ohne Tax Reporting verlassen zu müssen.
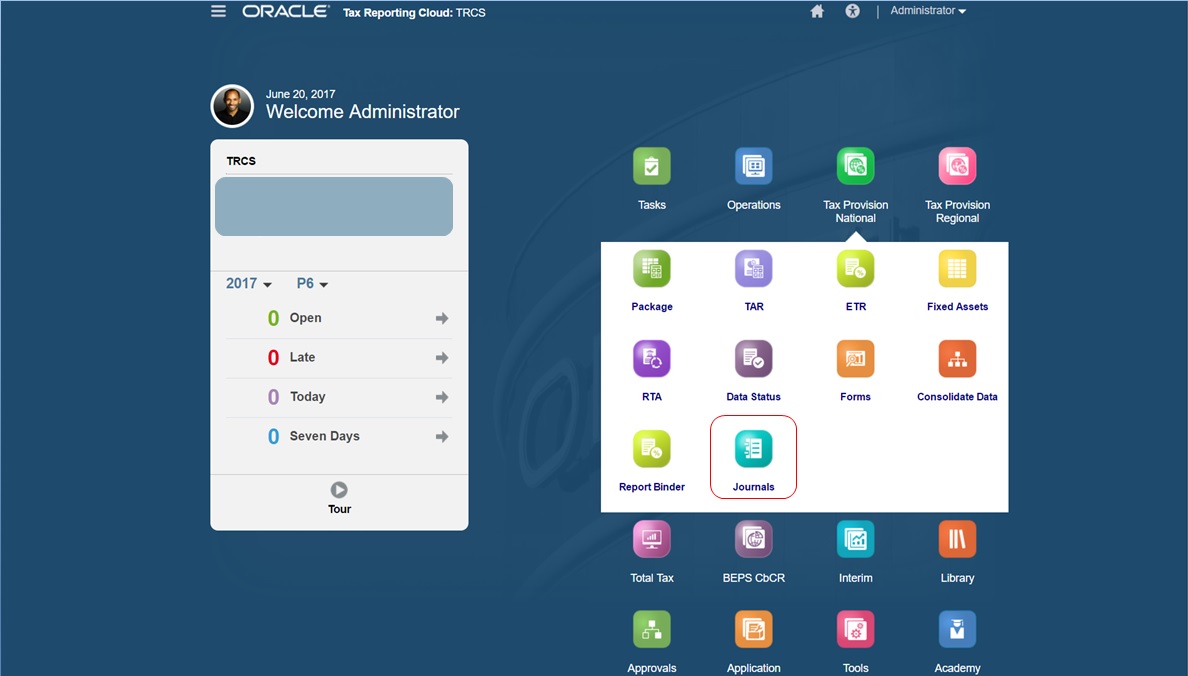
Sie erstellen Cluster und fügen den Clustern Karten hinzu, indem Sie Navigationsflüsse anpassen.
Allgemeine Informationen zu Navigationsflüssen finden Sie unter Benutzerdefinierte Navigationsflüsse entwerfen.
So erstellen Sie Cluster, die Karten aus anderen EPM Cloud-Umgebungen enthalten:
- Rufen Sie die Seite "Navigationsfluss" auf, und erstellen Sie einen neuen Navigationsfluss, oder bearbeiten Sie einen vorhandenen Navigationsfluss:
Hinweis:
Wenn Sie einen Navigationsfluss erstellen möchten, wählen Sie einen vorhandenen Navigationsfluss aus, und kopieren Sie ihn. Anschließend können Sie die Details des doppelten Navigationsflusses bearbeiten und speichern.
- Klicken Sie auf Extras, und klicken Sie auf Navigationsflüsse.
- Um einen Navigationsfluss zu erstellen, wählen Sie den Navigationsfluss aus, der dupliziert werden soll, und klicken Sie oben rechts auf der Seite auf
 . Wählen Sie anschließend Kopie erstellen aus. Geben Sie einen Namen für den Navigationsfluss ein, und klicken Sie auf OK.
. Wählen Sie anschließend Kopie erstellen aus. Geben Sie einen Namen für den Navigationsfluss ein, und klicken Sie auf OK.
Hinweis:
Neue Flüsse sind als Inaktiv markiert, bis sie vom Serviceadministrator aktiviert werden. Um einen Navigationsfluss zu aktivieren oder zu deaktivieren, klicken Sie in der Spalte Aktiv auf Aktiv oder Inaktiv. Es kann jeweils nur ein Navigationsfluss aktiv sein.
- Um einen vorhandenen Navigationsfluss zu bearbeiten, klicken Sie auf den Namen des Navigationsflusses, den Sie bearbeiten möchten.
Hinweis:
Eine Bearbeitung ist nur möglich, wenn der Navigationsfluss inaktiv ist. Wenn der zu bearbeitende Navigationsfluss aktiv ist, müssen Sie ihn vor der Bearbeitung als Inaktiv markieren.
- Erstellen Sie ein Cluster, oder fügen Sie ein vorhandenes Cluster hinzu:
- Öffnen Sie die Seite Navigationsfluss, falls noch nicht geschehen, und klicken Sie auf den Namen des Navigationsflusses, in dem Sie ein Cluster hinzufügen möchten.
- Klicken Sie zum Erstellen eines neuen Clusters mit der rechten Maustaste auf eine Karte oder ein Cluster (oder klicken Sie auf
 ). Klicken Sie dann auf Cluster hinzufügen, geben Sie die Clusterdetails ein, oder wählen Sie sie aus. Wählen Sie anschließend ein Symbol für das Cluster aus.
). Klicken Sie dann auf Cluster hinzufügen, geben Sie die Clusterdetails ein, oder wählen Sie sie aus. Wählen Sie anschließend ein Symbol für das Cluster aus.
- Wenn Sie ein vorhandenes Cluster aus einer anderen Umgebung hinzufügen möchten, klicken Sie mit der rechten Maustaste auf eine Karte oder ein Cluster (oder klicken Sie auf Vorhandene(s) Karte/Cluster hinzufügen), und wählen Sie unter Meine Verbindungen die Zielumgebung aus. Wählen Sie anschließend das Cluster aus, das Sie dem Navigationsfluss hinzufügen möchten.
Beachten Sie Folgendes:
-
Cluster können nicht direkt mit der Option Vorhandene(s) Karte/Cluster hinzufügen in Narrative Reporting und Profitability and Cost Management ausgewählt werden.
-
Aus einem anderen Navigationsfluss oder einer anderen Umgebung hinzugefügte Cluster enthalten die im Quellnavigationsfluss definierten lokalisierten Labels. Um die Clusterlabels im Navigationsfluss zu aktualisieren, klicken Sie auf der Homepage auf Extras, Artefaktlabels.
Informationen hierzu finden Sie unter Artefaktlabels angeben.
- Wählen Sie die Karten, die im Cluster enthalten sein sollen, mit einer der folgenden Optionen aus:
-
Navigieren Sie zu der Karte, die Sie dem Cluster hinzufügen möchten. Wenn sich die Karte in einer anderen Umgebung befindet, wählen Sie zunächst unter Meine Verbindungen die Umgebung aus, und navigieren Sie dann zu der Karte in dieser Umgebung. Weisen Sie die Karte mit einer der folgenden Optionen einem Cluster zu:
-
Klicken Sie rechts neben der zu verschiebenden Karte in der Spalte für die Reihenfolge auf  . Wählen Sie das Cluster aus, und klicken Sie auf OK.
. Wählen Sie das Cluster aus, und klicken Sie auf OK.
-
Klicken Sie auf den Namen der Karte, um die Kartendetails anzuzeigen. Wählen Sie dann unter Cluster ein Cluster für die Karte aus, und klicken Sie auf OK.
-
Navigieren Sie zu dem Cluster, in dem Sie die neue Karte hinzufügen möchten. Wenn sich das Cluster in einer anderen Umgebung befindet, wählen Sie zunächst unter Meine Verbindungen die Umgebung aus, und navigieren Sie dann zu dem Cluster in dieser Umgebung. Klicken Sie mit der rechten Maustaste auf das Cluster (oder klicken Sie auf  ). Klicken Sie auf Karte im Cluster hinzufügen, und wählen Sie eine Option aus:
). Klicken Sie auf Karte im Cluster hinzufügen, und wählen Sie eine Option aus:
-
Wählen Sie Vorhandene Karte hinzufügen aus, um eine vorhandene Karte auszuwählen oder dem ausgewählten Cluster vorhandene Karten aus einem anderen Cluster hinzuzufügen.
-
Wählen Sie Karte hinzufügen aus, und geben Sie Kartendetails ein, um dem ausgewählten Cluster eine neue Karte hinzuzufügen.
Hinweis:
Sie können einem Cluster keine Karte hinzufügen, wenn die Karte oder das Cluster bereits aus einem anderen Navigationsfluss referenziert wurde.
Die Karten werden in der Auflistung als untergeordnete Elemente des Clusters angezeigt. Über die Auf- und Abwärtspfeile neben den Karten können Sie bei Bedarf die Karten im Cluster neu anordnen.
- Klicken Sie auf Speichern und Schließen.
Sie müssen den Navigationsfluss aktivieren und neu laden, um die beim Entwerfen vorgenommenen Änderungen anzuzeigen. Um einen Navigationsfluss neu zu laden, klicken Sie auf den Abwärtspfeil neben Ihrem Benutzernamen. Klicken Sie dann im Menü Einstellung und Aktionen auf Navigationsfluss neu laden.
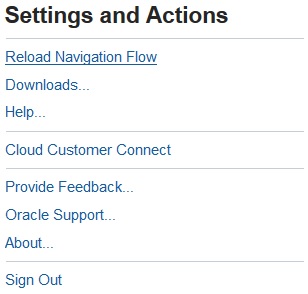
Fehlerbehebung
Wenn Ihnen nach dem Aktivieren und erneuten Laden des Navigationsflusses Ihre referenzierten Artefakte nicht angezeigt werden, finden Sie Informationen hierzu unter Probleme mit Navigationsflüssen bearbeiten in der Dokumentation zu Vorgängen in Oracle Enterprise Performance Management Cloud.