Beispiel: Diagramm zur Anzeige des geplanten im Vergleich zum tatsächlichen Enddatum erstellen
In diesem Beispiel werden die geplante und die tatsächliche Abschlusszeit von Aufgaben im Zeitverlauf visualisiert. So können Sie erkennen, ob die Aufgaben im Zeitplan liegen oder verspätet sind. Das Diagramm zeigt alle Enddaten von Aufgaben an, die auf ein bestimmtes Datum oder einen späteren Zeitpunkt fallen. Zu Beginn des Zeitplans wird deshalb eine große Anzahl von Aufgaben angezeigt, die dann allmählich bis zur letzten Aufgabe im Zeitplan abnimmt.
Das generierte Diagramm wird unten angezeigt. Klicken Sie auf einen beliebigen Bereich im Diagramm, um einen Drilldown durchzuführen und die einzelnen Datensätze anzuzeigen, aus denen sich dieser aggregierte Bereich zusammensetzt.
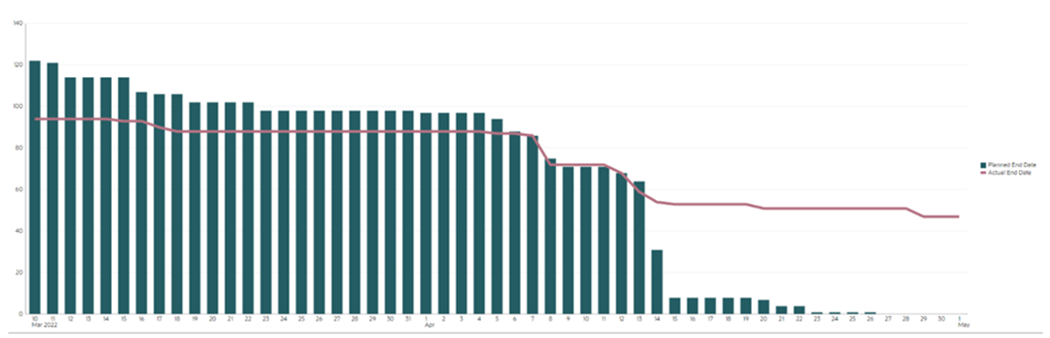
So erstellen Sie dieses Diagramm:
- Klicken Sie auf der Homepage auf Aufgaben, und klicken Sie dann auf Zeitplanaufgaben, um die Aufgabenliste anzuzeigen.
- Wählen Sie in der Ansichtsauswahl oben rechts auf der Seite Diagrammansicht aus.
Die Diagrammansicht wird mit einem Standarddiagramm geöffnet.
- Klicken Sie oben rechts auf das Symbol Bearbeiten, um das Dialogfeld "Diagramm bearbeiten" anzuzeigen.
- Geben Sie in der Registerkarte Eigenschaften Folgendes an:
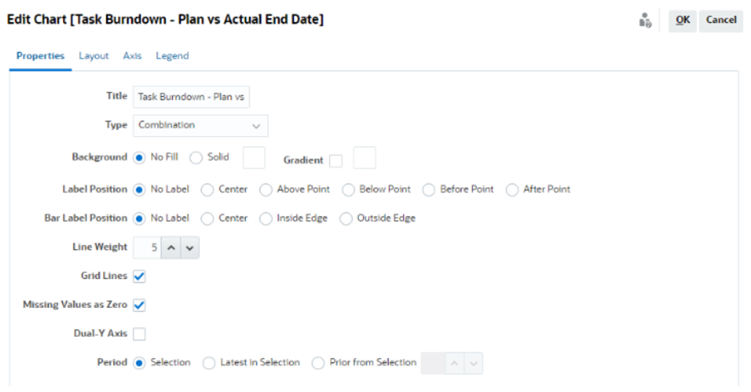
- Wählen Sie unter Typ die Option Kombination aus.
- Wählen Sie unter Hintergrund die Option Keine Füllung aus.
- Wählen Sie unter Labelposition die Option Kein Label aus.
- Wählen Sie unter Balkenlabelposition die Option Kein Label aus.
- Wählen Sie für Linienstärke die Zahl 5 aus.
- Wählen Sie Rasterlinien aus.
- Deaktivieren Sie die Option Zwei Y-Achsen.
- Wählen Sie unter Periode die Option Auswahl aus.
-
Geben Sie in der Registerkarte Layout Folgendes an:
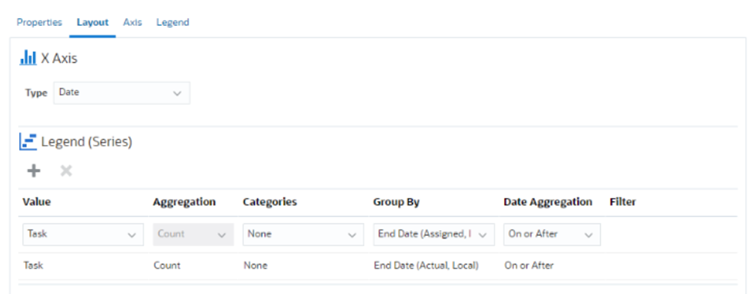
- Wählen Sie im Abschnitt X-Achse für Typ die Option Datum aus.
- Geben Sie im Abschnitt Legende (Reihe) zwei Werte an:
Für den ersten Eintrag:
- Wählen Sie unter Wert die Option Aufgabe aus.
- Wählen Sie unter Kategorien die Option Keine aus.
- Wählen Sie unter Gruppieren nach die Option Enddatum (zugewiesen) aus.
- Wählen Sie unter Datumsaggregation die Option Am oder nach aus.
Für den zweiten Eintrag:
- Wählen Sie unter Wert die Option Aufgabe aus.
- Wählen Sie unter Kategorien die Option Keine aus.
- Wählen Sie unter Gruppieren nach die Option Enddatum (tatsächlich, lokal) aus.
- Wählen Sie unter Datumsaggregation die Option Am oder nach aus.
- Lassen Sie die Standardeinstellung in der Registerkarte Achse unverändert.
- Geben Sie in der Registerkarte Legende Folgendes an:
- Wählen Sie unter Legendenposition die Option Rechts aus.
- Wählen Sie unter Palette die Option Redwood aus.
- Klicken Sie auf OK.