Infolet-Designer verwenden
Serviceadministratoren verwenden den Infolet-Designer, um Infolets und Infolet-Seiten zu erstellen. Der Infolet-Designer ermöglicht einfaches Umschalten zwischen Laufzeit- und Designeransichten.
Um auf den Infolet-Designer zuzugreifen, klicken Sie auf der Homepage auf das Symbol Infolets, und erstellen Sie dann ein Infolet, oder bearbeiten Sie ein vorhandenes Infolet.
Durch Klicken auf den Infolet-Namen in der Listenregion wird die Laufzeitversion der Infolet-Seite gestartet. Klicken Sie auf ![]() (Infolet-Designer), um zwischen der Laufzeit- und der Designeransicht zu wechseln.
(Infolet-Designer), um zwischen der Laufzeit- und der Designeransicht zu wechseln.
Infolet-Designer
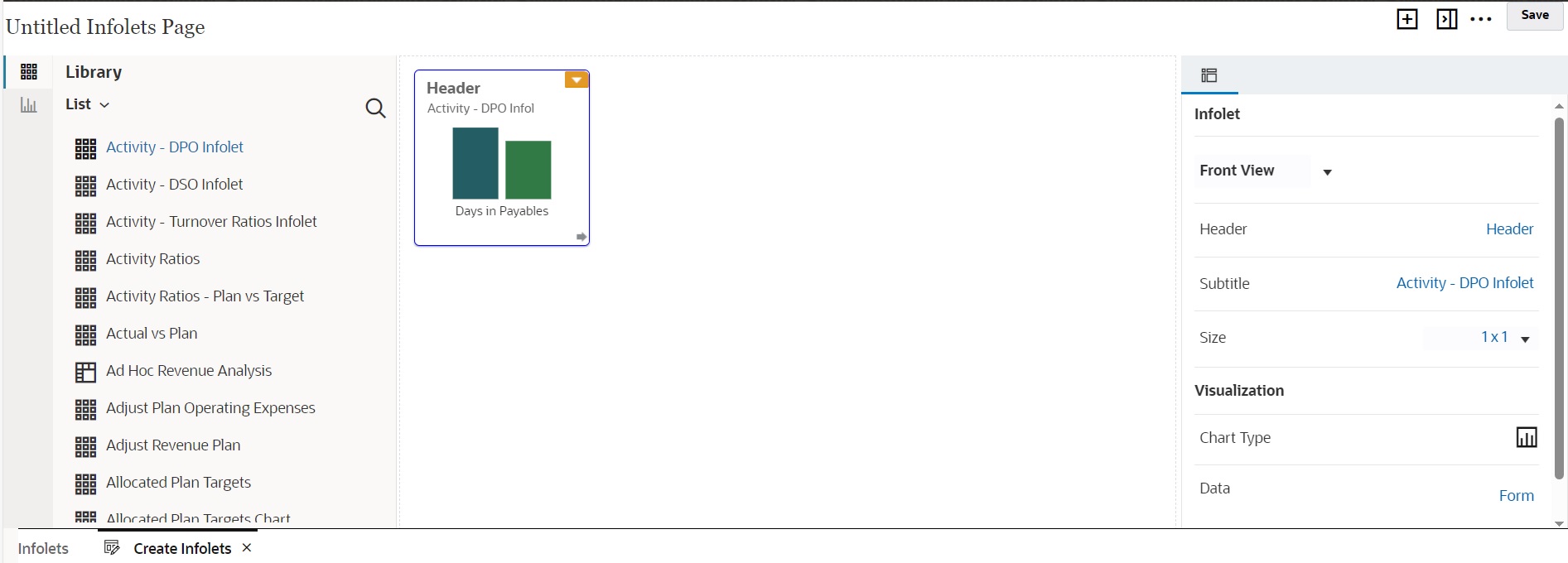
Infolet-Symbolleiste
Rechts oben befindet sich die Infolet-Symbolleiste.
![]() : Fügt dem Infolet-Designer ein neues Infolet hinzu.
: Fügt dem Infolet-Designer ein neues Infolet hinzu.
![]() : Blendet den Bereich "Eigenschaften" ein und aus.
: Blendet den Bereich "Eigenschaften" ein und aus.
![]() : Klicken Sie hier, um die folgenden Aktionen auszuführen:
: Klicken Sie hier, um die folgenden Aktionen auszuführen:
-
Zurücksetzen: Setzt den Infolet-Designer auf einen zuvor gespeicherten Zustand zurück.
-
Aktualisieren: Aktualisiert die Daten aus Essbase und die Infolet-Definition aus der Datenbank.
-
Laufzeit: Blendet alle Elemente im Infolet-Designer aus und zeigt das Infolet so an, wie es Benutzern zur Laufzeit angezeigt wird.
![]() : Zeigt den Infolet-Designer im Laufzeitmodus an.
: Zeigt den Infolet-Designer im Laufzeitmodus an.
Infolet-Designerpalette
Auf der linken Seite befindet sich die Designerpalette. Die Designerpalette hat zwei Registerkarten: Formulare und Diagrammtypen. Heben Sie Objekte in der Designerpalette hervor, und verschieben Sie sie dann per Drag-and-Drop in den Drop-Bereich.
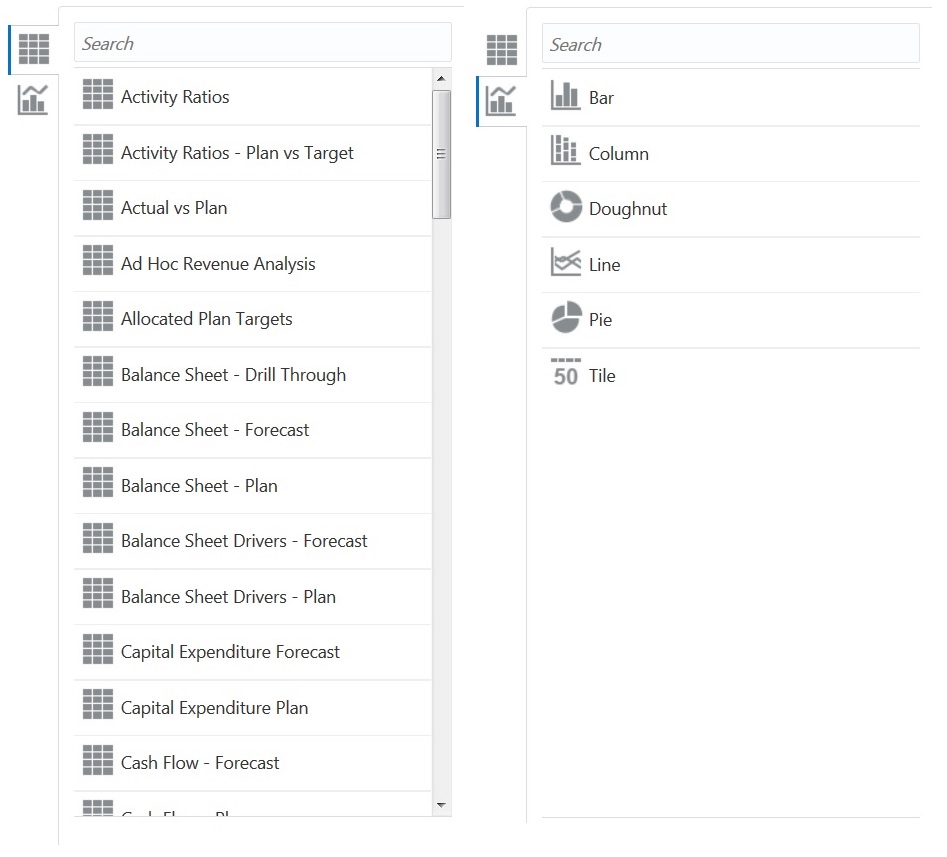
Designerpalettenobjekte:
-
Formulare: Wählen Sie Formulare aus, die in das Infolet aufgenommen werden sollen, indem Sie durch die Formulare scrollen oder danach nach Namen suchen. Details zu Formularen finden Sie unter Formulare für Infolets entwerfen.
Hinweis:
Die für Formulare festgelegten Zugriffsberechtigungen werden in Infolets übernommen.
-
Diagrammtypen: Wählen Sie die Diagrammtypen aus, die in das Infolet aufgenommen werden sollen. Infolets zeigen Beispieldaten in Diagrammen an, bis Sie das Diagramm zu einem Formular als seine Datenquelle zuordnen. Wenn Sie ein Diagramm mit einem Formular verknüpfen, können Benutzer erkennen, welche Auswirkungen das Ändern der Daten im Formular auf die zugeordneten Diagramme hat. Um ein Diagramm einem Formular zuzuordnen, heben Sie es hervor, und ziehen Sie es per Drag-and-Drop in den Drop-Bereich. Klicken Sie dann im Bereich "Eigenschaften" auf Beispiel, Formulare, um die Datenquelle auszuwählen. Details zu Diagrammen finden Sie unter Diagramme für Infolets entwerfen.
Menü "Infolet"
Das Menü "Infolet" enthält die Aktionen zum Löschen von Infolets. Bewegen Sie zum Anzeigen des Infolet-Menüs den Mauszeiger in die obere rechte Ecke im Infolet, und klicken Sie dann auf den Abwärtspfeil, um die Menüoptionen anzuzeigen:
-
Löschen: Entfernt das Infolet von der Seite.
-
Entfernen: Löscht Infolet-Details.
Bereich "Eigenschaften"
Mit dem Bereich "Eigenschaften" auf der rechten Seite im Infolet-Designer können Sie die folgenden Infolet-Eigenschaften anzeigen und damit arbeiten:
Hinweis:
Der von Ihnen angegebene Header gilt für alle Infolet-Ansichten, Sie können jedoch unterschiedliche Untertitel für die einzelnen Ansichten festlegen. Beispiel: Die Vorder-, Rück- und die erweiterten Ansichten eines Infolets können jeweils unterschiedliche Untertitel haben, aber sie müssen denselben Header haben.
-
Header
-
Untertitel
-
Größe: Zeigt das Infolet in der ausgewählten Größe an.
-
Diagrammtyp: Zeigt die Infolet-Daten in Form des ausgewählten Diagrammtyps an.
-
Daten: Zeigt die zugeordnete Datenquelle an (Beispiel oder Formular).
-
Formular: Zeigt das ausgewählte Infolet-Formular an.
Das Infolet-Menü enthält Aktionen zum Löschen.
Standardmäßig wird die Vorderansicht eines Infolets im Bereich "Eigenschaften" angezeigt. Sie können die anderen Ansichten anzeigen, indem Sie sie in der Dropdown-Liste auswählen. Wenn Sie ein Infolet umdrehen oder erweitern, um die Rückseite oder erweiterte Ansichten anzuzeigen, werden die Eigenschaften für diese Ansichten im Bereich "Eigenschaften" angezeigt. Außerdem werden die Eigenschaften für den zugehörigen Diagrammtyp im Bereich "Eigenschaften" angezeigt.