Εικόνες
Οι εικόνες μπορούν να κατευθύνουν την προσοχή ενός χρήστη και να τον προσκαλέσουν να εξερευνήσει διαφορετικές περιοχές περιεχομένου στη σελίδα.
- Μεταβείτε στη σελίδα που θέλετε να επεξεργαστείτε και βεβαιωθείτε ότι ο
 έχει οριστεί σε Επεξεργασία.
έχει οριστεί σε Επεξεργασία. - Προσθέστε το συστατικό στοιχείο στη σελίδα. Το συστατικό στοιχείο εικόνας εμφανίζει μια εικόνα κράτησης θέσης μέχρι να επιλέξετε την εικόνα που θέλετε να χρησιμοποιήσετε.

- Για να επιλέξετε μια εικόνα, κάντε κλικ στο εικονίδιο μενού
 , επιλέξτεΡυθμίσεις και κάντε κλικ στο στοιχείο Επιλογή δίπλα στο πεδίο "Εικόνα".
, επιλέξτεΡυθμίσεις και κάντε κλικ στο στοιχείο Επιλογή δίπλα στο πεδίο "Εικόνα". - Επιλέξτε μια εικόνα από το αποθετήριο της τοποθεσίας, από έναν φάκελο εγγράφων που έχει κοινοποιηθεί σε εσάς ή κάντε αποστολή μιας εικόνας σε έναν φάκελο εγγράφων.
Σημείωση:
Το παράθυρο εμφανίζει όλα τα διαθέσιμα αρχεία. Πρέπει να επιλέξετε τον κατάλληλο τύπο αρχείου για το συγκεκριμένο περιβάλλον. Για παράδειγμα, εάν επιλέξετε ένα αρχείο εικόνας, θα πρέπει να επιλέξετε ένα αρχείο με μια έγκυρη μορφή εικόνας (GIF, JPG, JPEG, PNG ή SVG).- Εντοπίστε και επιλέξτε την εικόνα που θέλετε να χρησιμοποιήσετε.
Εάν δεν βλέπετε κανέναν ψηφιακό πόρο, κάντε κλικ στην επιλογή
 και αλλάξτε το φίλτρο της συλλογής σε "Όλα".
και αλλάξτε το φίλτρο της συλλογής σε "Όλα". - Αν έχετε επιλέξει μια εικόνα από έναν φάκελο εγγράφων, μπορείτε να δημιουργήσετε έναν δεσμό προς το αρχείο αντί να το αντιγράψετε στην τοποθεσία. Για να δημιουργήσετε έναν δεσμό για το αρχείο, επιλέξτε Χρήση αναφοράς στο αρχικό αρχείο αντί για αντιγραφή του αρχείου στην τοποθεσία. Αν δεν ορίσετε αυτήν την επιλογή, ένα αντίγραφο του αρχείου αποθηκεύεται με την τοποθεσία και αναφέρεται από εκεί. Με τη σύνδεση στο αρχικό αρχείο αποφεύγετε τη δημιουργία διπλότυπου περιεχομένου. Ο δεσμός επιτρέπει στους επισκέπτες της τοποθεσίας να προβάλλουν το περιεχόμενο ακόμη και αν τα δικαιώματα στο αρχείο αλλάξουν ή περιορίζουν με οποιονδήποτε άλλο τρόπο την προβολή.
- Κάντε κλικ στο κουμπί OK.
- Αν έχετε επιλέξει έναν ψηφιακό πόρο, μπορείτε να επιλέξετε μια συγκεκριμένη απόδοση. Αν δεν επιλέξετε μια απόδοση, θα χρησιμοποιηθεί το αρχικό μέγεθος. Αν θέλετε να δημοσιευτεί η τελευταία έκδοση του πόρου όταν δημοσιευτεί η τοποθεσία, επιλέξτε "Χρήση τελευταίας έκδοσης του πόρου".
- Εντοπίστε και επιλέξτε την εικόνα που θέλετε να χρησιμοποιήσετε.
- Για να επεξεργαστείτε την εικόνα, κάντε κλικ στο
 και επεξεργαστείτε την εικόνα με οποιαδήποτε από τις ακόλουθες ενέργειες:
και επεξεργαστείτε την εικόνα με οποιαδήποτε από τις ακόλουθες ενέργειες:
- Για να κάνετε περικοπή της εικόνας, κάντε κλικ στην επιλογή
 "Περικοπή". Επιλέξτε μία από τις προκαθορισμένες αναλογίες εικόνας στη γραμμή εργαλείων περικοπής ή σύρετε τις λαβές περικοπής στην εικόνα όπως επιθυμείτε. Όταν είστε ικανοποιημένοι, στη γραμμή εργαλείων περικοπής, κάντε κλικ στην επιλογή "Περικοπή".
"Περικοπή". Επιλέξτε μία από τις προκαθορισμένες αναλογίες εικόνας στη γραμμή εργαλείων περικοπής ή σύρετε τις λαβές περικοπής στην εικόνα όπως επιθυμείτε. Όταν είστε ικανοποιημένοι, στη γραμμή εργαλείων περικοπής, κάντε κλικ στην επιλογή "Περικοπή". - Για να περιστρέψετε ή αναστρέψετε την εικόνα, κάντε κλικ στην επιλογή
 Περιστροφή. Στη γραμμή εργαλείων περιστροφής, εισαγάγετε μια προσαρμοσμένη τιμή περιστροφής σε μοίρες, χρησιμοποιήστε τα κουμπιά για να περιστρέψετε την εικόνα προς τα δεξιά ή αριστερά ή επιλέξτε αν θέλετε να περιστρέψετε την εικόνα οριζόντια ή κατακόρυφα.
Περιστροφή. Στη γραμμή εργαλείων περιστροφής, εισαγάγετε μια προσαρμοσμένη τιμή περιστροφής σε μοίρες, χρησιμοποιήστε τα κουμπιά για να περιστρέψετε την εικόνα προς τα δεξιά ή αριστερά ή επιλέξτε αν θέλετε να περιστρέψετε την εικόνα οριζόντια ή κατακόρυφα. - Για να προσθέσετε ένα υδατογράφημα στην εικόνα, κάντε κλικ στην επιλογή
 Υδατογράφημα. Προσθέστε κείμενο στην εικόνα και αλλάξτε το μέγεθος, το στυλ, το χρώμα και την αδιαφάνεια του κειμένου όπως επιθυμείτε με τα εργαλεία υδατογραφήματος.
Υδατογράφημα. Προσθέστε κείμενο στην εικόνα και αλλάξτε το μέγεθος, το στυλ, το χρώμα και την αδιαφάνεια του κειμένου όπως επιθυμείτε με τα εργαλεία υδατογραφήματος. - Για να αλλάξετε τη μορφή της εικόνας, κάντε κλικ στην επιλογή
 "Επιλογές"και έπειτα επιλέξτε τη νέα μορφή από την αναπτυσσόμενη λίστα "Μορφή" .
"Επιλογές"και έπειτα επιλέξτε τη νέα μορφή από την αναπτυσσόμενη λίστα "Μορφή" . - Για να αλλάξετε το χρώμα φόντου, κάντε κλικ στην επιλογή
 "Επιλογές"και έπειτα κάντε μια επιλογή από την αναπτυσσόμενο μενού "Χρώμα φόντου" .
"Επιλογές"και έπειτα κάντε μια επιλογή από την αναπτυσσόμενο μενού "Χρώμα φόντου" . - Αν επεξεργάζεστε μια εικόνα .jpg ή .webp (διατίθεται σε προγράμματα περιήγησης Google Chrome), μπορείτε να αλλάξετε την ποιότητα της εικόνας για να δημιουργήσετε ένα μικρότερο μέγεθος αρχείου. Κάντε κλικ στις
 Επιλογές και έπειτα εισαγάγετε το νέο ποσοστό στο πλαίσιο Ποιότητα.
Επιλογές και έπειτα εισαγάγετε το νέο ποσοστό στο πλαίσιο Ποιότητα. - Για να αναιρέσετε ή να επαναλάβετε την αλλαγή σας, κάντε κλικ στην επιλογή
 ή
ή  . Για να καταργήσετε όλες τις αλλαγές που έχετε κάνει, κάντε κλικ στην επιλογή Επαναφορά.
. Για να καταργήσετε όλες τις αλλαγές που έχετε κάνει, κάντε κλικ στην επιλογή Επαναφορά. - Για να αλλάξετε τη μεγέθυνση της εικόνας, χρησιμοποιήστε τα στοιχεία ελέγχου μεγέθυνσης/σμίκρυνσης (
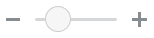 ).
).
- Για να κάνετε περικοπή της εικόνας, κάντε κλικ στην επιλογή
- Χρησιμοποιήστε το πλαίσιο "Γενικά" του μενού "Ρυθμίσεις"
 για να προσθέσετε μια λεζάντα ή για να τροποποιήσετε το διάστημα, τη στοίχιση, το στυλ και άλλες επιλογές.
για να προσθέσετε μια λεζάντα ή για να τροποποιήσετε το διάστημα, τη στοίχιση, το στυλ και άλλες επιλογές. - Μπορείτε να συσχετίσετε έναν δεσμό ή άλλες ενέργειες με μια εικόνα:
- Στο πλαίσιο "Ρυθμίσεις", κάντε κλικ στην επιλογή Δεσμός.
- Επιλέξτε ένα από τα εξής:
-
Κανένας δεσμός: Δεν εκτελείται καμία ενέργεια όταν ο χρήστης κάνει κλικ στην εικόνα.
-
Ιστοσελίδα: Καθορίστε μια πλήρη διεύθυνση τοποθεσίας προς μια εξωτερική σελίδα ή τοποθεσία και επιλέξτε πού θέλετε να ανοίγει ο δεσμός.
-
Σελίδα τοποθεσίας: Χρησιμοποιήστε το εργαλείο επιλογής σελίδων για να επιλέξετε μια σελίδα στην τρέχουσα τοποθεσία και έπειτα επιλέξτε πού θέλετε να ανοίγει ο δεσμός. Μπορείτε να καθορίσετε επιπλέον παραμέτρους διεύθυνσης τοποθεσίας με τη μορφή key1=value1&key2=value2. Υποστηρίζονται κενές τιμές, για παράδειγμα, key1=&key2=value2. Μπορείτε επίσης να ορίσετε μια αγκύρωση διεύθυνσης τοποθεσίας, αλλά πρέπει να προσθέσετε μια ειδική διάταξη ενότητας Αγκύρωσης στο σημείο της σελίδας τοποθεσίας προορισμού όπου θέλετε να επιλύεται ο δεσμός αγκύρωσης και να καθορίσετε το ίδιο όνομα αγκύρωσης στις ρυθμίσεις διάταξης που χρησιμοποιήσατε κατά τον ορισμό της ενέργειας εναύσματος.
Σημείωση:
Η διάταξη ενότητας Αγκύρωσης που απαιτείται για τη χρήση αγκυρώσεων διεύθυνσης τοποθεσίας διανέμεται στο OCE Toolkit. Για πληροφορίες για το πώς να αποκτήσετε το toolkit, βλ. Προγραμματισμός με το OCE Toolkit -
Λήψη αρχείου: Κάντε λήψη ενός επιλεγμένου αρχείου από το χώρο αποθήκευσης. Επιλέξτε ένα αρχείο.
Αν επιλέξετε έναν ψηφιακό πόρο, μπορείτε να επιλέξετε μια συγκεκριμένη απόδοση. Αν δεν επιλέξετε μια απόδοση, θα χρησιμοποιηθεί το αρχικό μέγεθος. Αν θέλετε να δημοσιευτεί η τελευταία έκδοση του πόρου όταν δημοσιευτεί η τοποθεσία, επιλέξτε "Χρήση τελευταίας έκδοσης του πόρου". Εάν δεν ενεργοποιήσετε την επιλογή Χρησιμοποιήστε την πιο πρόσφατη έκδοση του πόρου, τότε χρησιμοποιείται η πιο πρόσφατη δημοσιευμένη έκδοση αντί για την πιο πρόσφατη πρόχειρη έκδοση, εάν υπάρχει.
-
Προεπισκόπηση αρχείου: Το επιλεγμένο αρχείο θα εμφανίζεται ως επικάλυψη στη σελίδα.
-
Στοιχείο περιεχομένου: Επιλέξτε ένα στοιχείο περιεχομένου από ένα συσχετισμένο αποθετήριο πόρων, επιλέξτε τη σελίδα λεπτομερειών που θέλετε να εμφανίζεται και στοχεύστε τη σελίδα για άνοιγμα στο ίδιο ή σε νέο παράθυρο.
-
Ηλεκτρονικό ταχυδρομείο: Καθορίστε μια έγκυρη διεύθυνση ηλεκτρονικού ταχυδρομείου και, προαιρετικά, ένα θέμα. Το μήνυμα που δημιουργείται ανοίγει και αποστέλλεται μέσω του προεπιλεγμένου client ηλεκτρονικού ταχυδρομείου.
-
Προεπισκόπηση εικόνας: Η επιλεγμένη εικόνα θα εμφανίζεται ως επικάλυψη στη σελίδα.
-
Χάρτης: Εισαγάγετε μια έγκυρη διεύθυνση ηλεκτρονικού ταχυδρομείου ή συντεταγμένες και επιλέξτε πού θέλετε να ανοίγει ο χάρτης σε προγράμματα περιήγησης για υπολογιστές και κινητές συσκευές.
-
Τηλεφωνική κλήση: Εισαγάγετε έναν έγκυρο αριθμό τηλεφώνου.
-