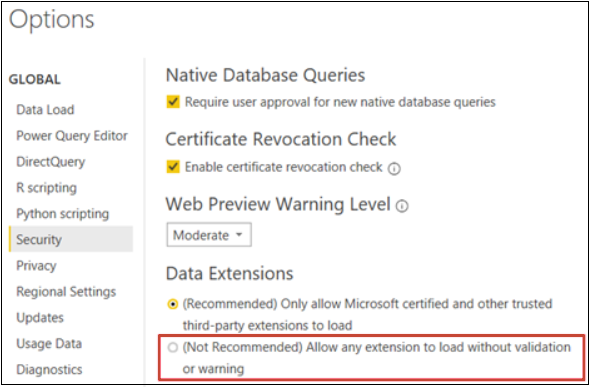73/160
Configuración de un entorno de Microsoft Power BI para la integración con Oracle Analytics Cloud Integration (vista previa)
Configure el entorno para integrar Microsoft Power BI Desktop con Oracle Analytics Cloud para que pueda analizar los datos de Oracle Analytics Cloud.
Antes de empezar, utilice la herramienta de administración de modelos de Oracle Analytics para crear un modelo de datos en Oracle Analytics Cloud de modo que pueda acceder a las áreas temáticas y las tablas en la capa de presentación.
- Instale Microsoft Power BI Desktop.
Instale la versión mínima necesaria. Consulte Requisitos para la integración con Microsoft Power BI (vista previa).Una vez que la haya instalado, configure los siguientes valores:
- En Power BI Desktop, vaya a Options and Settings.
- En GLOBAL, haga clic en Security y, después, en Data Extensions, seleccione (Not Recommended) Allow any extension to load without validation or warning.
- En GLOBAL, haga clic en Data Load, y defina el valor de Maximum memory used per simultaneous evaluation (MB) según la memoria disponible en su máquina.
Consejo: para ver cuánta memoria tiene disponible la máquina, pase el cursor sobre el icono de información (i) situado junto a Maximum memory used per simultaneous evaluation (MB).

.png - En CURRENT FILE, haga clic en Data Load y seleccione Enable parallel loading of tables.
- Instale Oracle Analytics Client Tools en el mismo entorno que Microsoft Power BI Desktop.
- Navegue a:
- Haga clic en el enlace Actualización de <Mes de Año> de Oracle Analytics Client Tools para acceder a la página Oracle Software Delivery Cloud y seleccione la última versión.
- Haga clic en la flecha hacia abajo Plataformas, luego en Microsoft Windows x64 (64 bits) y, por último, haga clic fuera de la lista desplegable o pulse Intro.
- En la columna Software de la tabla, asegúrese de que
Oracle Analytics Client...está seleccionado y anule la selección de cualquier otro archivo ZIP (por ejemplo,Windows Data Gateway...). - Acepte el acuerdo de licencia de Oracle Cloud Service.
- Haga clic en Descargar para iniciar Oracle Download Manager y siga las instrucciones en pantalla.
- Descomprima el archivo ZIP descargado para extraer el archivo de instalador
setup_bi_client-<update ID>-win64.exe. - Haga doble clic en el archivo
setup_bi_client-<update ID>-win64.exepara iniciar el instalador. - Siga las instrucciones que aparecen en la pantalla.
- En el mismo entorno, descargue e instale el conector de Power BI para Oracle Analytics Cloud.
- Navegue a:
- Haga clic en el enlace de descarga de Oracle Analytics Cloud Connector for Microsoft Power BI para acceder a la página Oracle Software Delivery Cloud y seleccione la última versión.
- Haga clic en la flecha hacia abajo Plataformas, luego en Microsoft Windows x64 (64 bits) y, por último, haga clic fuera de la lista desplegable o pulse Intro.
- En la columna Software de la tabla, asegúrese de que
Oracle Analytics Power BI Connector...está seleccionado y anule la selección de cualquier otro archivo ZIP (por ejemplo,Windows Data Gateway...). - Acepte el acuerdo de licencia de Oracle Cloud Service.
- Haga clic en Descargar para iniciar Oracle Download Manager y siga las instrucciones en pantalla.
- En la máquina local, cree la carpeta
\Power BI Desktop\Custom ConnectorsenC:\Users\<username>\Documents\.Por ejemplo,C:\Users\<username>\Documents\Power BI Desktop\Custom Connectors. - Copie la descarga de OracleAnalyticsCloud-x.x.x.mez en la carpeta
\Power BI Desktop\Custom Connectors. - Inicie o reinicie Microsoft Power BI Desktop.