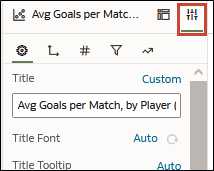Ajuste de propiedades de visualización
Puede personalizar cómo se muestran las visualizaciones en el libro de trabajo; por ejemplo, puede cambiar el título, la leyenda, las etiquetas, el formato numérico, el fondo, el borde y la sombra.
Definición de las propiedades del borde de la visualización
Puede mejorar el aspecto de las visualizaciones agregando un borde y especificando varias propiedades, como el ancho, el etilo y el color de línea.
- En la página de inicio, pase el cursor por encima de un libro de trabajo, haga clic en Acciones y, a continuación, seleccione Abrir.
- Haga clic en Editar para abrir el libro de trabajo para su edición.
- En el lienzo Visualizar, seleccione una o más visualizaciones a las que desea aplicar los valores de borde.
- Haga clic en el separador General del panel Propiedades.
- En el campo Borde, haga clic en Ninguno y, a continuación, defina los valores de borde:
- Haga clic en Cuadrado o en Redondeado para crear un borde estándar cuadrado o redondeado.
- Haga clic en Personalizado para definir su propio color de borde, ancho de borde radio de borde y estilo de línea (liso, con guiones o línea de puntos).
- Haga clic en Guardar.
Definición de las propiedades de la sombra de la visualización
Puede especificar las propiedades de la sombra para una o más visualizaciones, que incluyen dónde aparece la sombra y otras características, como el color de sombra.
- En la página de inicio, pase el cursor por encima de un libro de trabajo, haga clic en Acciones y, a continuación, seleccione Abrir.
- Haga clic en Editar para abrir el libro de trabajo para su edición.
- En el lienzo Visualizar, seleccione una o más visualizaciones a las que desea aplicar los valores de borde.
- Haga clic en el separador General del panel Propiedades.
- Haga clic en Sombra para mostrar las opciones y, a continuación, defina los valores de sombra:
- Haga clic en uno de los cuadrados para definir la posición de la sombra (por ejemplo, superior izquierda, superior o superior derecha).
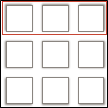
- Haga clic en Personalizado para seleccionar el Color de sombra, el Desplazamiento horizontal (el intervalo en el lateral antes del inicio de la sombra), Desplazamiento vertical (el intervalo superior o inferior antes del inicio de la sombra), Difuminar (cómo de difuminada o sólida es la sombra) y Difundir (hasta qué distancia se difunde la sombra).
- Haga clic en uno de los cuadrados para definir la posición de la sombra (por ejemplo, superior izquierda, superior o superior derecha).
- Haga clic en Guardar.
Cambio de los nombres mostrados en tablas y tablas dinámicas
Puede personalizar un nombre de columna de visualización en tablas y tablas dinámicas introduciendo su propio texto.
- En la página de inicio, pase el cursor por encima de un libro de trabajo, haga clic en Acciones y, a continuación, seleccione Abrir.
- Haga clic en Editar.
- En el libro de trabajo, seleccione una visualización de tabla o de tabla dinámica
- Haga clic en Propiedades. En Propiedades, haga clic en Etiquetas de borde
 .
. - Amplíe una columna. En la fila Mostrar cabecera, haga clic en Automático y, a continuación, en Personalizado.
- Introduzca el nuevo nombre mostrado para la columna.
- Haga clic en Guardar.
Cambio del tamaño de los puntos de datos en las visualizaciones
Puede especificar el tamaño de los puntos para las visualizaciones con puntos, como los gráficos de dispersión, combinados, de áreas, radial, de líneas y el diagrama de caja.
- En la página de inicio, pase el cursor por encima de un libro de trabajo, haga clic en Acciones y, a continuación, seleccione Abrir.
- Haga clic en Editar.
- Seleccione la visualización con puntos de datos.
- Haga clic en Propiedades y en General y, a continuación, amplíe Puntos.
- Si no hay ninguna medida en la gramática de Tamaño, haga clic en la fila Tamaño, introduzca un valor para aumentar o reducir el tamaño de los puntos o utilice el control deslizante.
- Si hay una medida en la gramática de Tamaño:
- Para cambiar el tamaño mínimo de los puntos, en la fila Tamaño mínimo, haga clic en Automático, seleccione Personalizado e introduzca un valor.
- Para cambiar el tamaño máximo de los puntos, introduzca un valor en la fila Tamaño máximo.
- Haga clic en Guardar.
Cambio del patrón y el ancho de las líneas en los gráficos
Puede especificar el patrón de línea y el ancho de línea en gráficos como los de línea, de área, combinados, de superposición, radial, de tendencias o de previsión.
- En la página de inicio, pase el cursor por encima de un libro de trabajo, haga clic en Acciones y, a continuación, seleccione Abrir.
- Haga clic en Editar.
- Seleccione el gráfico que utiliza líneas.
- Haga clic en Propiedades.
- Si desea cambiar la configuración por defecto del ancho y el patrón de línea en este gráfico, seleccione General y, a continuación, amplíe Línea.
- Para cambiar un patrón de línea Sólido, haga clic en Sólido y seleccione Con guiones o Con puntos.
- Para cambiar el ancho de línea, haga clic en el campo Ancho, seleccione un valor o haga clic en Personalizado e introduzca un número para el ancho de línea en píxeles. Por ejemplo, introduzca
2.5px.
- Si desea cambiar el patrón y el ancho de línea para sustituir el valor por defecto por una medida seleccionada, seleccione Valor y, a continuación, amplíe la medida. Por ejemplo, amplíe Ventas.
- Para cambiar el valor de Patrón de línea, haga clic en el valor actual, después, en Automático y, a continuación, seleccione Sólido, Con guiones o Con puntos.
- Para cambiar el valor de Ancho de línea, haga clic en el valor actual y seleccione un valor, o haga clic en Personalizado e introduzca un número de píxeles. Por ejemplo, introduzca
2.5px.
- Haga clic en Guardar.