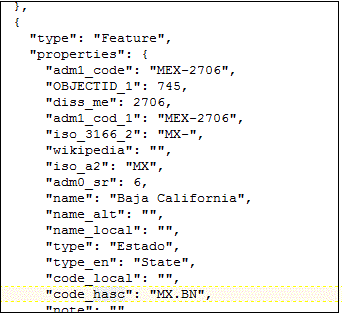Puede agregar capas de mapas personalizadas para utilizarlas en visualizaciones de mapas.
Puede agregar una capa de mapa personalizada mediante un archivo de datos geométricos con la extensión .json que se ajuste al esquema GeoJSON https://en.wikipedia.org/wiki/GeoJSON. A continuación, utilice la capa de mapa personalizada para ver los datos de mapa geométricos en un libro de trabajo. Por ejemplo, podría agregar un archivo Mexico_States.json para poder visualizar datos geométricos en un mapa de los estados de México.
El tamaño máximo de carga de un archivo GeoJSON individual es de 100 MB (comprimido). El límite global de almacenamiento por defecto para archivos GeoJSON es de 200 MB (comprimidos). Los archivos GeoJSON comprimidos son más pequeños (hasta la mitad del tamaño original) que un GeoJSON sin comprimir. Oracle Analytics comprime los archivos que cargue eliminando espacios en blanco y truncando la precisión a 6 posiciones decimales.
-
Los archivos de capa de mapa que contienen polígonos con 12 o más posiciones decimales pueden reducir su tamaño en un 50 %.
-
Los archivos de capa de mapa que contienen geometrías de puntos pueden reducir su tamaño en un 15-20 %.
Si lo prefiere, puede comprimir sus archivos de capa de mapa antes de cargarlos a Oracle Analytics utilizando herramientas como mapshaper.org.
El límite global de almacenamiento en la nube externo para archivos GeoJSON es de 50 GB.
Al crear una capa de mapa personalizada, debe seleccionar claves de capa que se correspondan con las columnas de datos que desea analizar en una visualización de mapa. Por ejemplo, si desea analizar los datos de los estados de México en una visualización de mapa, puede empezar por agregar una capa de mapa personalizada para los estados de México y seleccionar la clave de capa de código HASC del archivo Mexican_States.json. A continuación se muestra un extracto del archivo Mexican_States.json que incluye algunos datos geométricos del estado de Baja California.
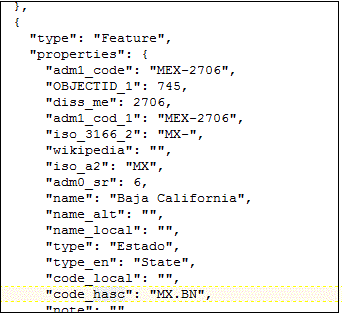
.gif
Si desea utilizar el archivo Mexican_States.json, las claves de capa que seleccione deben coincidir con las columnas de las tablas de datos de estados de México que desea analizar. Por ejemplo, si sabe que hay una celda de datos para el estado mexicano Baja California, seleccione el campo de nombre correspondiente en el archivo JSON para mostrar los nombres de los estados en la visualización de mapa. Al crear un libro de trabajo y seleccionar una columna (como Estado y HASC), se muestran en el mapa los estados mexicanos. Al pasar el puntero del mouse sobre un estado, se muestra en el mapa el código HASC (como MX BN) de cada estado.
- En la página Inicio, haga clic en Navegador
 y, a continuación, seleccione Consola para mostrar la página Consola.
y, a continuación, seleccione Consola para mostrar la página Consola.
- Haga clic en Mapas para mostrar el cuadro de diálogo Capas de mapas.
Puede activar y desactivar Capas de mapa de sistema, pero no puede crearlas ni suprimirlas.
- Para agregar una capa de mapa personalizada, en el separador Capas de datos, haga clic en Agregar capa personalizada o arrastre y suelte un archivo JSON desde el explorador de archivos en el área Mapas personalizados.
- Examine el cuadro de diálogo Abrir y seleccione un archivo JSON (por ejemplo, Mexico_States.json).
El archivo JSON debe ser un archivo GeoJSON que cumpla el estándar especificado en https://en.wikipedia.org/wiki/GeoJSON (el tamaño de archivo máximo permitido es de 100 MB).
Las capas personalizadas con el tipo de geometría Cadena de líneas no están totalmente soportadas. La sección Color y Tamaño del panel Gramática de la visualización no se aplica a geometrías de líneas.
- Haga clic en Abrir para mostrar el cuadro de diálogo Capa de mapa.
- Opcional: Si desea ampliar la capacidad de almacenamiento de forma significativa más allá de los límites de almacenamiento interno, haga clic en Avanzado y seleccione el tipo de almacenamiento Externo.
El almacenamiento externo no requiere configuración ni recursos adicionales.
- En el separador General, introduzca un Nombre y una Descripción opcional.
- Seleccione las claves de capa que desea utilizar de la lista de claves de capa.
Las claves de capa son un juego de atributos de propiedad para cada función de mapa, como códigos diferentes para cada estado de México. Las claves de capa se originan en el archivo JSON. En la medida de lo posible, seleccione solo las claves de capa que se correspondan con los datos.
- Haga clic en Guardar. Una vez completado el proceso y agregada la capa, se muestra un mensaje que indica que se ha realizado correctamente.