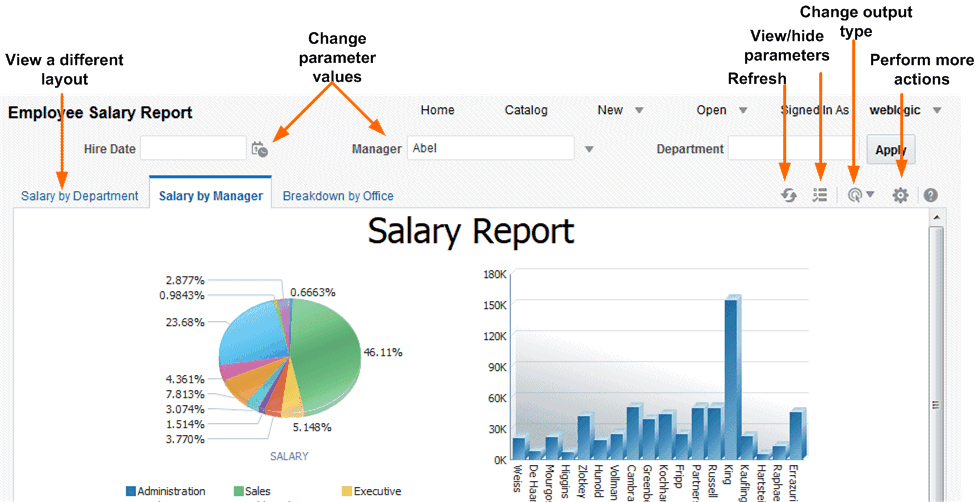Configuración de informes de impresión perfecta con el visor de informes
Utilice el visor de informes ilustrado para configurar informes de impresión perfecta.
El visor de informes dispone de las siguientes opciones: No todas las opciones están disponibles para todos los informes.
- Especificar parámetros
- Seleccionar diseño
- Seleccionar tipo de salida
- Realizar acciones
En esta imagen se muestran las opciones del visor de informes
Especificación de parámetros
Los informes que necesitan que se introduzcan valores de parámetros presentan las peticiones de selección de parámetros en el visor de informes. La presentación de las peticiones varía según la configuración del informe.
Selección de un diseño
Cuando hay varios diseños disponibles, se muestran como separadores independientes en la página Visor de informes. Los diferentes diseños pueden tener diferentes tipos de salida.
- Abra el informe en el visor de informes.
- Seleccione el separador del diseño de informe que desea ver.
Selección de un tipo de salida
Puede seleccionar una opción de salida en el menú del visor de informes.
Tipos de salida
La lista Ver informe contiene los tipos de salida que están disponibles para un informe de pixelado perfecto.
Tipos de salida
| Tipo de salida | Descripción |
|---|---|
| Interactivo | Permite tablas navegables y filtrables, que se muestre el valor del gráfico emergente, y otras funciones interactivas en un informe. Esta salida solo está disponible para diseños creados con el Editor de diseño. |
| HTML | Genera el informe como archivo HTML (lenguaje de marcado de hipertexto) para la visualización en el explorador. |
| Genera el informe como archivo PDF (formato de documento portátil) y abre el informe con Adobe Acrobat Reader. Este tipo de salida está optimizado para la impresión. | |
| RTF | Genera el informe como archivo RTF (formato de texto enriquecido). Si tiene instalada una aplicación de procesador de texto, como Microsoft Word u OpenOffice.org, se le pedirá que abra la aplicación para la visualización. |
| Word | Genera el informe como un documento de Microsoft Word con formato .docx. |
| Excel (*.xlsx) |
Genera el informe como un archivo Excel.xlsx (formato XML de Excel). Si tiene instalado Excel 2007 o posterior, esta opción proporciona la mejor conservación de diseño y formato. Con el formato de salida de Excel 2007, que utiliza la extensión de archivo xlsx, Publisher no aplica ningún formato a números ni fechas. Publisher guarda la máscara de formato y el valor real (fecha o número) en el archivo de salida XLSX. Microsoft Excel proporciona el formato. Por ejemplo:
|
| MHTML | Genera un archivo MHTML (lenguaje de marcado de hipertexto mime). Esta opción permite guardar una página web y sus recursos como un solo archivo de MHTML (.mht), donde todas las imágenes y archivos enlazados están guardados como una sola entidad. Utilice esta opción para enviar o guardar salidas HTML y mantener las imágenes embebidas y el formato de hoja de estilo. |
| PDF/A | Genera un archivo PDF, que tiene un estándar de archivado para soportar los informes que requieren una conservación a largo plazo. PDF/A es un subjuego especializado del estándar PDF que prohíbe elementos que puedan interferir con la conservación del archivo como documento independiente. |
| PDF/X | Genera un archivo PDF, que soporta el intercambio de gráficos de preimpresión. PDF/A es un subjuego especializado del estándar PDF que simplifica los documentos para obtener una salida de producción de impresiones de buena calidad, y restringe el contenido que no sirve para la producción de impresiones como las firmas, los comentarios y los elementos multimedia embebidos. |
| PDF comprimidos |
Genera un archivo comprimido que contiene los archivos de índice y salida del PDF de informe. Esta opción solo está disponible para informes que se han diseñado para permitir la salida PDF comprimida. |
| XML con Formato FO | Genera un archivo XML con la información de XSL-FO. |
| Datos (XML) | Genera los datos XML.
Para los usuarios del explorador Safari: el explorador Safari muestra XML como texto. Para ver el XML que el motor de datos ha generado como XML, haga clic con el botón derecho en el marco que muestra los datos y, a continuación, haga clic en Ver origen de marco. Se trata de un problema de visualización solamente. Los datos se guardan correctamente si elige exportar los datos. |
| Datos (CSV) | Genera los datos con formato de valores separados por comas. Los datos deben contar con una estructura <rowset>/<row> simple. |
Realización de acciones
El menú Acciones proporciona más comandos y operaciones que se pueden ejecutar en un informe.
- Abra el informe en el visor de informes.
- Seleccione la acción en el menú Acciones.
Acciones
Las opciones de las que puede disponer del menú Acciones dependen de los privilegios y propiedades de usuario definidos para el informe.
| Opción de menú | Descripción |
|---|---|
| Agregar a Mis Favoritos |
Agrega el informe a la lista Mis favoritos de la página Inicio. |
| Editar informe |
Permite actualizar la definición del informe. Por ejemplo, puede agregar o crear nuevos diseños, actualizar las propiedades del informe o cambiar los valores de los parámetros por defecto. |
| Editar diseño |
Permite actualizar el diseño que está visualizando. Cuando se ha creado el diseño con el Editor de diseño de BI Publisher, el Editor de diseño se inicia en el explorador. Si el diseño se basa en otro tipo de plantilla admitido como RTF, PDF o Excel, se le solicitará que guarde el archivo de plantilla. De esta manera, puede abrirlo en la aplicación adecuada. |
| Exportar |
Exporta el informe a la aplicación por defecto para el tipo de salida que seleccione. Por ejemplo, Adobe Acrobat para salida PDF o Microsoft Excel para salida Excel. |
| Enviar |
Permite programar el informe para el envío inmediato a una dirección de correo electrónico, una impresora u otro destino. Con la acción Enviar se inicia la página Programar trabajo de informe, donde puede seleccionar las opciones de salida, destino y notificación. No puede enviar un informe en modo interactivo. Debe seleccionar un tipo de salida diferente como PDF o HTML en la lista Ver informe y, a continuación, hacer clic en Enviar. |
| Programar |
Crea un trabajo para ejecutar el informe y distribuirlo. |
| Trabajos |
Permite visualizar y gestionar los trabajos programados actualmente para este informe. |
| Historial de trabajos |
Permite visualizar trabajos de informe terminados y en ejecución. |
| Volver a publicar desde historial |
Permite seleccionar un trabajo programado ya terminado y una salida específica para que se muestre en el visor de informes. |
| Compartir enlace de informe |
Permite generar un enlace que se puede copiar y volver a utilizar, basado en el informe que esté visualizando en ese momento. Al seleccionar una opción, un cuadro de diálogo muestra la URL que lleva al informe. Puede controlar lo que la URL muestra de la siguiente manera:
|