Análisis de datos y realización de actualizaciones incrementales en el diseñador de cubos
En Creación de aplicaciones y cubos en el diseñador de cubos, ha ejecutado una creación de cubos, cargado datos y ha ejecutado el script de cálculo definido en el libro de trabajo.
Ahora podrá analizar datos y, a continuación, realizar una actualización incremental del cubo.
Análisis de los datos del cubo básico de ejemplo
Valide que la creación del cubo se ha realizado correctamente y eche un vistazo a cómo analizar datos.
-
En Excel, en la banda del diseñador de cubos, haga clic en Analizar
 .
. -
En el menú Analizar, seleccione Conectar hojas de consulta.
Si se le pide que se conecte, introduzca el nombre de usuario y la contraseña de Essbase.
-
Está conectado al cubo básico en la aplicación de ejemplo.
-
Ahora puede analizar los datos.
-
Utilice la cinta de Essbase para acercar Cream Soda y ver una lista de todos productos de nivel inferior que forman parte de la familia Cream Soda.
-
Aleje Nueva York para ver toda la región oriental y aleje de nuevo para ver todos los mercados.
-
Realización de una actualización incremental en el cubo básico de ejemplo
Agregue una jerarquía a la dimensión de producto y vea los resultados en Smart View.
-
Vaya a la hoja de trabajo Dim.Product, donde podrá actualizar la dimensión de producto con algunos productos adicionales.
-
Inserte nuevos miembros en el libro de trabajo, a continuación de la familia de 400 productos.
-
Cree un nuevo producto principal con 500 secundarios y asígnele el nombre de alias por defecto Cane Soda.
-
Cree tres nuevas SKU con principal 500: 500-10, 500-20 y 500-30.
-
Asigne alias a las nuevas SKU. Asígneles los nombres Cane Cola, Cane Diet Cola y Cane Root Beer.
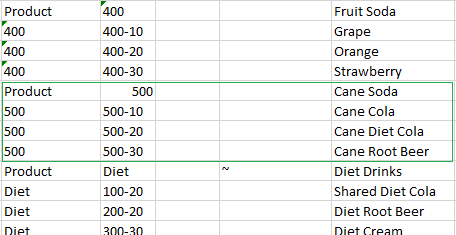
-
-
Guarde el libro de trabajo actualizado.
-
En la cinta Diseñador de cubos, haga clic en Generar cubo
 .
.La opción de generación se definirá por defecto en Actualizar cubo – Retener todos los datos debido a que la aplicación ya existe en el servidor y es usted el propietario de aplicación que la ha creado.
-
Haga clic en Ejecutar.
-
Cuando se muestre la notificación de finalización de trabajo, haga clic en Sí para iniciar el Visor de trabajos.
-
Debe ver Correcto. Si el trabajo devuelve Error, puede hacer doble clic en él para obtener más información.
-
Cierre el visor de trabajos.
- Con la hoja Dim.Product activa, haga clic en Visor de jerarquías en la cinta Diseñador de cubos.
- En el cuadro de diálogo Jerarquía de dimensión, compruebe que se haya creado el grupo de productos Cane Soda.
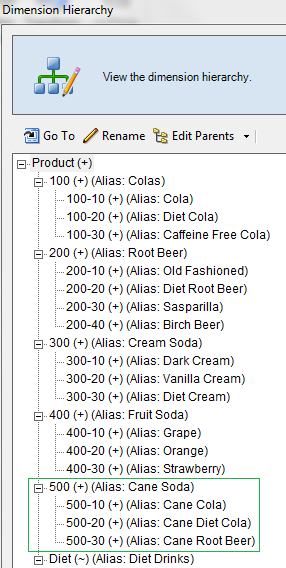
-
Ir a la hoja de trabajo de la consulta, Query.Sample.
-
Vaya a la parte superior de la dimensión de producto resaltando Dark Cream y aléjese con la cinta de Essbase. A continuación, aleje Cream Soda.
-
Seleccione Producto de nuevo y haga clic en Acercar.
-
Seleccione Cane Soda y haga clic en Solo mantener.
-
Seleccione Cane Soda y Acercar para ver los miembros secundarios.
La agregación de miembros a la dimensión Producto no los rellena con datos. Los datos se pueden enviar con Smart View o realizando una carga de datos.
Los libros de trabajo de aplicación son herramientas útiles para diseñar cubos de Essbase una vez que ha comprendido los elementos necesarios para crear un cubo o cuando tiene un ejemplo.
En Transformación de datos tabulares en un cubo, podrá crear una aplicación con una hoja de trabajo de Excel en columnas sin ninguna estructura específica de Essbase.