Análisis de una aplicación en Smart View
En Creación de una aplicación en la interfaz web de Essbase y aprovisionamiento de un usuario para acceder a un cubo y consultarlo, ha creado una aplicación, un cubo con datos y unos usuarios aprovisionados.
Ahora verá cómo conectar al cubo desde Smart View y realizar algunos análisis de los datos.
Para esta tarea se supone que tiene instalado Smart View. Consulte Descarga y ejecución del instalador de Smart View.
Conexión a un cubo en Smart View
Conéctese a un cubo de Smart View para poder realizar el análisis.
-
Abra Microsoft Excel.
Si Smart View está instalado, podrá ver la cinta de Smart View.
- En la cinta de Smart View, haga clic en Panel.
- En el cuadro de diálogo Inicio de Smart View, haga clic en la flecha junto al botón Inicio y, a continuación, seleccione Conexiones privadas.
- Realice una conexión privada con la misma URL que utilizó para conectarse a Essbase y agregue
/essbase/smartviewal final de esa URL. Por ejemplo,https://myEssbase-test-myDomain.analytics.us2.oraclecloud.com/essbase/smartview. - Conéctese con el usuario que ha creado.
- Amplíe EssbaseCluster.
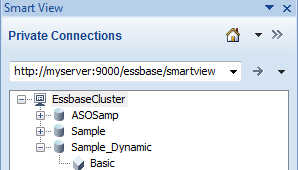
-
Resalte el cubo Básico en la aplicación Sample_Dynamic y haga clic en Conectar.
Realización de un análisis ad hoc
Una vez conectado al cubo Básico, está preparado para empezar a analizar los datos.
En el separador Opciones de miembro del cuadro de diálogo Opciones en Smart View, puede especificar la posición de ascendiente en una jerarquía como superior o inferior. Un administrador debe activar primero SSANCESTORONTOP en la configuración de aplicación de la interfaz web de Essbase. Podrá ver el cambio en una cuadrícula existente cuando realice una operación de acercamiento. En este caso, utilice solo la posición inferior por defecto.
- En el árbol de EssbaseCluster, en Sample_Dynamic, seleccione el cubo Básico y, a continuación, haga clic en Análisis ad-hoc.
- En la cuadrícula resultante, puede ver un valor de datos agregado para las cinco dimensiones de este cubo dinámico.
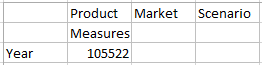
- Navegue al miembro Escenario y acótelo hasta un tipo de escenario determinado de datos Real.
- Haga clic en la celda que contiene Escenario.
- En la cinta de Essbase, haga clic en Selección de miembros.
- En el cuadro de diálogo Selección de miembros, marque la casilla junto a Miembro real.

- Haga clic en Agregar
 para mover Real al panel de la derecha.
para mover Real al panel de la derecha. - Si Escenario ya está incluido en el panel de la derecha, resáltelo, utilice la flecha de la izquierda para eliminarlo y, a continuación, haga clic en Aceptar.
En la cinta de Essbase, haga clic en Refrescar. El aspecto de la cuadrícula debería ser el siguiente:

- Navegue a Medidas y acótelo hasta el miembro Ventas para ver los datos de ventas.
- Resalte la celda que contiene Medidas.
- En la cinta de Essbase, haga clic en Acercar.
- Resalte la celda que contiene Beneficio y haga clic en Acercar.
- Resalte la celda que contiene Margen y haga clic en Acercar.
- Resalte la celda que contiene Ventas y haga clic en Solo mantener.
La cuadrícula ahora debería verse así:
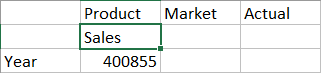
- Acerque a Año haciendo doble clic en la celda que contiene Año.
La cuadrícula ahora debería verse así:
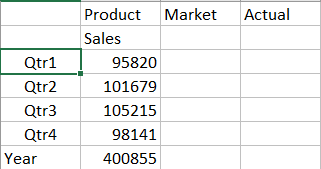
- Acerque a Producto haciendo doble clic en la celda que contiene Producto.
La cuadrícula ahora debería verse así:
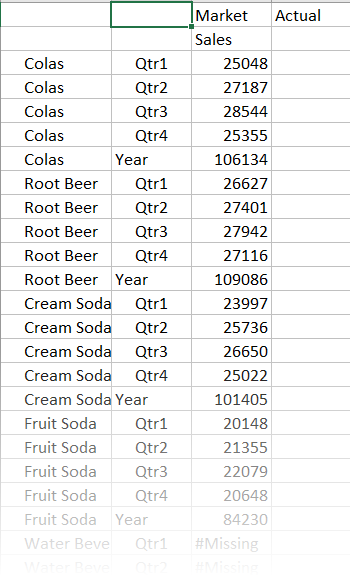
- Mejore la visualización de los datos para mostrar periodos de tiempo por producto. Mueva la celda Qtr1 de Colas. Para ello, resáltela, mantenga pulsado el botón derecho y, a continuación, arrástrela de B3 a C3.
La cuadrícula ahora debería verse así:
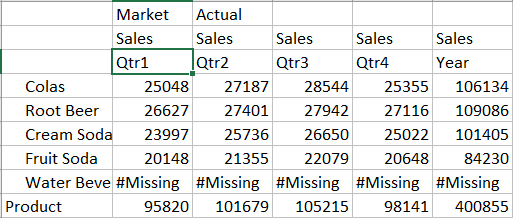
- Consulte cada producto por región. Haga doble clic en Mercado en B1.
La cuadrícula ahora debería verse así:
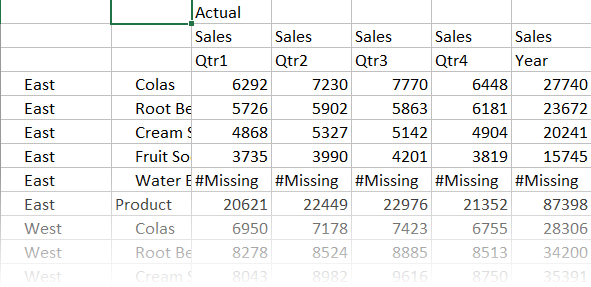
- Amplíe los detalles de una región para ver las ventas del producto por estado. Haga doble clic en East en A4.
Ya que no todos los productos se venden en todos los estados, algunas celdas tienen la etiqueta #Missing en lugar de un valor de datos.
En esta tarea, ha navegado a través de una cuadrícula de datos fácilmente, la ha acercado y la ha girado haciendo clic en la propia cuadrícula. También puede utilizar las herramientas de la cinta de Essbase para realizar las mismas acciones. Para obtener más ayuda sobre el uso de Smart View, haga clic en el separador Smart View y, a continuación, haga clic en Ayuda.
En Modificación de un esquema de Essbase, volverá a la interfaz web y modificará un esquema.