Imágenes con texto
Puede agregar la imagen y el componente de texto que combinen los componentes de un párrafo y una imagen en un componente fácil de usar.
- Vaya a la página que desea editar y asegúrese de que el
 está definido en Editar.
está definido en Editar. - Agregue el componente a la página.
- Haga clic en el área de párrafo del componente para agregar texto. Todo el texto adopta el formato del estilo por defecto del componente. Pulse Intro para agregar líneas de texto adicionales.
- Si desea cambiar el valor por defecto para una parte del texto, seleccione el texto que desea formatear y, a continuación, seleccione cualquiera de las opciones de la barra de herramientas de formato, como la fuente, el color o la alineación.
- Para eliminar el formato aplicado con estas opciones, seleccione el texto y haga clic en
 .
. - Para editar el componente y su apariencia, haga clic en su icono de menú
 y seleccione Configuración.
y seleccione Configuración. - Seleccione Componentes para definir los detalles del contenido que se muestra.
-
Imagen:
-
Haga clic en Seleccionar para utilizar una imagen. Seleccione una imagen del repositorio de sitios, una imagen de la carpeta de documentos que hayan compartido con usted, o bien cargue una imagen en una carpeta de documentos. Busque y seleccione la imagen que desea utilizar. Si no ve ningún activo digital, haga clic en
 y cambie el filtro de la recopilación a Todos. Si ha seleccionado una imagen en una carpeta de documentos, puede crear un enlace al archivo en lugar de copiarlo en el sitio. Para enlazar al archivo, seleccione Usar referencia al archivo original en lugar de copiar el archivo en el sitio. Si no selecciona esta opción, se almacena una copia del archivo con el sitio y se hace referencia a ella desde el sitio. El enlace al archivo original evita la duplicación del contenido. El enlace permite a los visitantes del sitio ver el contenido incluso si los permisos del archivo cambian o restringen de otra forma la visualización. Haga clic en Aceptar. Si ha seleccionado un activo digital, puede elegir una representación específica. Si no selecciona una representación, se utilizará el tamaño original. Si desea que se publique la última versión del activo cuando se publique el sitio, seleccione Utilizar la última versión del activo.
y cambie el filtro de la recopilación a Todos. Si ha seleccionado una imagen en una carpeta de documentos, puede crear un enlace al archivo en lugar de copiarlo en el sitio. Para enlazar al archivo, seleccione Usar referencia al archivo original en lugar de copiar el archivo en el sitio. Si no selecciona esta opción, se almacena una copia del archivo con el sitio y se hace referencia a ella desde el sitio. El enlace al archivo original evita la duplicación del contenido. El enlace permite a los visitantes del sitio ver el contenido incluso si los permisos del archivo cambian o restringen de otra forma la visualización. Haga clic en Aceptar. Si ha seleccionado un activo digital, puede elegir una representación específica. Si no selecciona una representación, se utilizará el tamaño original. Si desea que se publique la última versión del activo cuando se publique el sitio, seleccione Utilizar la última versión del activo.Para editar la imagen, haga clic en
 y utilice la imagen con cualquiera de las siguientes acciones:
y utilice la imagen con cualquiera de las siguientes acciones:- Para recortar la imagen, haga clic en
 Recortar. Seleccione uno de los ratios de imágenes predefinidos en la barra de herramientas de recorte o arrastre los manejadores de recorte de la imagen que desee. Cuando esté satisfecho, en la barra de herramientas de recortes, haga clic en Recortar.
Recortar. Seleccione uno de los ratios de imágenes predefinidos en la barra de herramientas de recorte o arrastre los manejadores de recorte de la imagen que desee. Cuando esté satisfecho, en la barra de herramientas de recortes, haga clic en Recortar. - Para girar o invertir la imagen, haga clic en
 Girar. En la barra de herramientas de rotación, introduzca un grado de rotación personalizado o utilice los botones para girar la imagen a la izquierda o a la derecha. También puede seleccionar si desea invertir la imagen horizontal o verticalmente.
Girar. En la barra de herramientas de rotación, introduzca un grado de rotación personalizado o utilice los botones para girar la imagen a la izquierda o a la derecha. También puede seleccionar si desea invertir la imagen horizontal o verticalmente. - Para agregar una marca de agua a la imagen, haga clic en
 Marca de agua. Agregue texto a la imagen y cambie el tamaño, el estilo, el color y la opacidad del texto a su gusto con las herramientas de marca de agua.
Marca de agua. Agregue texto a la imagen y cambie el tamaño, el estilo, el color y la opacidad del texto a su gusto con las herramientas de marca de agua. - Para cambiar el formato de la imagen, haga clic en
 Opciones y, a continuación, seleccione un nuevo formato en la lista desplegable Formato.
Opciones y, a continuación, seleccione un nuevo formato en la lista desplegable Formato. - Para cambiar el color de fondo, haga clic en
 Opciones y, a continuación, seleccione una opción en el menú desplegable Color de fondo.
Opciones y, a continuación, seleccione una opción en el menú desplegable Color de fondo. - Si está editando un archivo .jpg o .webp (disponibles en los exploradores Google Chrome), puede cambiar la calidad de la imagen para crear un tamaño de archivo más pequeño. Haga clic en
 Opciones y, a continuación, introduzca el nuevo porcentaje en el cuadro Calidad.
Opciones y, a continuación, introduzca el nuevo porcentaje en el cuadro Calidad. - Para deshacer o rehacer el cambio, haga clic en
 o en
o en  . Para eliminar todos los cambios realizados, haga clic en Restablecer.
. Para eliminar todos los cambios realizados, haga clic en Restablecer. - Para cambiar la ampliación de la imagen, utilice los controles de zoom (
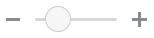 ).
).
- Para recortar la imagen, haga clic en
-
Título: Introduzca el texto que desea que se muestre en una ayuda de burbuja.
-
Texto alternativo: Introduzca el texto alternativo que se mostrará por motivos de accesibilidad.
-
Leyenda: introduzca una leyenda que se muestre bajo la imagen.
-
Alineación, Ancho y Espaciado: Permiten cambiar el diseño de la imagen según sea necesario.
-
-
Párrafo: cambie el espaciado del texto.
-
- Utilice el separador General para modificar el espaciado, la alineación y otras opciones de presentación para el componente.
- Utilice el separador Estilo para agregar formato al entorno del texto y personalizar el color de fondo, las fuentes y los bordes.