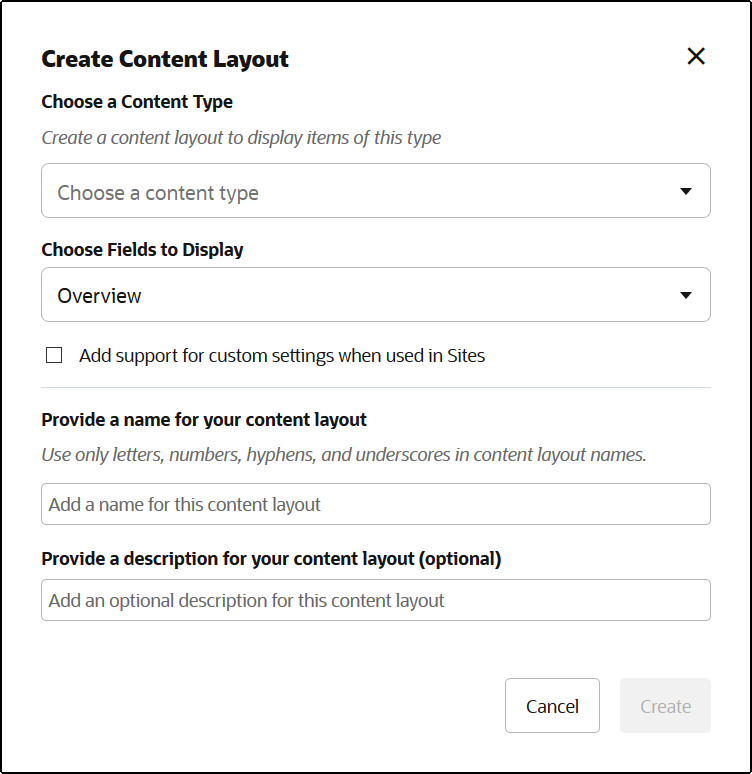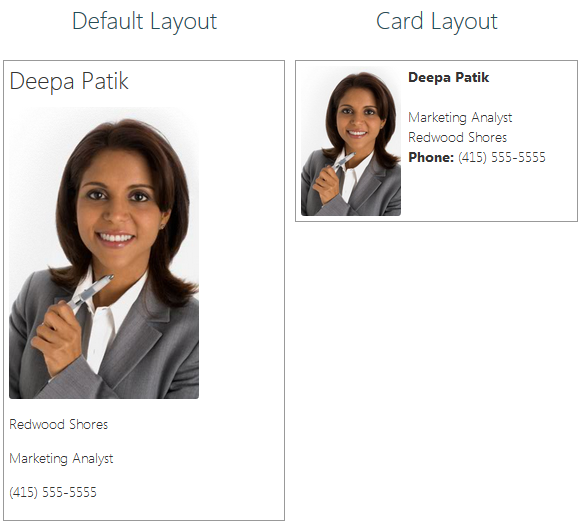Creación de diseños de contenido con Oracle Content Management
Cree un diseño de contenido para diseñar campos en un elemento de contenido cuando se despliega en una página de sitio. Cuando se agrega un elemento de contenido a una página, este utilizará el diseño de contenido seleccionado.
Un usuario de empresa puede crear y utilizar elementos de contenido según los tipos y diseños de contenido que le proporcione como desarrollador. Puede crear nuevos diseños de contenido a partir del diseño por defecto. La asociación de varios diseños de contenido al tipo de contenido permite al diseñador del sitio mostrar elementos de contenido en diferentes contextos sin tener que cambiar el contexto.
Si utiliza un diseño de contenido en un componente de lista de contenido, se repetirá el diseño de contenido una vez por elemento de contenido. Los diseños de contenido los organiza a continuación el diseño de sección.
Puede exportar un diseño de contenido para modificarlo fuera de línea y, a continuación, importarlo para sustituir el diseño de contenido existente.
Para crear un diseño de contenido:
También puede exportar un diseño de contenido para copiarlo o moverlo a otra instancia de Oracle Content Management e importarlo allí.