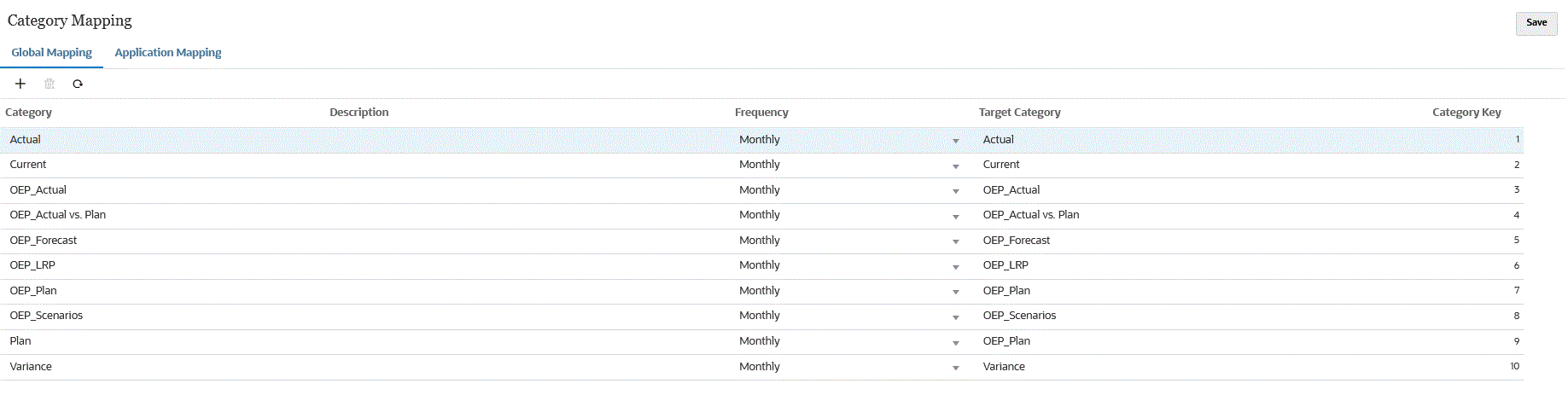Asignaciones globales
Puede definir una asignación global para asignar varias dimensiones de escenario a la asignación individual.
La asignación de categoría global permite definir asignaciones que cruzan varias aplicaciones. Por ejemplo, puede tener un caso donde una categoría de origen de un valor real se asigne a un destino de un valor real en la mayoría de los casos. Sin embargo, puede tener un caso donde disponga de una aplicación de destino en la que el valor real se asigne al actual. En este caso, se proporciona la capacidad de reemplazar la asignación global según la aplicación.
Nota:
Evite usar caracteres especiales en nombres o espacios si desea utilizar scripts por lotes. Algunos caracteres pueden causar incidencias cuando se ejecutan desde una línea de comandos.Para definir una asignación de categoría global: