Definición de una vista personalizada en el área de trabajo
Al trabajar en el área de trabajo, puede crear una definición de vista de las columnas en la visualización. Esta función le permite aplicar una vista personalizada del juego de datos que está activo en el área de trabajo. Las vistas le proporcionan formas diferentes de ver las columnas en el área de trabajo al permitirle reordenar la representación de datos. Por ejemplo, puede crear una vista que le permita centrarse en columnas de Cuenta específicas u ocultar columnas de Entidad en función de sus necesidades. Las columnas se pueden renombrar, revertir, incluir o excluir en una definición de vista personalizada.
Los administradores también pueden asociar una definición de vista como una vista pública y, de esta forma, estará disponible para todos los usuarios, o bien asignarla como privada, de forma que solo estará disponible para el administrador.
Nota:
Cuando obtenga los detalles de Oracle Smart View for Office, Data Integration usa la última vista usada en la página de llegada Detallar. Si no se encuentra ninguna última vista usada, Data Integration usa la selección de vista predeterminada en esta opción
Para crear una definición de vista:
-
En la página de inicio de Data Integration, haga clic en
 a la derecha de la integración de datos y, a continuación, seleccione Entorno de trabajo.
a la derecha de la integración de datos y, a continuación, seleccione Entorno de trabajo. -
Haga clic en Periodo y, a continuación, en la lista desplegable Periodo, seleccione el PDV del periodo y haga clic en Aceptar.
-
En la lista desplegable Vista, seleccione la vista predeterminada desde la que se creará la definición de vista personalizada y haga clic en
 .
.Nota:
Las vistas del área de trabajo que se muestran en cualquier punto de vista solo las filtra la aplicación de destino y no el tipo de plan de destino seleccionado para la integración. Esto puede mostrar vistas en el desplegable que pueden no funcionar para el punto de vista.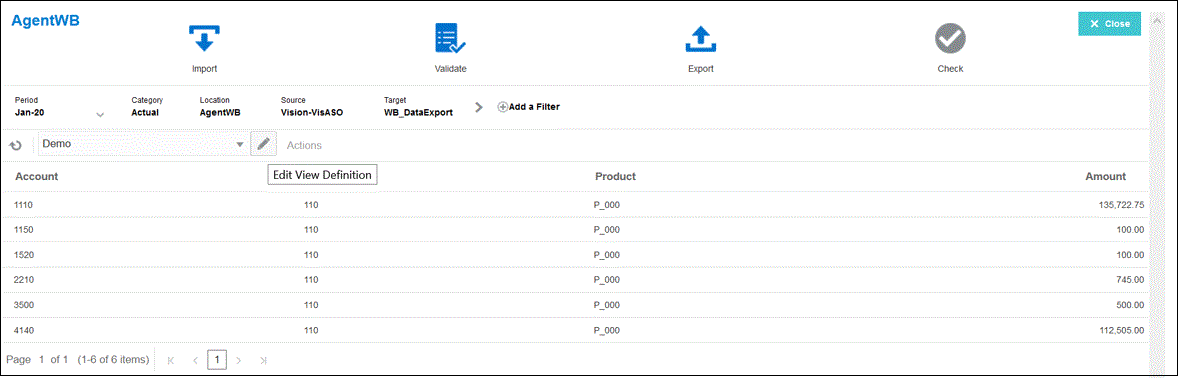
-
En la página Editar definición de vista, haga clic en
 .
.
-
En las ventanas Crear definición de vista, introduzca el nombre de la definición de vista personalizada.
El nombre de definición de vista puede contener caracteres alfanuméricos. El nombre de definición de vista puede tener un máximo de ocho caracteres.
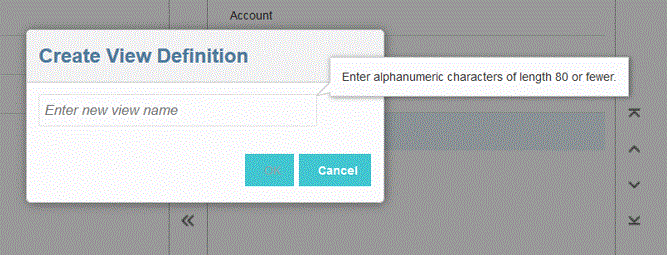
-
En el panel izquierdo Columnas disponibles, seleccione las columnas que desee agregar al panel Mostrar columnas y haga clic en
 .
.Puede agregar todas las columnas disponibles al panel Mostrar columnas al mantener presionado Mayús y hacer clic en
 .
.Las opciones adicionales de movimiento incluyen:
 : mover una columna seleccionada del panel Mostrar columnas al panel Columnas disponibles.
: mover una columna seleccionada del panel Mostrar columnas al panel Columnas disponibles. : mover todas las columnas seleccionadas del panel Mostrar columnas al panel Columnas disponibles.
: mover todas las columnas seleccionadas del panel Mostrar columnas al panel Columnas disponibles.
Para borrar los valores rellenos de la vista, haga clic en Restablecer.
-
Opcional: para renombrar una columna en el panel Mostrar columnas, seleccione la columna, active Editar y, a continuación, introduzca el nuevo nombre de columna.
-
Opcional: para asociar una definición de vista como pública, active Público.
Una definición de vista asociada con una vista pública está disponible para todos los usuarios.
Para asociar una definición de vista como privada, desactive Público.
Una definición de vista asociada con una vista privada solo está disponible para el administrador.
-
Opcional: para reordenar una columna en el panel Mostrar columnas, seleccione la columna y, a continuación, una de las siguientes opciones:
 : mover la columna a la parte superior de la visualización.
: mover la columna a la parte superior de la visualización. : mover la columna una posición más arriba en la visualización.
: mover la columna una posición más arriba en la visualización. : mover la columna una posición más abajo en la visualización.
: mover la columna una posición más abajo en la visualización. : mover la columna a la parte inferior de la visualización.
: mover la columna a la parte inferior de la visualización.
-
Opcional: haga clic en Ordenar para ordenar las columnas en el panel Mostrar columnas en orden ascendente o descendente.
-
Haga clic en Aceptar o
 para guardar y actualizar la definición de vista.
para guardar y actualizar la definición de vista. -
Opcional: para suprimir una vista, haga clic en
 .
.