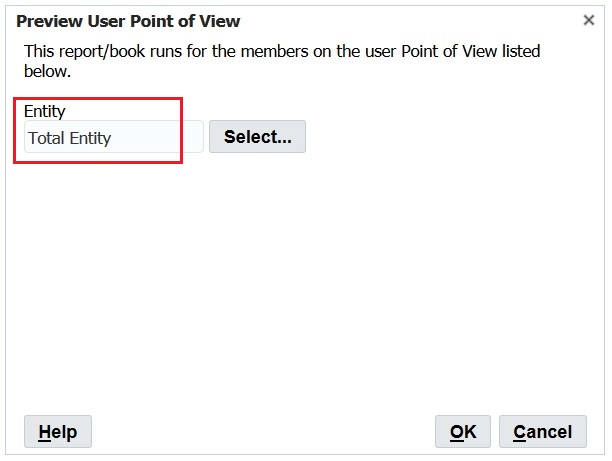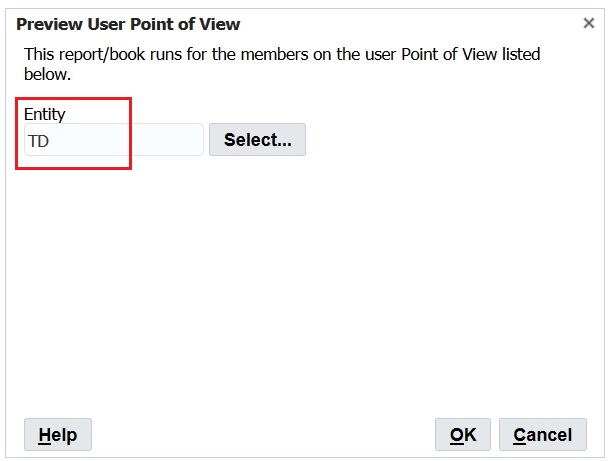Caso de uso: Gestión de POV para varios usuarios
En este caso de uso, realizaremos los siguientes pasos:
En Exploración de repositorios:
-
Establezca preferencias para el PDV de usuario para los dos usuarios
-
Conéctese como cada uno de los usuarios y seleccione una entidad para cada PDV
En Financial Reporting Web Studio:
-
Exporte y guarde el archivo de PDV del usuario y confirme que los miembros seleccionados se muestran bajo el nombre de usuario
-
Suprima el PDV de usuario y vea el mensaje de confirmación
-
Importe el archivo XML exportado y vea el mensaje de confirmación que indica que se han importado los PDV
En Exploración de repositorios, conéctese como cada uno de los usuarios y compruebe los PDV de usuario.
Definición de las preferencias para el PDV de usuario
Para establecer las preferencias del punto de vista del usuario:
-
Abra Explorar y seleccione Archivo y, a continuación, Preferencias.
-
En el separador General de Financial Reporting, establezca el Punto de vista del usuario en Activar y, a continuación, haga clic en Aceptar.
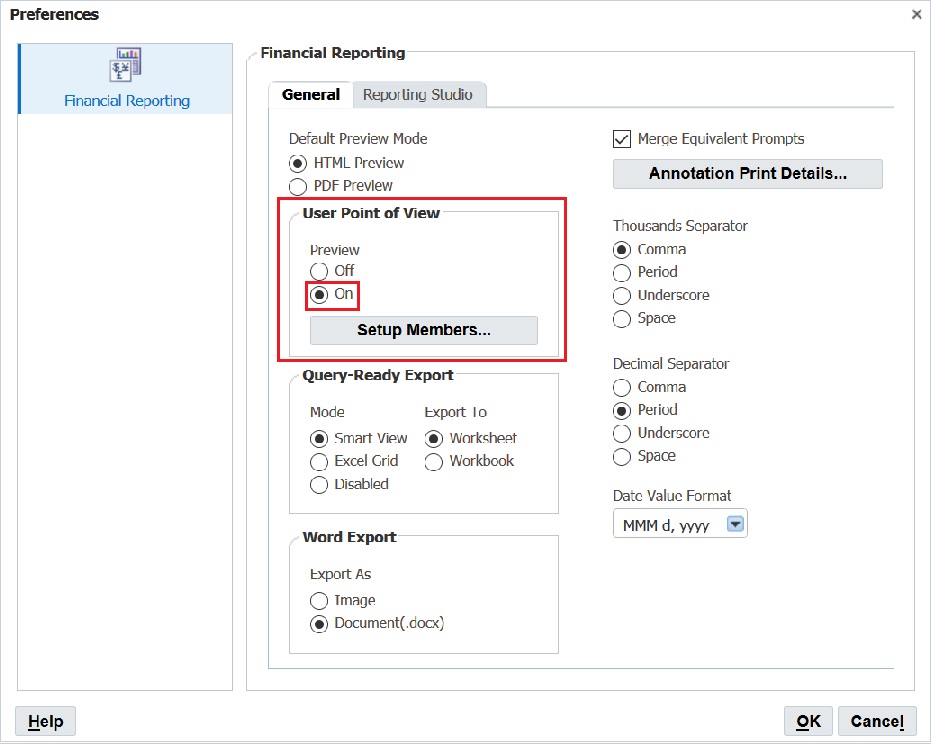
Selección de una entidad para cada PDV de usuario
Para seleccionar una entidad para un PDV de usuario:
-
En Explorar, abra un informe que contenga un punto de vista de usuario.
-
En el cuadro de diálogo Vista previa del punto de vista del usuario, seleccione una entidad y, a continuación, haga clic en Aceptar.
En este ejemplo, hemos seleccionado Entidad total.
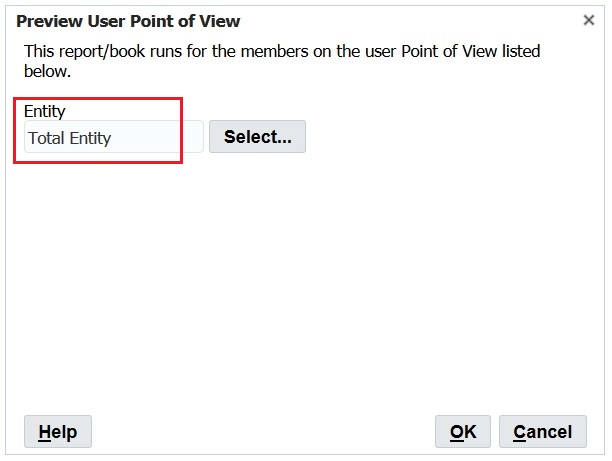
-
Realice la vista previa del informe y confirme que la entidad seleccionada está en el PDV.
En este ejemplo, Entidad total está en el PDV.
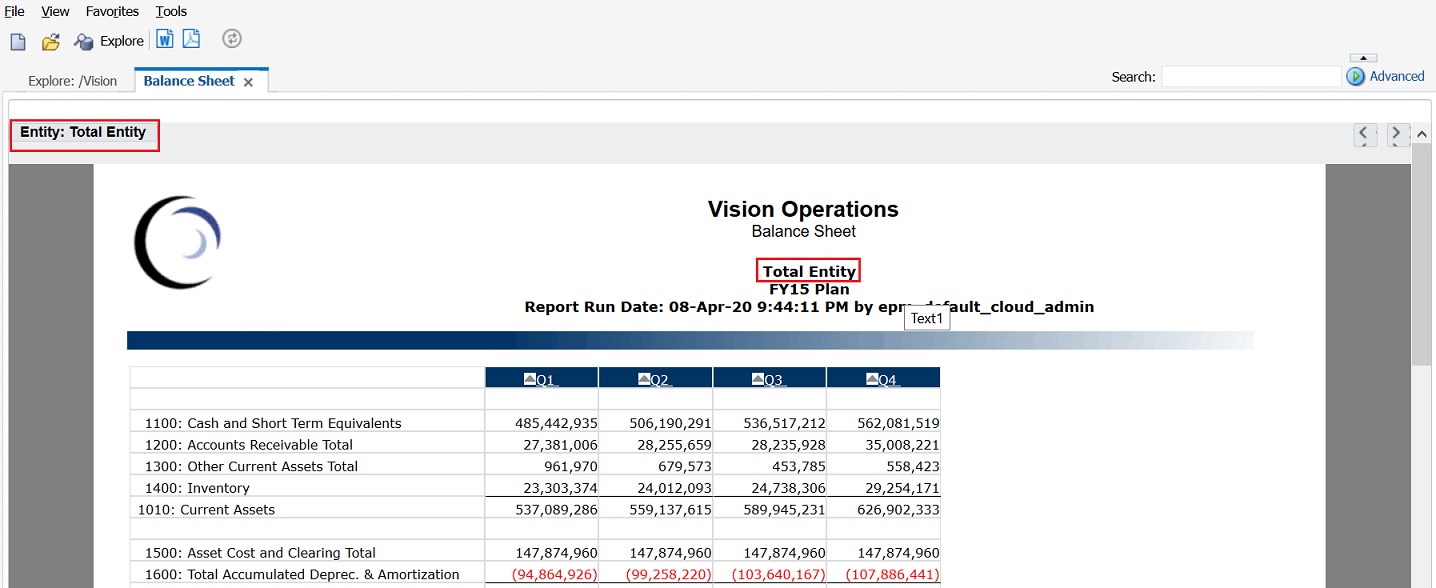
-
Cierre Explorar y desconéctese.
-
Vuelva a conectarse como segundo usuario, establezca la opción Punto de vista del usuario en Activar, y repita los pasos 1-3, pero seleccione otra entidad como PDV.
En este ejemplo, vamos a seleccionar TD como entidad.
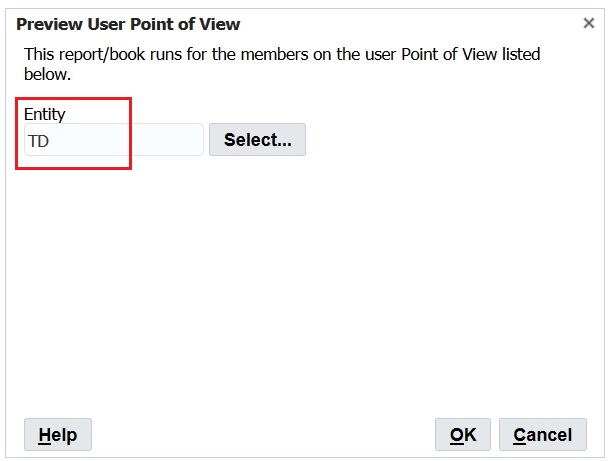
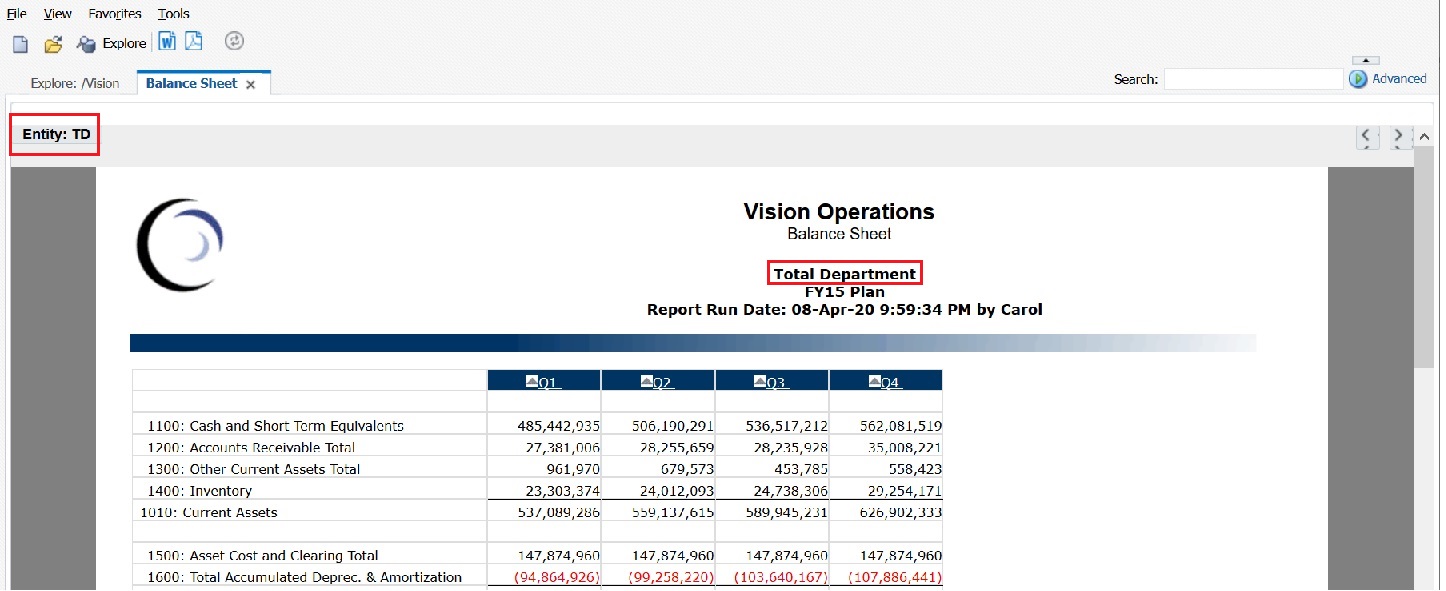
-
Cierre Explorar y desconéctese.
Exportación de PDV de usuarios desde Financial Reporting a un archivo XML
Para exportar los PDV de usuarios a un archivo XML:
-
Abra Financial Reporting Web Studio y seleccione Archivo, Gestionar y, a continuación, Punto de vista del usuario.
-
En el cuadro de diálogo Gestionar punto de vista del usuario, seleccione Acción y, a continuación, Exportar.
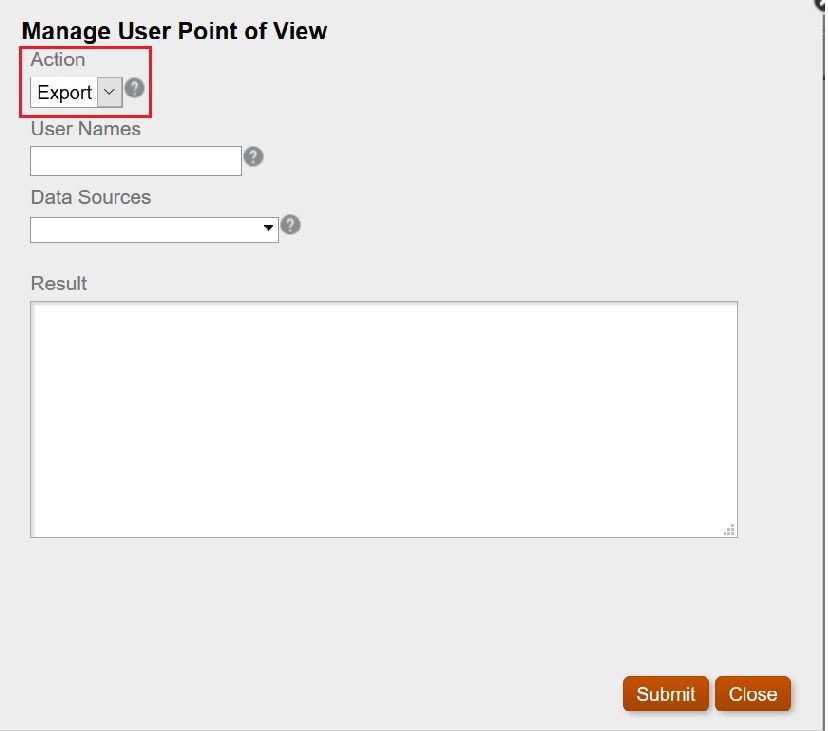
-
Seleccione Enviar.
-
Haga clic en Aceptar en el cuadro de diálogo Confirmar para continuar.
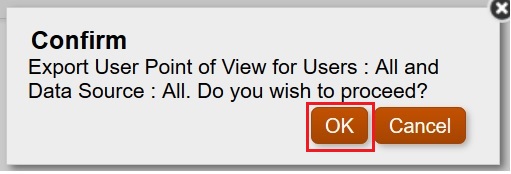
El estado de la exportación se muestra en la sección Resultados del cuadro de diálogo Gestionar punto de vista del usuario. Desplácese hasta la parte inferior para asegurarse de que la exportación se ha realizado correctamente.
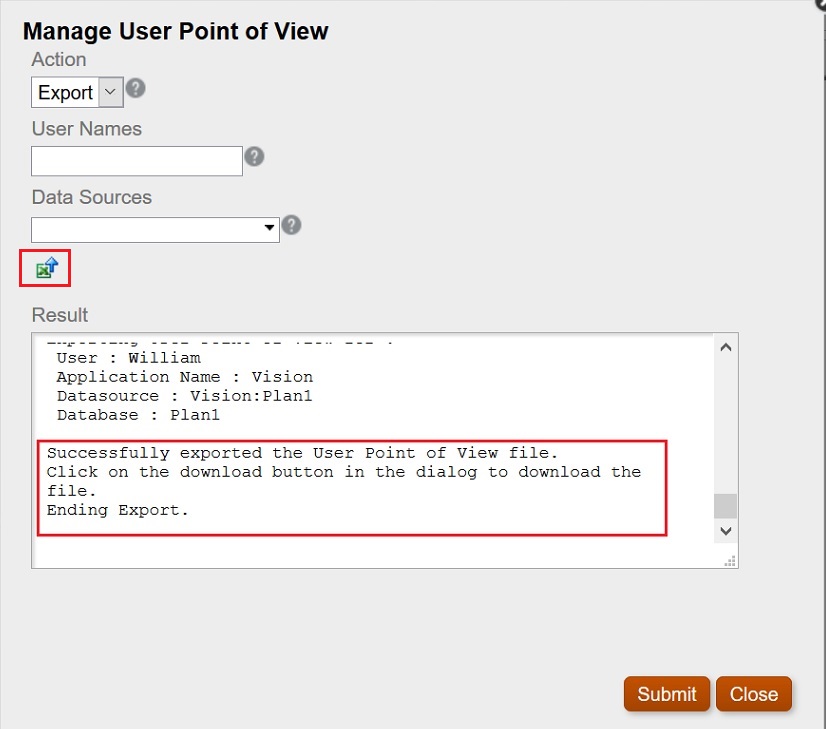
-
Haga clic en
 (icono Descargar PDV).
(icono Descargar PDV). -
Seleccione Guardar archivo para guardar el archivo
ManageUserPOVExport.xmly, a continuación, haga clic en Aceptar.
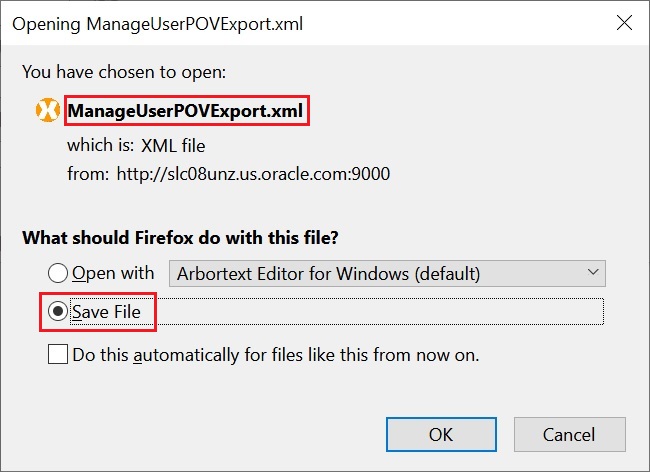
-
Seleccione una ubicación en la que desea guardar el archivo y, a continuación, haga clic en Guardar.
-
Abra el archivo
ManageUserPOVExport.xmlque acaba de guardar y vea los PDV del usuario.
Nota:
En este punto, podría modificar los PDV del usuario en el archivo XML antes de volverlos a importar a Financial Reporting.
Supresión de los PDV del usuario
Para suprimir PDV del usuario:
-
En el cuadro de diálogo Gestionar punto de vista del usuario, seleccione Acción y, a continuación, Suprimir.
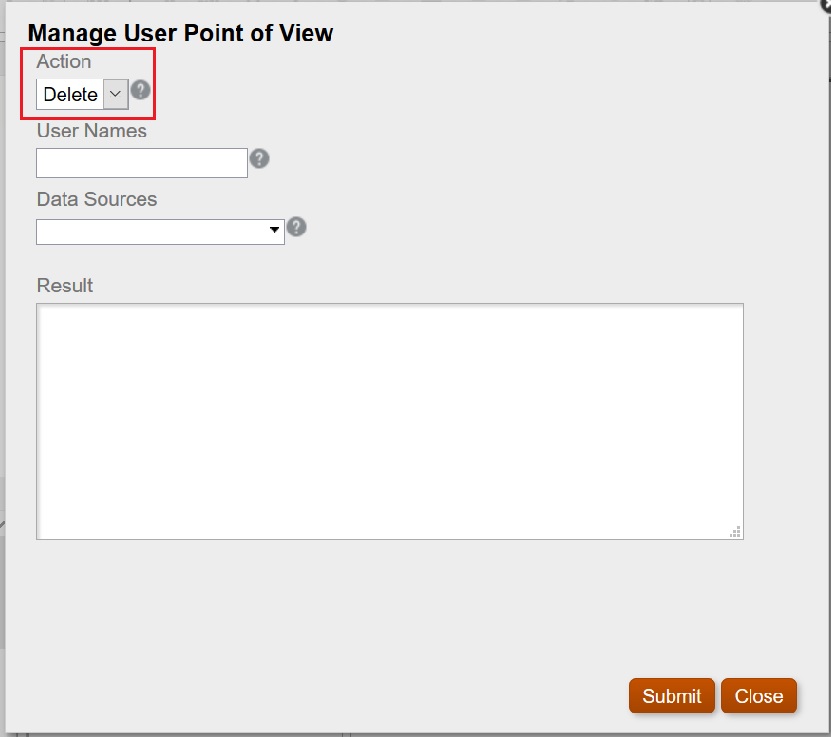
-
Seleccione Enviar.
-
Haga clic en Aceptar en el cuadro de diálogo Confirmar para continuar.
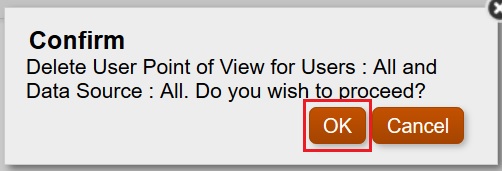
En los resultados se debe mostrar que se han suprimido correctamente los PDV.
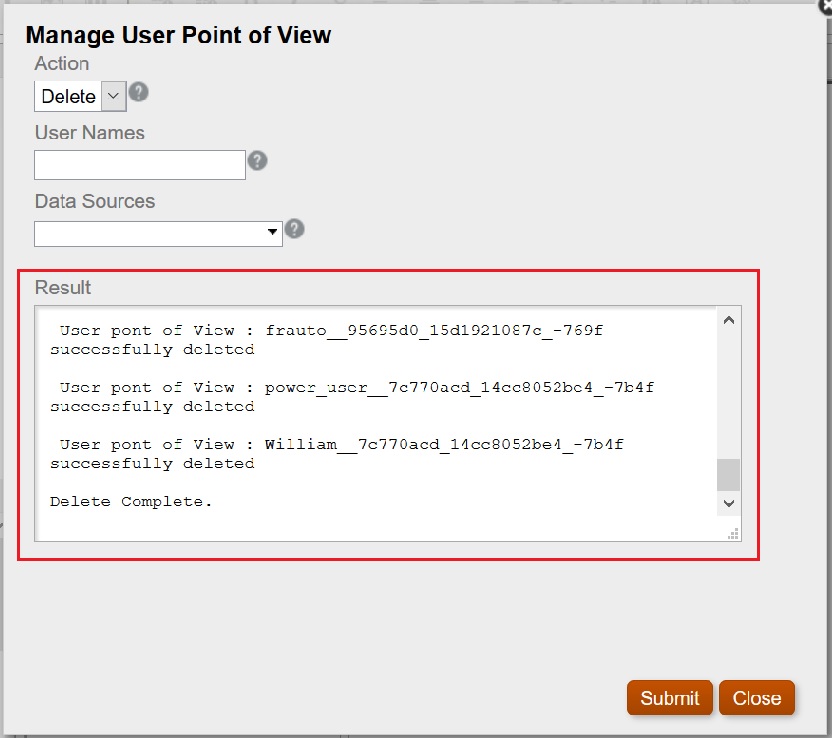
-
Haga clic en Cerrar para cerrar el cuadro de diálogo.
-
Vuelva a Exploración de repositorios, abra el informe que contiene el punto de vista y verifique que no haya ningún PDV seleccionado para la entidad.
El cuadro de diálogo Vista previa del punto de vista del usuario debe tener el siguiente aspecto:
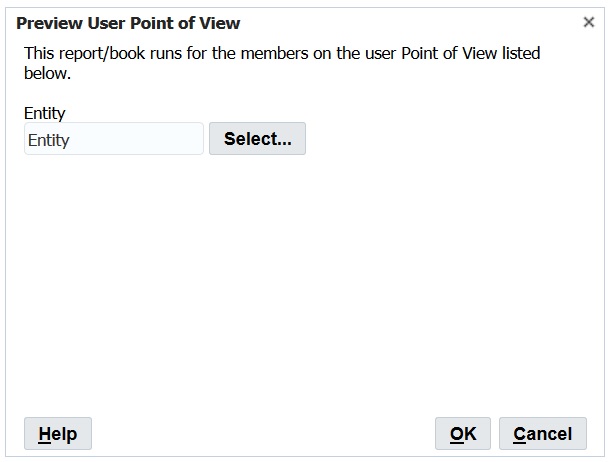
Importación del archivo XML exportado en Financial Reporting y confirmación de los PDV
Para importar el archivo XML exportado y confirmar los PDV:
-
En Financial Reporting Web Studio, seleccione Archivo, Gestionar y, a continuación, Punto de vista del usuario.
-
En el cuadro de diálogo Gestionar punto de vista del usuario, seleccione Acción y, a continuación, Importar y confirme que la sección Resultado no tiene contenido.
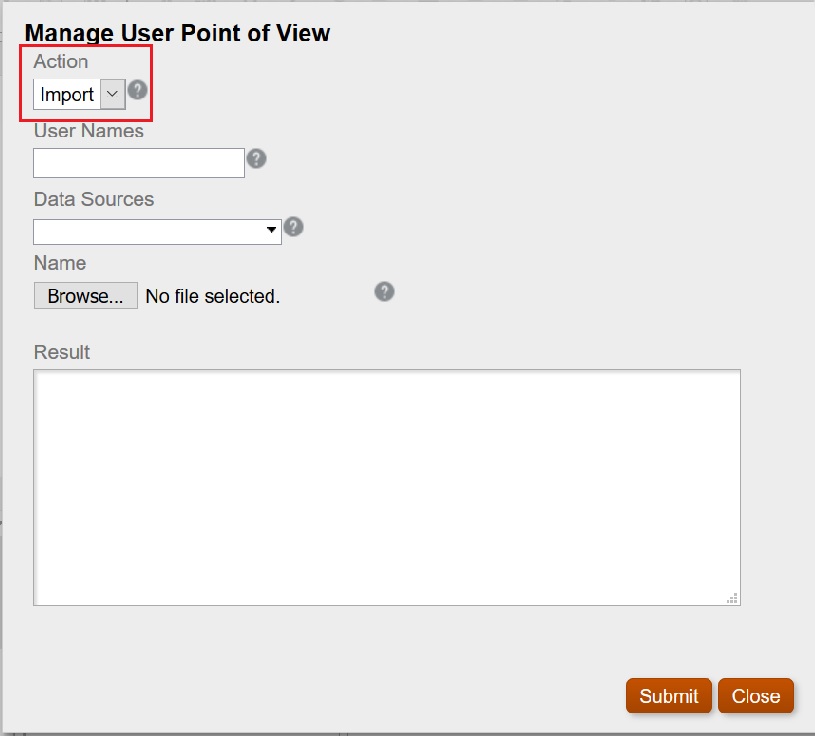
-
Haga clic en Examinar, abra el archivo
ManageUserExportPOV.xmlque se ha exportado anteriormente y, a continuación, haga clic en Enviar.
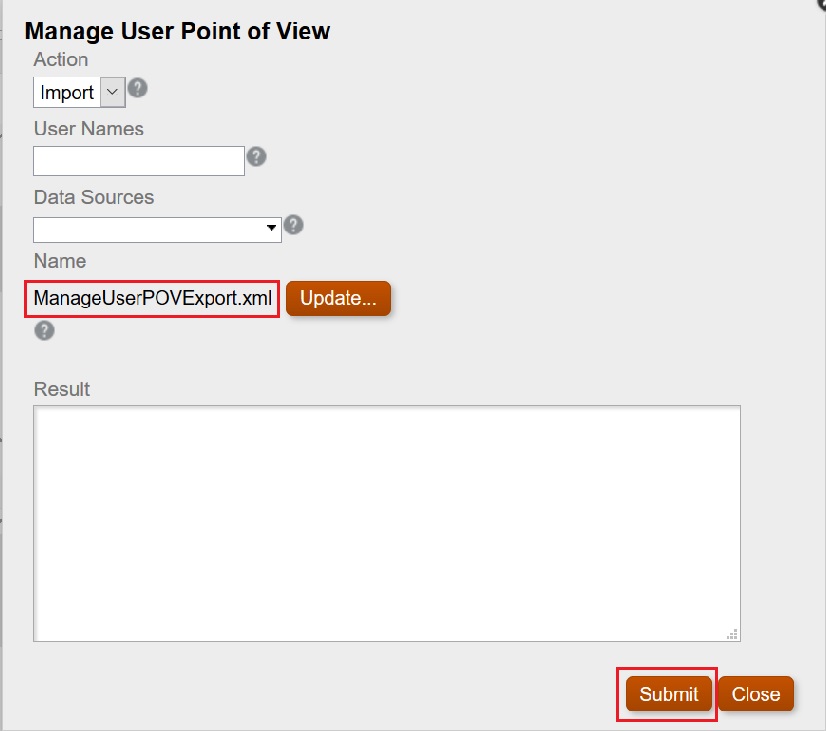
-
Haga clic en Aceptar en el cuadro de diálogo Confirmar para continuar con la importación.
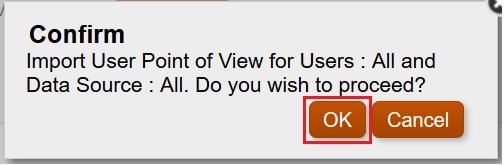
-
Verifique que la importación se ha realizado correctamente y, a continuación, haga clic en Cerrar para cerrar el cuadro de diálogo.

Conexión como cada uno de los usuarios y verificación de los PDV
Para conectarse como cada uno de los usuarios y verificar los PDV:
-
En Explorar, abra el informe.
-
El cuadro de diálogo Vista previa del punto de vista del usuario, verifique que se muestra el PDV.
En nuestro ejemplo, hemos definido los PDV Entidad total y TD.